Intro
Comparing two columns in Excel is a common task that can help you identify similarities and differences between two sets of data. This can be particularly useful when working with large datasets, such as customer lists, inventory management, or financial records. By comparing two columns, you can quickly and easily identify duplicate or unique values, and make informed decisions based on the results.
When comparing two columns in Excel, there are several methods you can use, depending on your specific needs and goals. One common approach is to use the IF function, which allows you to compare two columns and return a value based on the result. For example, you can use the IF function to compare two columns and return a value of "Match" if the values are the same, and "No Match" if they are different.
Another approach is to use the VLOOKUP function, which allows you to compare two columns and return a value from a third column based on the result. This can be particularly useful when working with large datasets, as it allows you to quickly and easily look up values and return related information.
In addition to these methods, there are also several other approaches you can use to compare two columns in Excel, including using formulas, pivot tables, and conditional formatting. By using these methods, you can gain valuable insights into your data and make informed decisions based on the results.
Why Compare Two Columns in Excel?
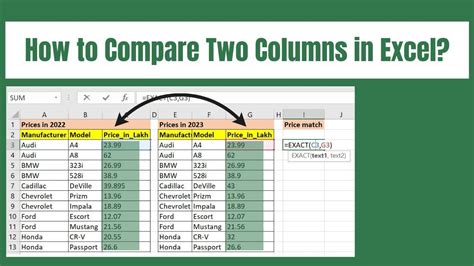
Comparing two columns in Excel can be useful for a variety of reasons. For example, you may want to identify duplicate values in two columns, such as customer names or order numbers. By comparing the two columns, you can quickly and easily identify any duplicates and take action to resolve the issue.
Another reason to compare two columns is to identify unique values. For example, you may have two lists of customers, and you want to identify any customers who are on one list but not the other. By comparing the two columns, you can quickly and easily identify any unique values and take action to follow up with those customers.
In addition to these reasons, comparing two columns in Excel can also be useful for data analysis and reporting. By comparing two columns, you can gain valuable insights into your data and make informed decisions based on the results.
Benefits of Comparing Two Columns in Excel
Comparing two columns in Excel can have a number of benefits, including:- Identifying duplicate values and resolving issues
- Identifying unique values and taking action to follow up
- Gaining valuable insights into your data and making informed decisions
- Improving data analysis and reporting
- Increasing efficiency and productivity
How to Compare Two Columns in Excel
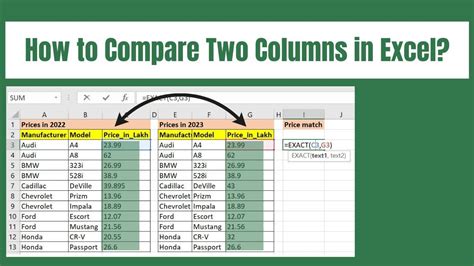
There are several ways to compare two columns in Excel, including:
- Using the IF function to compare two columns and return a value based on the result
- Using the VLOOKUP function to compare two columns and return a value from a third column based on the result
- Using formulas to compare two columns and return a value based on the result
- Using pivot tables to compare two columns and summarize the data
- Using conditional formatting to highlight duplicate or unique values in two columns
Each of these methods has its own advantages and disadvantages, and the best method for you will depend on your specific needs and goals.
Using the IF Function to Compare Two Columns
The IF function is a powerful tool in Excel that allows you to compare two columns and return a value based on the result. The syntax for the IF function is:IF(logical_test, [value_if_true], [value_if_false])
Where:
- logical_test is the test you want to perform
- value_if_true is the value to return if the test is true
- value_if_false is the value to return if the test is false
For example, you can use the IF function to compare two columns and return a value of "Match" if the values are the same, and "No Match" if they are different.
Using Formulas to Compare Two Columns
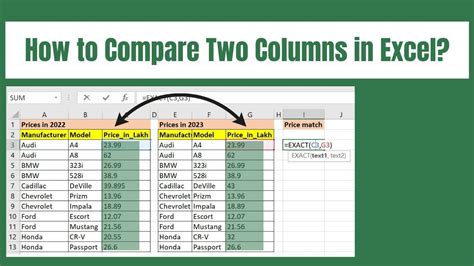
Formulas are another way to compare two columns in Excel. By using formulas, you can compare two columns and return a value based on the result.
For example, you can use the formula:
=A1=B1
To compare the values in cells A1 and B1. If the values are the same, the formula will return TRUE. If the values are different, the formula will return FALSE.
You can also use more complex formulas to compare two columns, such as:
=IF(A1=B1, "Match", "No Match")
This formula will compare the values in cells A1 and B1, and return a value of "Match" if they are the same, and "No Match" if they are different.
Using Pivot Tables to Compare Two Columns
Pivot tables are a powerful tool in Excel that allow you to summarize and analyze large datasets. By using pivot tables, you can compare two columns and summarize the data.For example, you can create a pivot table that shows the number of duplicate values in two columns. To do this, you can follow these steps:
- Select the data range that you want to analyze
- Go to the "Insert" tab in the ribbon
- Click on the "PivotTable" button
- Select a cell to place the pivot table
- Drag the field you want to analyze to the "Row Labels" area
- Drag the field you want to compare to the "Values" area
- Right-click on the field in the "Values" area and select "Value Field Settings"
- Select "Count" as the value field
This will create a pivot table that shows the number of duplicate values in the two columns.
Using Conditional Formatting to Compare Two Columns

Conditional formatting is a feature in Excel that allows you to highlight cells based on certain conditions. By using conditional formatting, you can compare two columns and highlight duplicate or unique values.
For example, you can use the formula:
=A1=B1
To compare the values in cells A1 and B1. If the values are the same, the cell will be highlighted.
You can also use more complex formulas to compare two columns, such as:
=IF(A1=B1, TRUE, FALSE)
This formula will compare the values in cells A1 and B1, and return a value of TRUE if they are the same, and FALSE if they are different.
Best Practices for Comparing Two Columns in Excel
When comparing two columns in Excel, there are several best practices to keep in mind:- Make sure the data is clean and consistent
- Use the correct data type for the columns you are comparing
- Use formulas and functions to compare the columns, rather than manual methods
- Use pivot tables and conditional formatting to summarize and analyze the data
- Test the formulas and functions to make sure they are working correctly
By following these best practices, you can ensure that your comparisons are accurate and reliable, and that you get the most out of your data.
Excel Comparing Two Columns Image Gallery
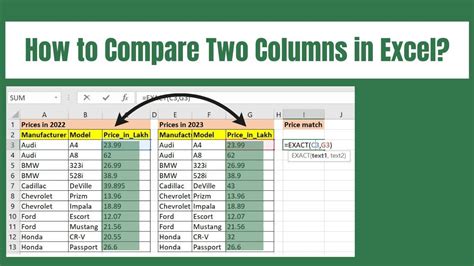
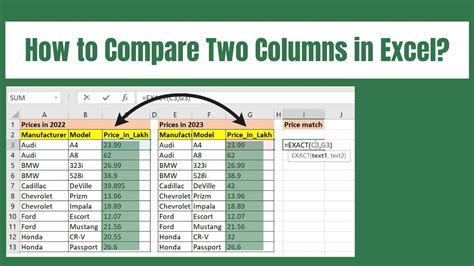
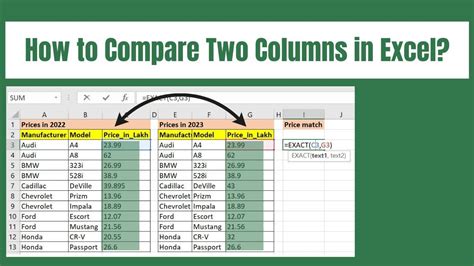

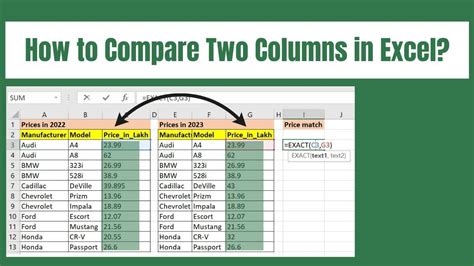
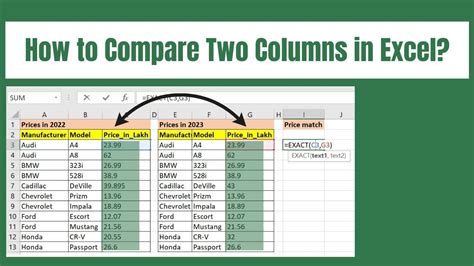
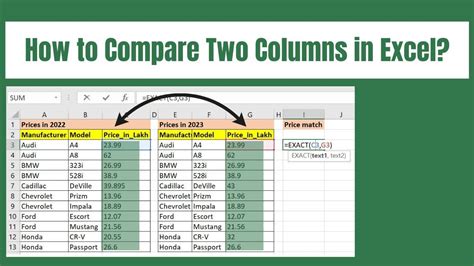
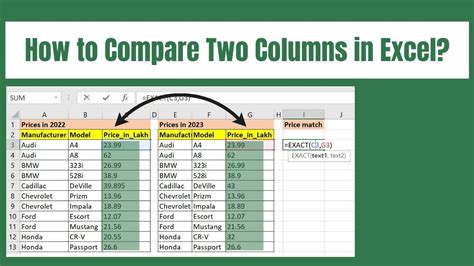
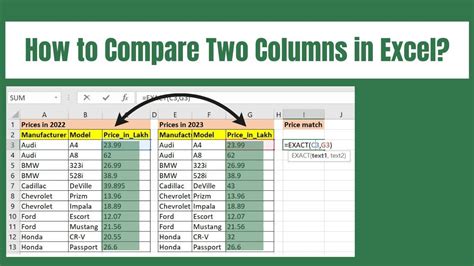
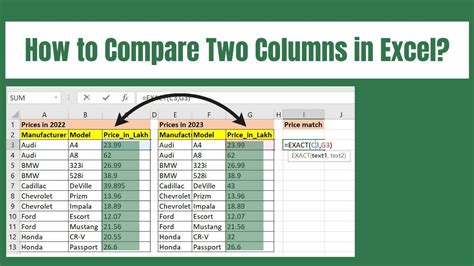
What is the best way to compare two columns in Excel?
+The best way to compare two columns in Excel depends on your specific needs and goals. You can use formulas, pivot tables, or conditional formatting to compare two columns.
How do I use the IF function to compare two columns?
+The IF function is used to compare two columns and return a value based on the result. The syntax for the IF function is: IF(logical_test, [value_if_true], [value_if_false]).
What is the difference between using formulas and pivot tables to compare two columns?
+Formulas are used to compare two columns and return a value based on the result, while pivot tables are used to summarize and analyze large datasets. Pivot tables can be used to compare two columns and summarize the data, but they are not as flexible as formulas.
How do I use conditional formatting to compare two columns?
+Conditional formatting is used to highlight cells based on certain conditions. You can use formulas to compare two columns and highlight duplicate or unique values.
What are some best practices for comparing two columns in Excel?
+Some best practices for comparing two columns in Excel include making sure the data is clean and consistent, using the correct data type for the columns you are comparing, and testing the formulas and functions to make sure they are working correctly.
We hope this article has provided you with a comprehensive guide to comparing two columns in Excel. Whether you're using formulas, pivot tables, or conditional formatting, there are many ways to compare two columns and gain valuable insights into your data. If you have any questions or need further assistance, please don't hesitate to comment below. We'd love to hear from you and help you get the most out of your data. Share this article with your friends and colleagues, and don't forget to follow us for more tips and tricks on using Excel to analyze and visualize your data.