Intro
Learn to compare dates in Excel using formulas and functions, including date difference, date range, and date validation, to analyze and manage date data efficiently.
Comparing dates in Excel is a fundamental skill that can help you analyze and understand your data more effectively. Whether you're working with financial data, project timelines, or personal schedules, being able to compare dates is essential. In this article, we'll explore the different ways to compare dates in Excel, including using formulas, functions, and conditional formatting.
When working with dates in Excel, it's essential to understand how the program stores and calculates dates. Excel stores dates as serial numbers, with January 1, 1900, being the first serial number (1). This means that each subsequent date is represented by a unique serial number, making it easy to perform calculations and comparisons.
One of the most common ways to compare dates in Excel is by using the IF function. The IF function allows you to test a condition and return a value based on whether the condition is true or false. For example, you can use the IF function to compare two dates and return a value indicating whether one date is earlier or later than the other.
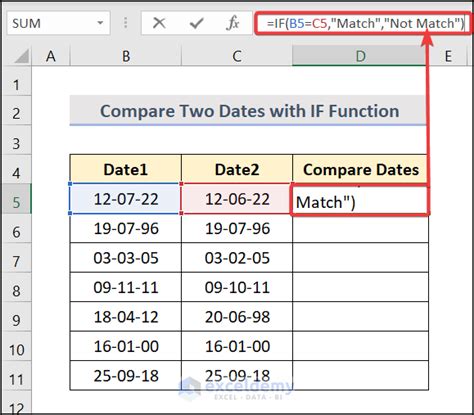
Another way to compare dates in Excel is by using the DATE function. The DATE function returns a serial number representing a date, which can be used to compare dates. For example, you can use the DATE function to compare two dates and return a value indicating whether one date is within a certain range.
Using Formulas to Compare Dates
Using formulas to compare dates in Excel is a powerful way to analyze and understand your data. There are several formulas you can use to compare dates, including:- IF function:
=IF(A1>B1, "A1 is later than B1", "A1 is earlier than B1") - DATE function:
=DATE(2022, 1, 1) - DATE(2021, 1, 1) - TODAY function:
=TODAY() - A1
These formulas can be used to compare dates in different ways, such as checking if one date is earlier or later than another, or calculating the difference between two dates.

Using Conditional Formatting to Compare Dates
Conditional formatting is another way to compare dates in Excel. Conditional formatting allows you to highlight cells based on certain conditions, such as whether a date is earlier or later than another date. To use conditional formatting to compare dates, follow these steps:- Select the cells you want to format.
- Go to the Home tab and click on Conditional Formatting.
- Select New Rule.
- Choose the rule type (e.g., "Use a formula to determine which cells to format").
- Enter the formula (e.g.,
=A1>B1). - Click Format and select the formatting options.
Using conditional formatting to compare dates can help you quickly and easily identify patterns and trends in your data.
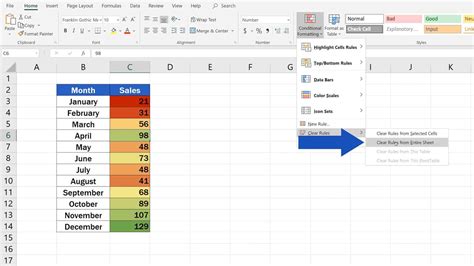
Using Functions to Compare Dates
Excel has several built-in functions that can be used to compare dates, including:- DATEDIF function:
=DATEDIF(A1, B1, "D") - DATEVALUE function:
=DATEVALUE("2022-01-01") - TODAY function:
=TODAY() - A1
These functions can be used to compare dates in different ways, such as calculating the difference between two dates or checking if one date is earlier or later than another.
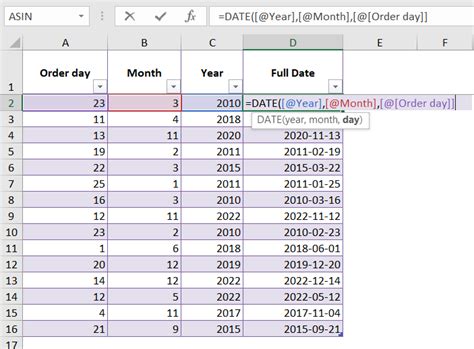
Using PivotTables to Compare Dates
PivotTables are a powerful tool in Excel that can be used to compare dates. PivotTables allow you to summarize and analyze large datasets, including dates. To use a PivotTable to compare dates, follow these steps:- Select the data range.
- Go to the Insert tab and click on PivotTable.
- Choose the PivotTable location.
- Drag the date field to the Row Labels area.
- Drag the value field to the Values area.
Using a PivotTable to compare dates can help you quickly and easily identify patterns and trends in your data.
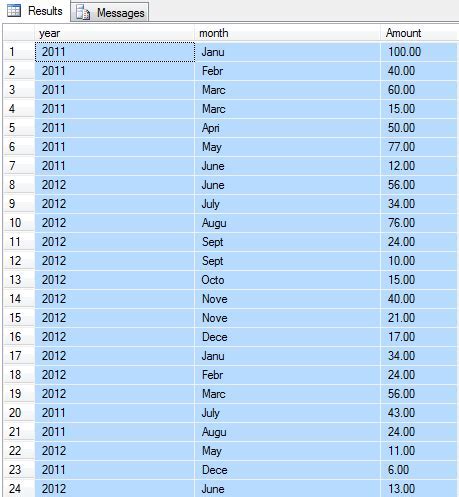
Best Practices for Comparing Dates in Excel
When comparing dates in Excel, there are several best practices to keep in mind:- Use the correct date format: Make sure to use the correct date format (e.g., MM/DD/YYYY) to avoid errors.
- Use the DATE function: The DATE function can help you avoid errors when working with dates.
- Use conditional formatting: Conditional formatting can help you quickly and easily identify patterns and trends in your data.
- Use PivotTables: PivotTables can help you summarize and analyze large datasets, including dates.
By following these best practices, you can ensure that you are comparing dates accurately and effectively in Excel.
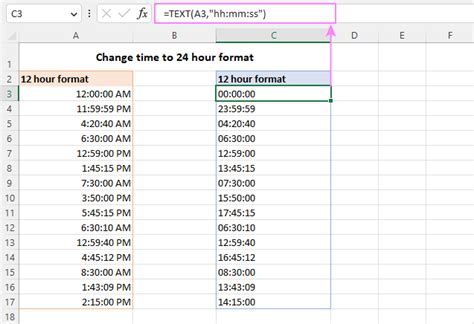
Common Errors When Comparing Dates in Excel
When comparing dates in Excel, there are several common errors to watch out for:- Incorrect date format: Using the incorrect date format can lead to errors when comparing dates.
- Incorrect date calculation: Using the incorrect date calculation can lead to errors when comparing dates.
- Not using the DATE function: Not using the DATE function can lead to errors when working with dates.
By being aware of these common errors, you can avoid them and ensure that you are comparing dates accurately and effectively in Excel.
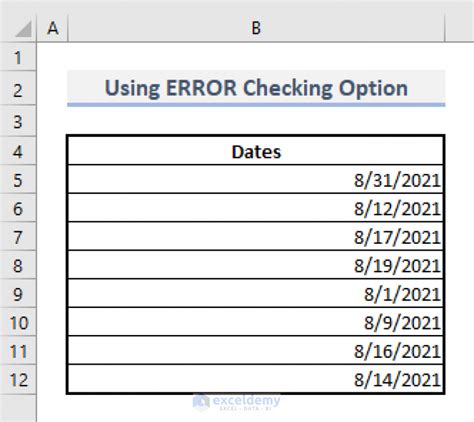
Excel Date Comparison Image Gallery

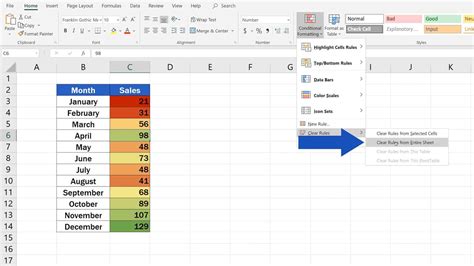
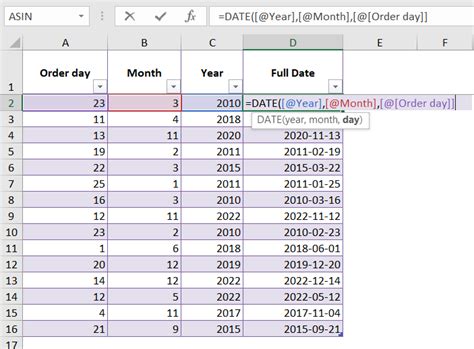
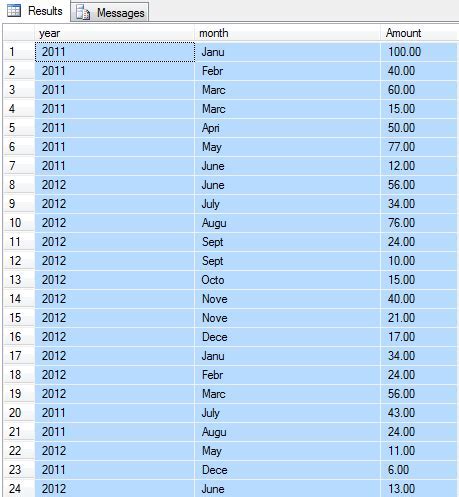
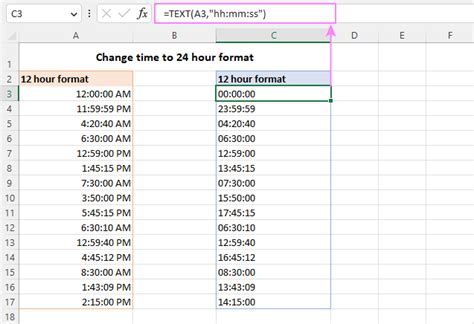
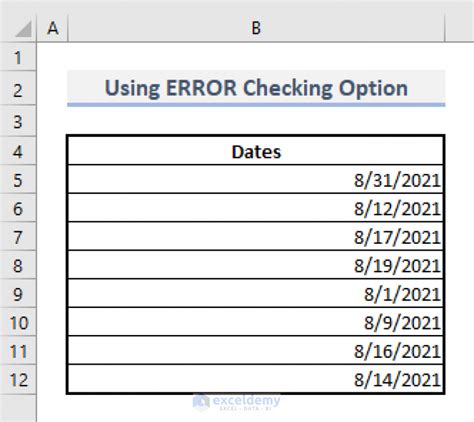
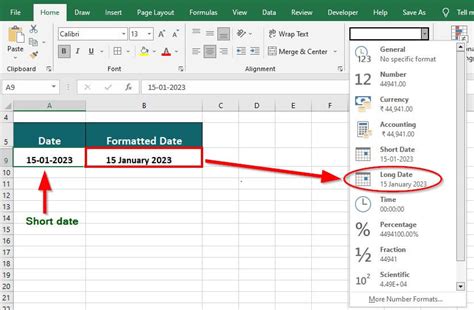
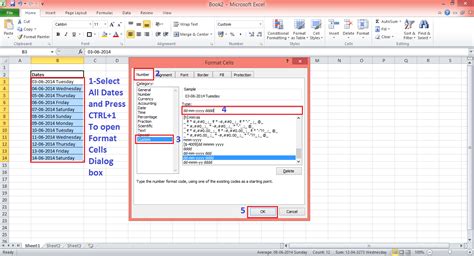
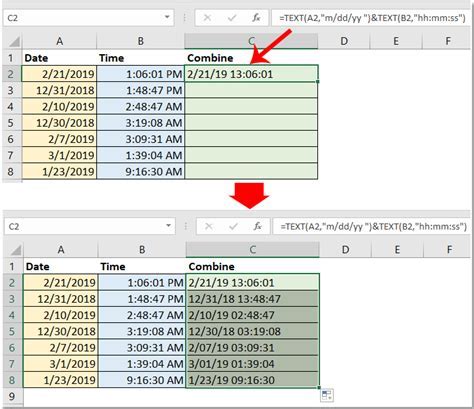
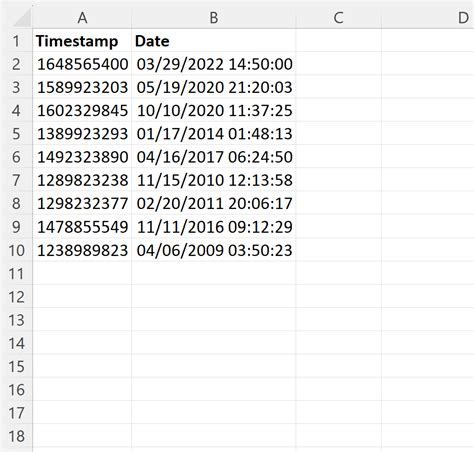
How do I compare dates in Excel?
+You can compare dates in Excel using formulas, functions, and conditional formatting. For example, you can use the IF function to compare two dates and return a value indicating whether one date is earlier or later than the other.
What is the best way to compare dates in Excel?
+The best way to compare dates in Excel depends on your specific needs. You can use formulas, functions, and conditional formatting to compare dates. For example, you can use the DATE function to compare two dates and return a value indicating whether one date is within a certain range.
How do I use conditional formatting to compare dates in Excel?
+To use conditional formatting to compare dates in Excel, select the cells you want to format, go to the Home tab and click on Conditional Formatting, select New Rule, choose the rule type (e.g., "Use a formula to determine which cells to format"), enter the formula (e.g., `=A1>B1`), click Format and select the formatting options.
In summary, comparing dates in Excel is a fundamental skill that can help you analyze and understand your data more effectively. By using formulas, functions, and conditional formatting, you can compare dates in different ways, such as checking if one date is earlier or later than another, or calculating the difference between two dates. By following best practices and avoiding common errors, you can ensure that you are comparing dates accurately and effectively in Excel. We hope this article has been helpful in explaining how to compare dates in Excel. If you have any further questions or need more information, please don't hesitate to comment below.