Intro
Learn how to paste a list into Excel, including formatting tips and tricks for seamless data import, using Excel shortcuts and formulas for efficient list management and data analysis.
Pasting a list into Excel can be a straightforward process, but it can also be frustrating if not done correctly. Whether you're trying to paste a list from a website, a document, or another spreadsheet, Excel provides several options to make the process easier. In this article, we'll explore the different ways to paste a list into Excel, including the benefits and drawbacks of each method.
When working with lists in Excel, it's essential to consider the formatting and structure of the data. A well-formatted list can make it easier to analyze and manipulate the data, while a poorly formatted list can lead to errors and frustration. Excel provides several tools and features to help you format and structure your lists, including the ability to split and merge cells, adjust column widths, and apply conditional formatting.
Pasting a list into Excel can be a time-saving way to get your data into the spreadsheet, but it's not the only way to create a list. You can also create a list from scratch by typing in the data manually or by using Excel's built-in functions, such as the AutoFill feature. Additionally, you can use Excel's data import features to import lists from other sources, such as text files or databases.
Understanding the Basics of Pasting a List into Excel
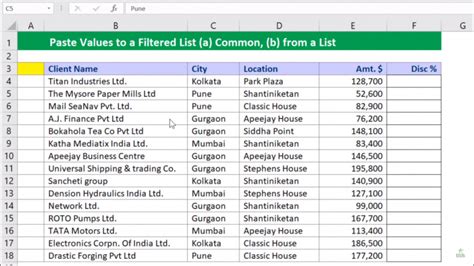
Before we dive into the different methods of pasting a list into Excel, it's essential to understand the basics of how Excel handles lists. When you paste a list into Excel, the data is inserted into the active cell and the cells below it. If the list is too long, it will overflow into the cells below, potentially overwriting existing data. To avoid this, it's crucial to select the correct cell range before pasting the list.
Benefits of Pasting a List into Excel
Pasting a list into Excel offers several benefits, including: * Time-saving: Pasting a list can save you a significant amount of time compared to typing in the data manually. * Accuracy: Pasting a list can reduce errors, as the data is copied exactly as it appears in the original source. * Flexibility: Excel allows you to paste lists in various formats, including plain text, CSV, and HTML.Methods for Pasting a List into Excel
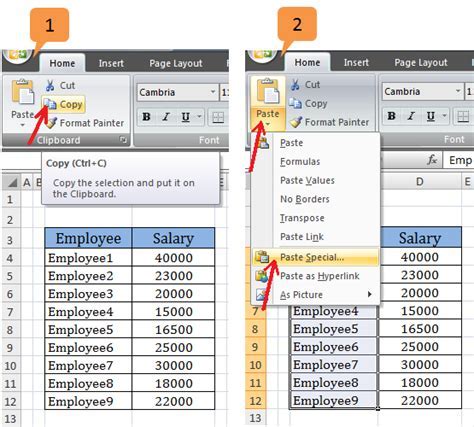
There are several methods for pasting a list into Excel, each with its own advantages and disadvantages. The most common methods include:
- Using the Ctrl+V shortcut: This is the most straightforward method, but it may not always produce the desired results, especially if the list contains formatting or special characters.
- Using the Paste Special feature: This feature allows you to specify the format of the data, including the delimiter, quote character, and data type.
- Using the Text to Columns feature: This feature allows you to split a list into separate columns based on a specified delimiter.
Step-by-Step Guide to Pasting a List into Excel
Here's a step-by-step guide to pasting a list into Excel: 1. Select the cell where you want to paste the list. 2. Copy the list from the original source. 3. Go to Excel and select the cell range where you want to paste the list. 4. Right-click on the cell and select Paste Special. 5. In the Paste Special dialog box, select the format of the data, including the delimiter, quote character, and data type. 6. Click OK to paste the list.Tips and Tricks for Pasting a List into Excel
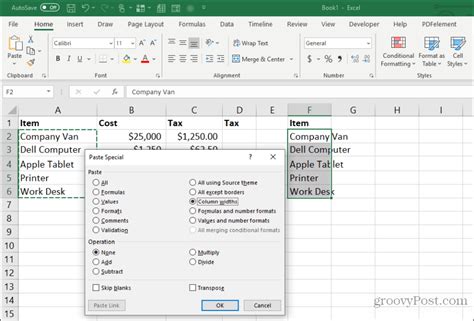
Here are some tips and tricks to help you paste a list into Excel successfully:
- Use the Paste Special feature to specify the format of the data.
- Use the Text to Columns feature to split a list into separate columns.
- Use the AutoFit feature to adjust the column widths to fit the data.
- Use the Conditional Formatting feature to highlight errors or inconsistencies in the data.
Common Errors When Pasting a List into Excel
Here are some common errors to watch out for when pasting a list into Excel: * Overwriting existing data: Make sure to select the correct cell range before pasting the list. * Formatting issues: Use the Paste Special feature to specify the format of the data. * Data type issues: Use the Paste Special feature to specify the data type of the data.Advanced Techniques for Pasting a List into Excel
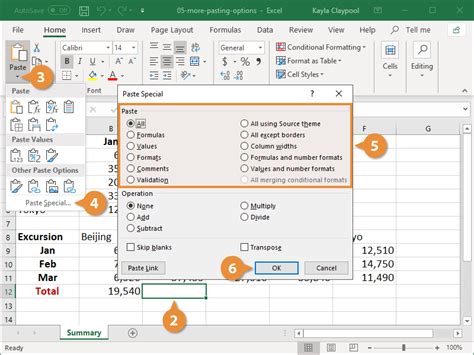
Here are some advanced techniques for pasting a list into Excel:
- Using VBA macros to automate the pasting process.
- Using Excel's data import features to import lists from other sources.
- Using Excel's data validation features to validate the data before pasting it.
Best Practices for Pasting a List into Excel
Here are some best practices to follow when pasting a list into Excel: * Always select the correct cell range before pasting the list. * Always use the Paste Special feature to specify the format of the data. * Always validate the data before pasting it.Pasting List into Excel Image Gallery



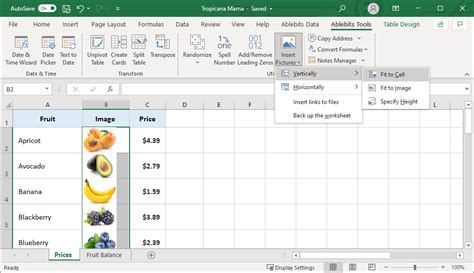
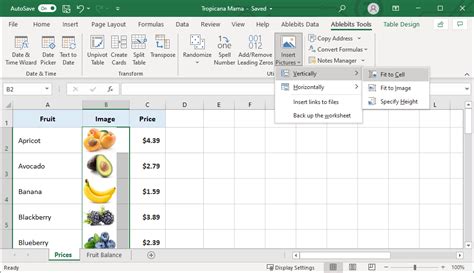
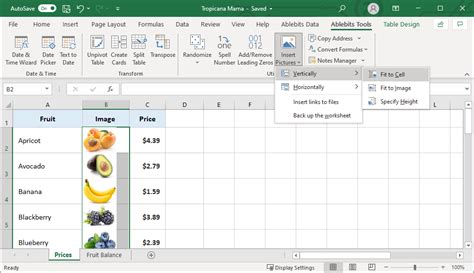

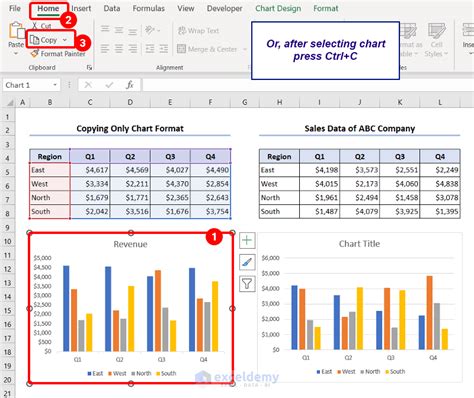
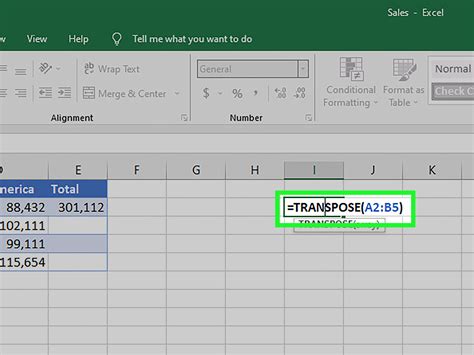
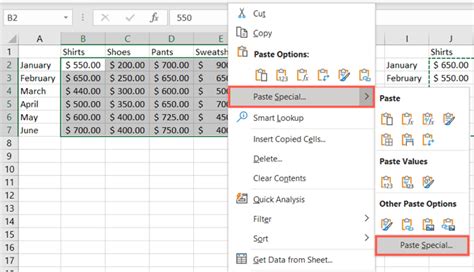
What is the best way to paste a list into Excel?
+The best way to paste a list into Excel is to use the Paste Special feature, which allows you to specify the format of the data.
How do I avoid overwriting existing data when pasting a list into Excel?
+To avoid overwriting existing data, make sure to select the correct cell range before pasting the list.
What is the difference between pasting a list into Excel using the Ctrl+V shortcut and using the Paste Special feature?
+The Ctrl+V shortcut pastes the list in the default format, while the Paste Special feature allows you to specify the format of the data.
In conclusion, pasting a list into Excel can be a straightforward process if done correctly. By following the tips and tricks outlined in this article, you can ensure that your lists are pasted accurately and efficiently. Whether you're a beginner or an advanced user, mastering the art of pasting lists into Excel can save you time and improve your productivity. We hope this article has been helpful in guiding you through the process of pasting a list into Excel. If you have any further questions or need additional assistance, please don't hesitate to ask. Share your experiences and tips for pasting lists into Excel in the comments below, and don't forget to share this article with your friends and colleagues who may benefit from it.