Intro
Remove excess spaces in Excel cells with easy methods, including trim functions, formulas, and shortcuts to clean data and improve spreadsheet readability and functionality.
Removing spaces in Excel cells is a common task that can be accomplished in several ways, depending on the type of spaces you're dealing with and your specific needs. Whether you're looking to remove leading spaces, trailing spaces, or all spaces within a cell, Excel provides various methods to achieve this. The importance of removing spaces lies in ensuring data consistency and accuracy, especially when working with large datasets or performing operations that require precise data formatting.
In many cases, spaces in Excel cells can lead to errors in formulas or functions, particularly when comparing or concatenating text strings. For instance, if you have a list of names or product codes with extra spaces, it can complicate data analysis or lead to incorrect results. Therefore, understanding how to efficiently remove spaces is a valuable skill for anyone working with Excel.
Excel's versatility in handling text data includes a range of functions and tools designed to manipulate and correct text entries. From using formulas like TRIM, CLEAN, and SUBSTITUTE, to leveraging the power of Excel's built-in text to columns feature, there are multiple approaches to managing spaces in your spreadsheet. Each method has its unique application and benefits, allowing users to choose the best fit for their specific scenario.
Understanding Types of Spaces in Excel
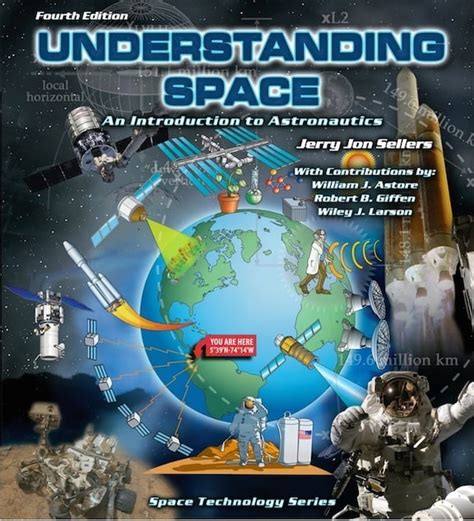
Before diving into the removal methods, it's essential to understand the different types of spaces that can exist in Excel cells. These include leading spaces (at the beginning of the text), trailing spaces (at the end of the text), and extra spaces within the text. Each type may require a different approach to remove, depending on the desired outcome.
Removing Leading and Trailing Spaces
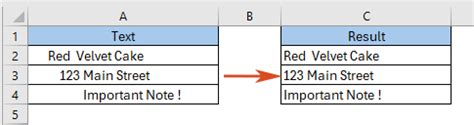
One of the most straightforward methods to remove leading and trailing spaces is by using the TRIM function. The TRIM function in Excel removes all spaces from text except for single spaces between words. It's particularly useful for cleaning up data imported from other sources where extra spaces are common.
To use the TRIM function:
- Select the cell where you want to display the cleaned text.
- Type
=TRIM(A1), assuming the original text is in cell A1. - Press Enter, and the text without leading and trailing spaces will be displayed.
Removing All Spaces

For scenarios where you need to remove all spaces, including those between words, the SUBSTITUTE function can be employed. This function replaces a specified character with another character. In the case of removing all spaces, you would replace spaces with nothing ("").
To remove all spaces using the SUBSTITUTE function:
- Select the cell where you want to display the text without spaces.
- Type
=SUBSTITUTE(A1," ",""), assuming the original text is in cell A1. - Press Enter, and the text without any spaces will be displayed.
Using the CLEAN Function
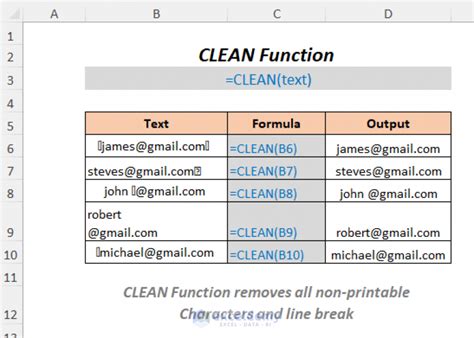
The CLEAN function is another tool available in Excel for removing unwanted characters, including some types of spaces. However, it's primarily designed to remove non-printable characters from text. For removing regular spaces, TRIM or SUBSTITUTE might be more appropriate, but CLEAN can be useful in specific situations, especially when dealing with text imported from external sources that may contain unusual characters.
Practical Applications and Examples

- Data Cleaning for Analysis: Before performing statistical analysis or data visualization, cleaning your data is crucial. Removing spaces can ensure that your data is consistent and accurately represented.
- Merging and Joining Data: When combining datasets based on common columns, extra spaces can prevent matches. Removing these spaces ensures that data can be correctly merged.
- Automating Reports: In automated reporting, precise data formatting is key. Removing spaces can help in generating reports that are easy to read and understand.
Gallery of Excel Space Removal Techniques
Excel Space Removal Techniques

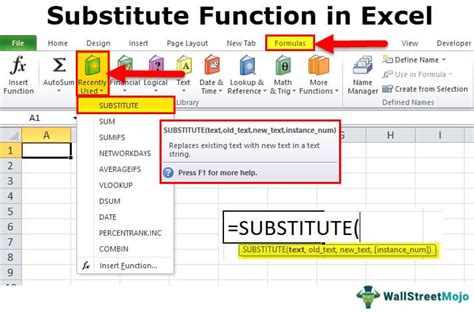
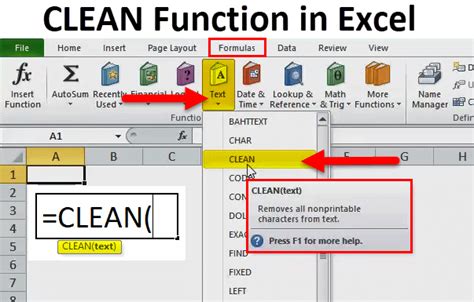

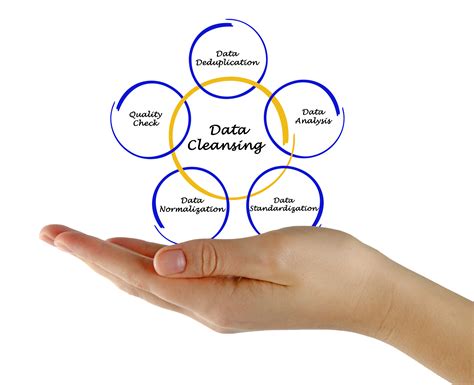




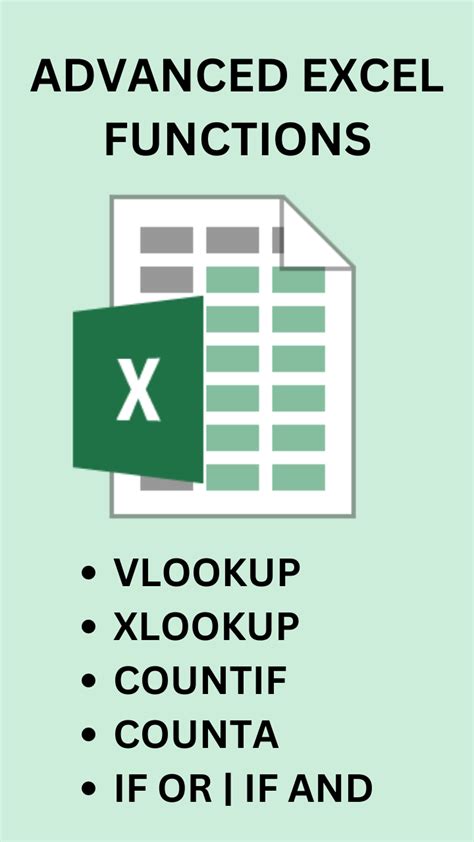
Frequently Asked Questions
How do I remove all spaces from a cell in Excel?
+You can use the SUBSTITUTE function, typing `=SUBSTITUTE(A1," ","")` to remove all spaces from the text in cell A1.
What is the difference between TRIM and CLEAN functions in Excel?
+The TRIM function removes leading and trailing spaces and reduces multiple spaces within text to a single space. The CLEAN function removes all non-printable characters from text.
Can I remove spaces from an entire column at once?
+Yes, you can apply the TRIM or SUBSTITUTE function to an entire column by entering the formula in the first cell and then dragging the fill handle down to apply it to all cells in the column.
In conclusion, managing spaces in Excel cells is an essential skill for anyone working with data in Excel. By understanding the different methods available, from the TRIM and SUBSTITUTE functions to the CLEAN function, users can efficiently remove unwanted spaces and ensure their data is accurate and consistent. Whether you're a beginner or an advanced Excel user, mastering these techniques can significantly enhance your productivity and the quality of your work. We invite you to share your experiences or tips on removing spaces in Excel and to explore more articles on our platform for further learning and professional development.