Intro
Discover 5 ways to fix Excel date issues, resolving formatting and calculation errors with date functions, formulas, and troubleshooting tips.
Excel is a powerful tool for managing and analyzing data, but it can be frustrating when dates don't format correctly. Incorrectly formatted dates can lead to errors in calculations, sorting, and filtering. In this article, we will explore five ways to fix Excel date issues, ensuring that your data is accurate and reliable.
The importance of accurate date formatting cannot be overstated. Whether you're tracking project timelines, managing inventory, or analyzing sales trends, dates play a critical role in your data analysis. When dates are not formatted correctly, it can lead to incorrect conclusions and poor decision-making. By understanding how to fix common date issues in Excel, you'll be able to work more efficiently and effectively.
Dates in Excel can be tricky to work with, especially when dealing with different formats and regions. Excel's date system is based on the serial number of days since January 1, 1900, which can sometimes lead to confusion. However, with the right techniques and tools, you can easily fix date issues and ensure that your data is accurate and consistent. Whether you're a beginner or an experienced Excel user, this article will provide you with the knowledge and skills to tackle common date problems.
Understanding Date Formats in Excel
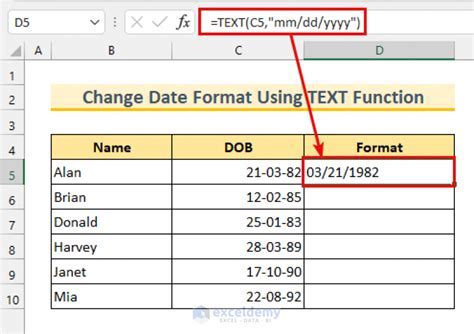
Common Date Issues in Excel
Some common date issues in Excel include: * Incorrect date formatting * Dates being treated as text * Inconsistent date formats * Dates not being recognized by Excel * Errors when performing date calculationsMethod 1: Using the TEXT Function to Fix Date Formats
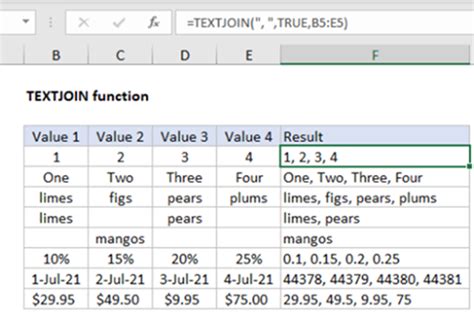
Using the TEXT Function with Other Functions
The TEXT function can be used in combination with other functions to perform more complex date formatting tasks. For example, you can use the TEXT function with the TODAY function to display the current date in a specific format. The formula =TEXT(TODAY(),"dddd, mmmm dd, yyyy") will display the current date in the format "Wednesday, January 12, 2022".Method 2: Using the DATE Function to Fix Date Issues

Using the DATE Function with Other Functions
The DATE function can be used in combination with other functions to perform more complex date calculations. For example, you can use the DATE function with the YEAR function to extract the year from a date. The formula =YEAR(A1) will extract the year from the date in cell A1.Method 3: Using the Format Cells Option to Fix Date Formats
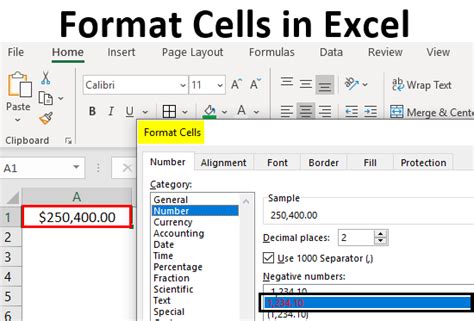
Using the Format Cells Option with Conditional Formatting
The Format Cells option can be used in combination with conditional formatting to highlight specific dates. For example, you can use the Format Cells option to highlight dates that are within a specific range. The formula =TODAY()-A1>30 will highlight dates that are more than 30 days ago.Method 4: Using the Power Query Editor to Fix Date Issues
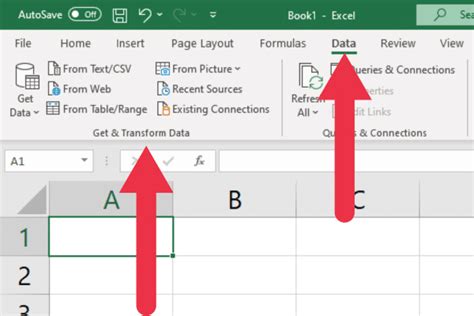
Using the Power Query Editor with Other Tools
The Power Query Editor can be used in combination with other tools to perform more complex data transformations. For example, you can use the Power Query Editor with the PivotTable tool to create a pivot table that summarizes date data.Method 5: Using VBA Macros to Fix Date Issues
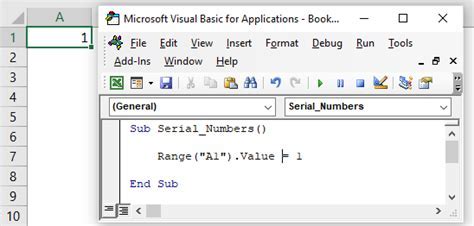
Using VBA Macros with Other Functions
VBA macros can be used in combination with other functions to perform more complex date calculations. For example, you can use VBA macros with the WorksheetFunction tool to create custom functions that perform date calculations.Excel Date Image Gallery
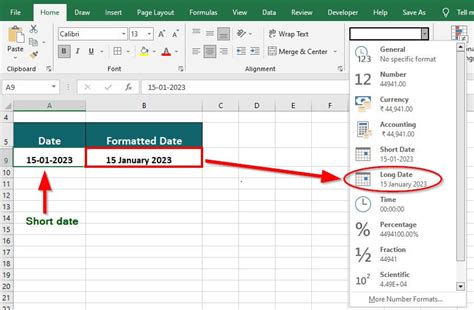

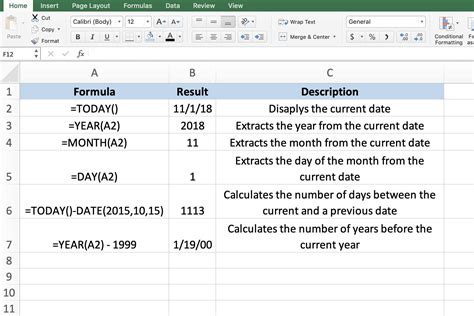

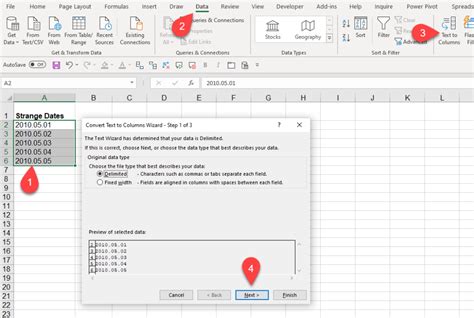
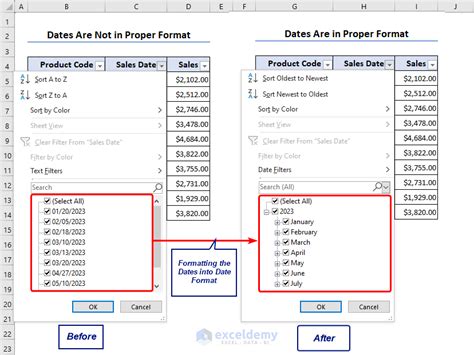
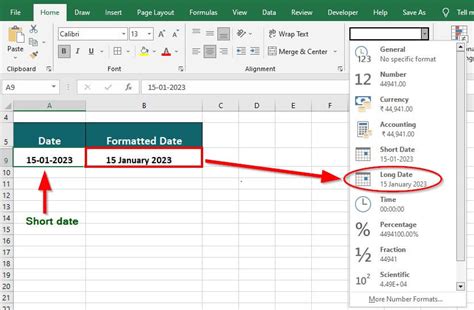

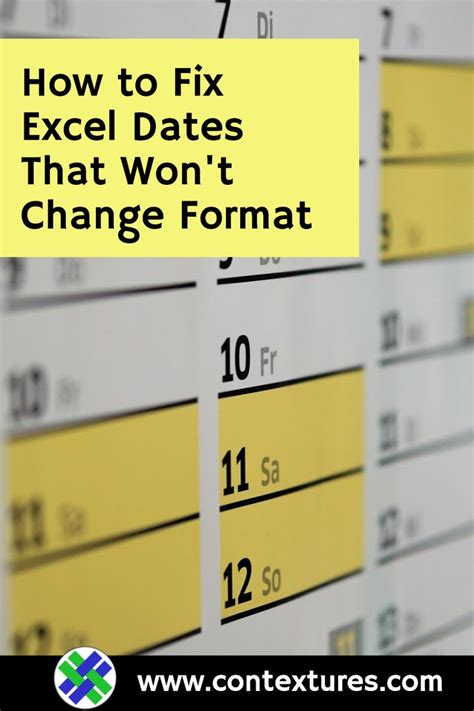
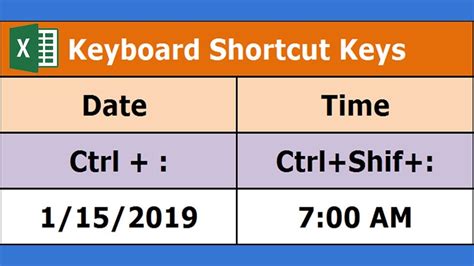
What are the most common date issues in Excel?
+The most common date issues in Excel include incorrect date formatting, dates being treated as text, inconsistent date formats, dates not being recognized by Excel, and errors when performing date calculations.
How can I fix date issues in Excel?
+You can fix date issues in Excel by using the TEXT function, the DATE function, the Format Cells option, the Power Query Editor, or VBA macros.
What is the best way to format dates in Excel?
+The best way to format dates in Excel is to use the Format Cells option to change the date format to a specific format, such as MM/DD/YYYY or DD/MM/YYYY.
How can I perform date calculations in Excel?
+You can perform date calculations in Excel by using the DATE function, the TODAY function, or the YEAR function, among others.
What are some common date functions in Excel?
+Some common date functions in Excel include the DATE function, the TODAY function, the YEAR function, the MONTH function, and the DAY function.
In summary, fixing date issues in Excel requires a combination of understanding date formats, using the right functions and tools, and applying best practices for data management. By following the methods outlined in this article, you'll be able to fix common date issues and ensure that your data is accurate and reliable. Whether you're working with dates in a personal or professional setting, mastering the skills outlined in this article will save you time and effort in the long run. So, take the first step today and start fixing those date issues in Excel! We invite you to share your experiences and tips for working with dates in Excel in the comments below.