Intro
Learn how to put brackets in Excel using formulas, functions, and formatting tips, including parentheses, curly brackets, and square brackets for calculations and data organization.
The use of brackets in Excel can be a powerful tool for creating complex formulas and functions. Brackets, also known as parentheses, are used to group numbers and operators in a specific order, allowing users to control the order of operations in their formulas. In this article, we will explore the importance of using brackets in Excel and provide a step-by-step guide on how to put brackets in Excel.
The ability to use brackets in Excel is essential for anyone who works with data and formulas. Brackets help to clarify the order of operations, making it easier to create accurate and reliable formulas. Without brackets, formulas can become confusing and prone to errors. By using brackets, users can ensure that their formulas are calculated correctly, saving time and reducing the risk of errors.
In addition to their practical applications, brackets also play a crucial role in creating complex formulas and functions. By using brackets, users can create nested formulas, which allow them to perform multiple calculations within a single formula. This can be particularly useful for tasks such as data analysis, financial modeling, and scientific calculations. With the ability to use brackets, users can create powerful and flexible formulas that can handle even the most complex calculations.
Introduction to Brackets in Excel
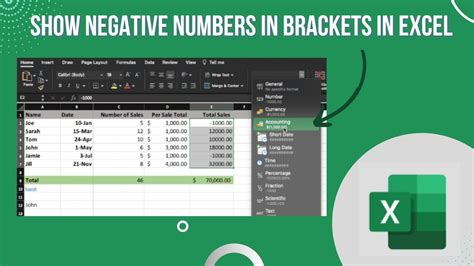
To put brackets in Excel, users can simply type them into their formula using the keyboard. The bracket keys are usually located on the top row of the keyboard, and can be accessed by pressing the shift key and the 9 or 0 key. Alternatively, users can also use the insert symbol feature in Excel to insert brackets into their formula.
Using Brackets in Excel Formulas
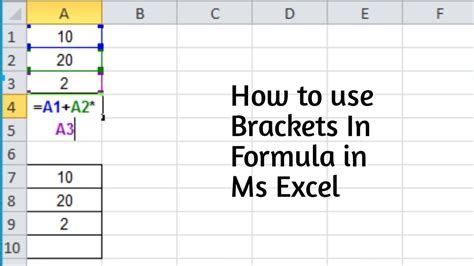
When using brackets in Excel formulas, it is essential to follow the correct order of operations. The order of operations is as follows: brackets, exponents, multiplication and division, and finally addition and subtraction. By following this order, users can ensure that their formulas are calculated correctly and avoid errors.
Benefits of Using Brackets in Excel
The benefits of using brackets in Excel are numerous. Some of the key advantages include:
- Improved formula accuracy: Brackets help to clarify the order of operations, reducing the risk of errors and ensuring that formulas are calculated correctly.
- Increased formula flexibility: By using brackets, users can create complex formulas that can handle multiple calculations and variables.
- Enhanced data analysis: Brackets can be used to create powerful data analysis formulas, allowing users to extract insights and trends from their data.
How to Put Brackets in Excel
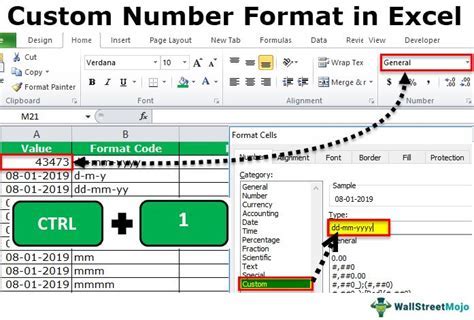
To put brackets in Excel, follow these steps:
- Select the cell where you want to create your formula.
- Type in your formula, using the bracket keys on your keyboard to insert brackets as needed.
- Use the insert symbol feature in Excel to insert brackets into your formula, if desired.
- Press enter to complete your formula.
Common Mistakes to Avoid
When using brackets in Excel, there are several common mistakes to avoid. These include:
- Forgetting to close brackets: Make sure to close all brackets in your formula to avoid errors.
- Using incorrect bracket order: Follow the correct order of operations to ensure that your formulas are calculated correctly.
- Nesting brackets incorrectly: Use caution when nesting brackets to avoid errors and ensure that your formulas are calculated correctly.
Advanced Bracket Techniques in Excel
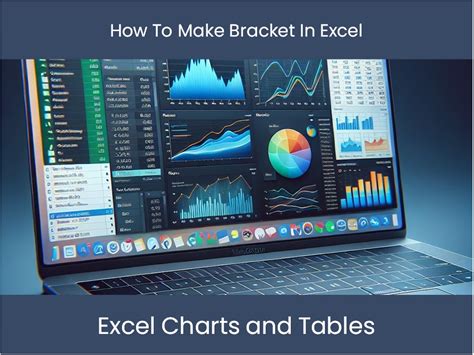
In addition to the basic techniques outlined above, there are several advanced bracket techniques that users can employ in Excel. These include:
- Nesting brackets: Users can nest brackets within each other to create complex formulas that can handle multiple calculations and variables.
- Using brackets with other functions: Brackets can be used in conjunction with other Excel functions, such as the IF function and the VLOOKUP function, to create powerful and flexible formulas.
Best Practices for Using Brackets in Excel
To get the most out of using brackets in Excel, follow these best practices:
- Use brackets consistently: Use brackets consistently throughout your formulas to avoid confusion and errors.
- Test your formulas: Test your formulas thoroughly to ensure that they are working correctly and that brackets are being used correctly.
- Use comments: Use comments to explain complex formulas and bracket usage, making it easier for others to understand and maintain your work.
Gallery of Bracket Examples in Excel
Bracket Examples in Excel
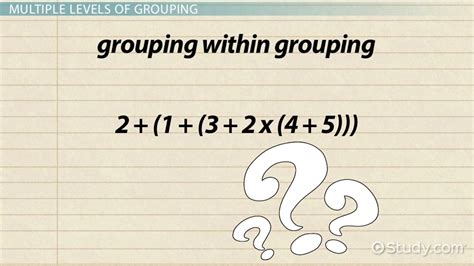
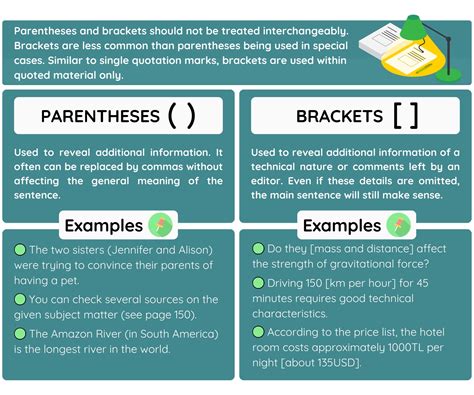
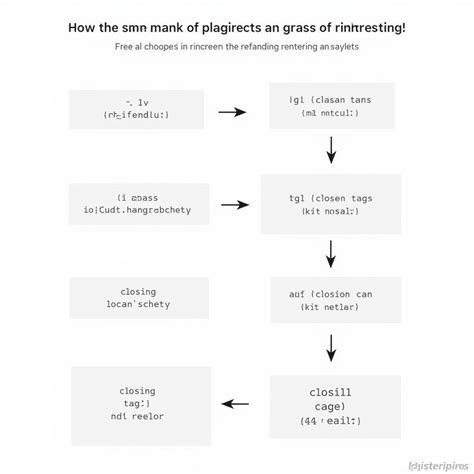
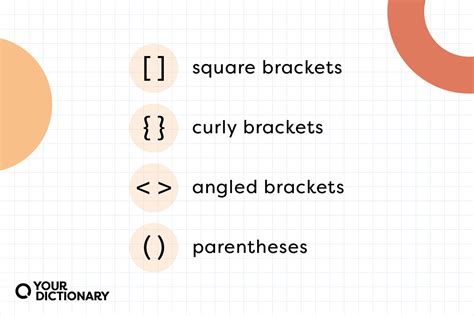
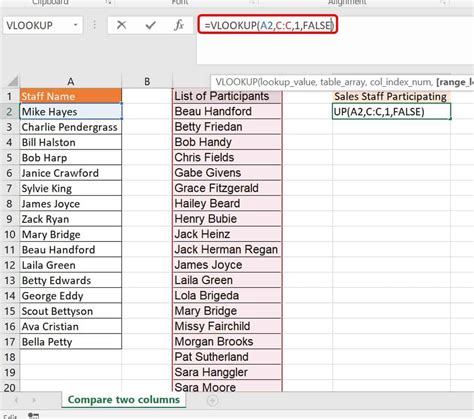
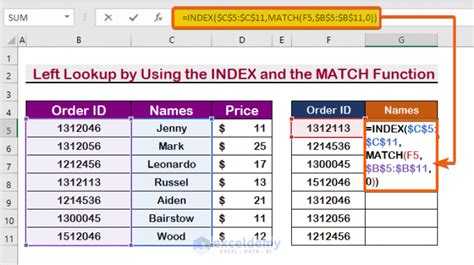
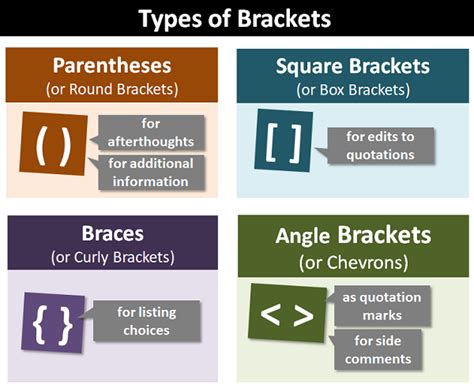
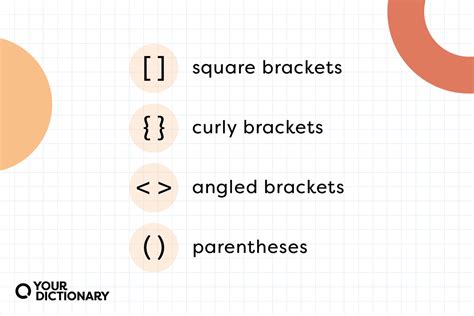
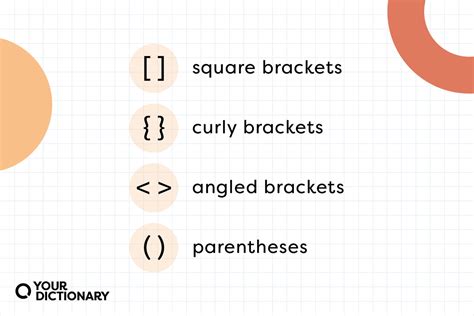
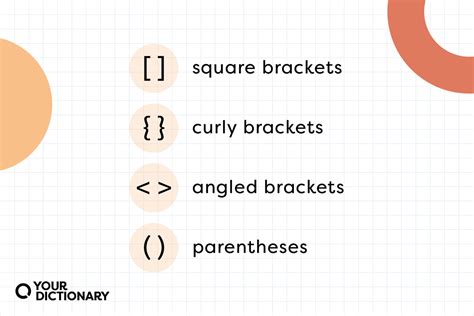
What is the purpose of using brackets in Excel?
+The purpose of using brackets in Excel is to group numbers and operators in a specific order, allowing users to control the order of operations in their formulas.
How do I put brackets in Excel?
+To put brackets in Excel, simply type them into your formula using the keyboard, or use the insert symbol feature in Excel to insert brackets into your formula.
What are some common mistakes to avoid when using brackets in Excel?
+Some common mistakes to avoid when using brackets in Excel include forgetting to close brackets, using incorrect bracket order, and nesting brackets incorrectly.
How can I use brackets with other functions in Excel?
+Brackets can be used in conjunction with other Excel functions, such as the IF function and the VLOOKUP function, to create powerful and flexible formulas.
What are some best practices for using brackets in Excel?
+Some best practices for using brackets in Excel include using brackets consistently, testing your formulas, and using comments to explain complex formulas and bracket usage.
In conclusion, using brackets in Excel is an essential skill for anyone who works with data and formulas. By following the tips and best practices outlined in this article, users can master the use of brackets in Excel and create powerful and flexible formulas that can handle even the most complex calculations. We invite you to share your experiences and tips for using brackets in Excel in the comments section below. If you found this article helpful, please share it with your friends and colleagues who may benefit from learning about the importance of brackets in Excel.