Intro
Learn to create a search bar in Excel, enabling efficient data filtering with autocomplete and dropdown features, using VBA, formulas, and Excel tools.
The ability to quickly and efficiently find specific data within a large spreadsheet is crucial for productivity and accuracy. Excel, being one of the most widely used spreadsheet programs, offers various methods to achieve this, including the creation of a search bar. A search bar in Excel can significantly enhance the user experience by allowing users to easily locate data, formulas, or specific values within their worksheets. In this article, we will delve into the importance of having a search bar in Excel, how to create one, and explore its functionalities and benefits.
Excel is a powerful tool that offers a range of features to manage and analyze data. However, as datasets grow, navigating through them can become increasingly complex. This is where a search bar comes into play, acting as a simplified interface for users to input their queries and instantly find relevant information. Whether you're working with small datasets or large databases, the efficiency a search bar provides can be invaluable.
The concept of a search bar is not new and is widely used in web applications and software. In Excel, creating a search bar involves using specific formulas and functions that enable the filtering and display of data based on user input. This can be achieved through various methods, including the use of the FILTER function, INDEX/MATCH functions, or even through more advanced techniques involving VBA (Visual Basic for Applications) for a more dynamic and interactive search bar.
Benefits of a Search Bar in Excel
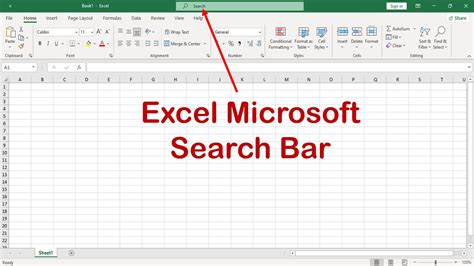
The benefits of integrating a search bar into your Excel worksheets are numerous. Firstly, it enhances user experience by providing a straightforward method to find specific data, which can be particularly useful in large datasets where manual scrolling or using Excel's built-in find feature might be time-consuming. Secondly, it can improve productivity by reducing the time spent searching for information, allowing users to focus on data analysis and other critical tasks. Lastly, a search bar can be customized to fit the specific needs of the user or organization, offering flexibility and adaptability.
Creating a Basic Search Bar

Creating a basic search bar in Excel involves several steps, including setting up a user interface for the search input, using formulas to filter data based on the input, and displaying the results. Here’s a simplified approach:
- Setting Up the Search Input: Designate a cell where the user will input their search query. This could be a specific cell in your worksheet.
- Using the FILTER Function: If you're using Excel 365 or later versions, you can utilize the FILTER function to dynamically filter your data based on the search input. The syntax for the FILTER function is
FILTER(range, include), whererangeis the array of data you want to filter, andincludeis the condition that determines which items to include in the results. - Displaying Results: Use the filtered data to display the search results. This could involve using the filtered array in a table or directly displaying it below the search bar.
Advanced Search Bar Techniques
For more advanced users, creating a search bar can involve using VBA to create interactive forms or leveraging other Excel functions like INDEX/MATCH for more complex filtering conditions. VBA allows for the creation of dynamic and interactive elements, including buttons and text boxes, which can enhance the search bar's functionality.Using VBA for a Dynamic Search Bar
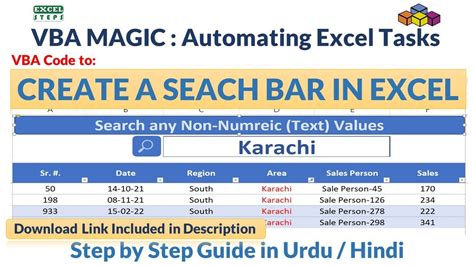
VBA can be used to create a more interactive search bar experience. By designing a user form that includes a text box for input and a button to initiate the search, users can have a more intuitive way to find data. The VBA code behind the button can then use the input to filter the data and display the results.
Here’s a basic example of how to create a simple search form using VBA:
- Open the Visual Basic Editor: Press
Alt + F11or navigate to Developer > Visual Basic in the ribbon. - Insert a User Form: In the Visual Basic Editor, go to
Insert>User Form. - Add Controls: Drag and drop a
TextBoxfor the search input and aCommandButtonto initiate the search. - Write the VBA Code: Double-click the button to open the code window and write the VBA code that will handle the search functionality.
Customizing Your Search Bar

Customization is key to making your search bar effective and user-friendly. This can involve adjusting the layout, adding more functionality to the search (like searching across multiple worksheets or workbooks), or even integrating it with other Excel tools and features.
For instance, you might want to add a dropdown menu to select which column or worksheet to search, or include a checkbox to decide whether the search should be case-sensitive. These customizations can significantly enhance the utility of the search bar, making it a valuable tool for data management and analysis.
Best Practices for Search Bar Implementation
- Keep it Simple: Ensure the search bar is easy to use and understand, even for users who are not familiar with Excel.
- Test Thoroughly: Before deploying the search bar in a production environment, test it with various inputs and edge cases to ensure it works as expected.
- Document the Process: Keep a record of how the search bar was created, including any VBA code or formulas used, for future reference or troubleshooting.
Gallery of Excel Search Bar Examples
Excel Search Bar Image Gallery
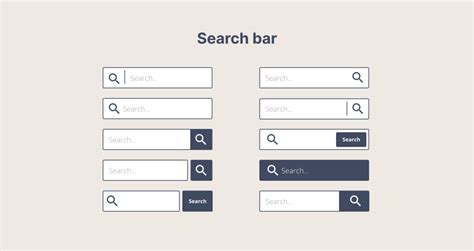
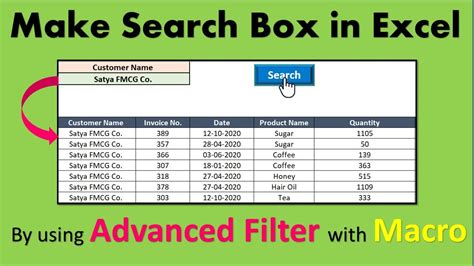
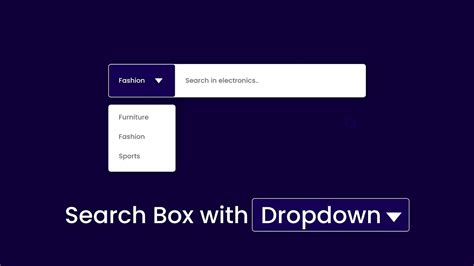
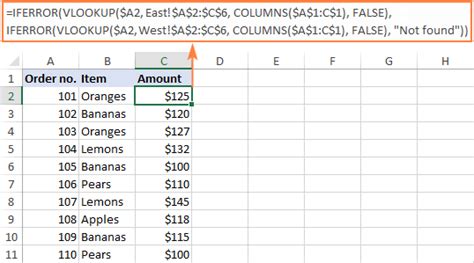
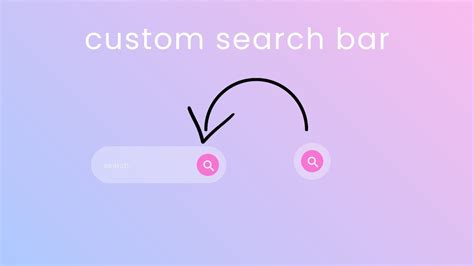
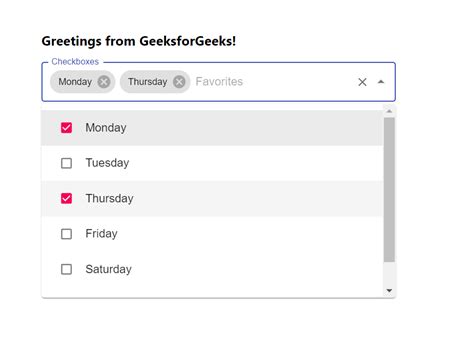
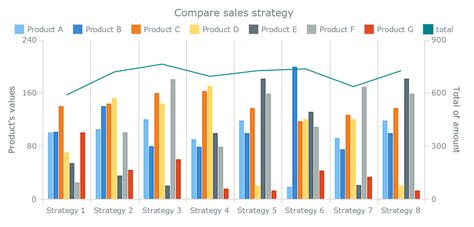
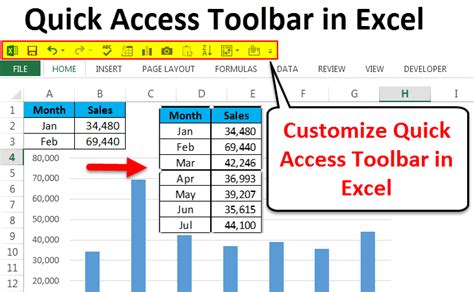
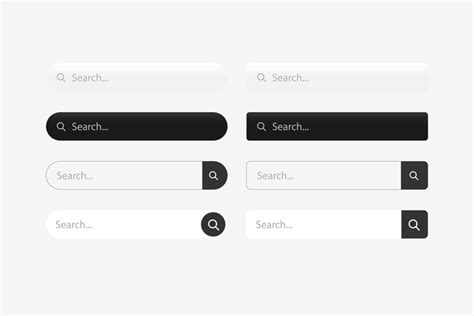
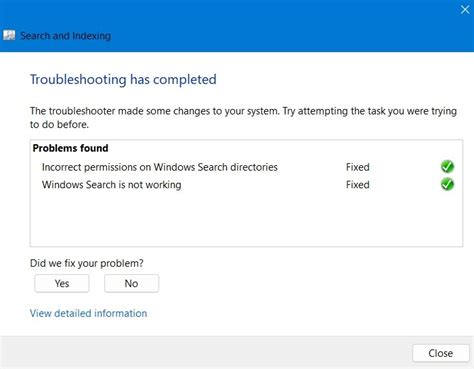
How do I create a basic search bar in Excel?
+To create a basic search bar, designate a cell for the search input, use the FILTER function to filter data based on the input, and display the results.
Can I use VBA to make my search bar more interactive?
+Yes, VBA can be used to create a more dynamic and interactive search bar experience, including designing user forms and writing code to handle the search functionality.
How can I customize my search bar to fit my specific needs?
+You can customize your search bar by adjusting the layout, adding more functionality (like searching across multiple worksheets), or integrating it with other Excel tools and features.
In conclusion, creating a search bar in Excel can be a powerful way to enhance productivity and user experience, especially when working with large datasets. By understanding the basics of how to set up a search bar, exploring advanced techniques using VBA, and customizing the search bar to fit specific needs, users can unlock a more efficient way to manage and analyze data in Excel. Whether you're a beginner or an advanced Excel user, incorporating a search bar into your worksheets can be a valuable addition to your data management toolkit. We invite you to share your experiences with creating search bars in Excel, ask questions, or explore more topics related to Excel and data management.