Intro
Learn how to enter a formula in cell B2 using Vlookup, a powerful Excel function for data retrieval and lookup, with related functions like Index-Match and Hlookup for efficient data management.
When working with spreadsheets, being able to look up and retrieve specific data from a table or range is a crucial skill. One of the most powerful and commonly used functions for this purpose is the VLOOKUP function. VLOOKUP stands for "vertical lookup," and it allows you to search for a value in the first column of a table and return a value in the same row from another column.
To enter a formula in cell B2 using the VLOOKUP function, let's consider a practical example. Suppose we have a table that lists employee names in the first column (A), their respective employee IDs in the second column (B), and their job titles in the third column (C). The table looks like this:
| Employee Name | Employee ID | Job Title |
|---|---|---|
| John Doe | 101 | Manager |
| Jane Smith | 102 | Sales |
| Bob Johnson | 103 | IT |
Now, let's say we want to find the job title of an employee named "Jane Smith" and display it in cell B2. To do this, we can use the VLOOKUP function.
Understanding the VLOOKUP Syntax
The VLOOKUP function has four arguments: lookup_value, table_array, col_index_num, and range_lookup.
lookup_valueis the value you want to look up.table_arrayis the range of cells that contains the data.col_index_numis the column number that contains the value you want to return.range_lookupis optional and specifies whether you want an exact match or an approximate match. If you want an exact match, you should enterFALSE.
Applying the VLOOKUP Function
Given our example, if we want to find Jane Smith's job title, the lookup_value would be "Jane Smith", the table_array would be A1:C3 (assuming the table starts at A1), the col_index_num would be 3 because we want to return the value from the third column (Job Title), and we'll use FALSE for range_lookup to ensure an exact match.
Here's how you would enter the formula in cell B2:
=VLOOKUP("Jane Smith", A1:C3, 3, FALSE)
This formula tells Excel to look for "Jane Smith" in the first column of the range A1:C3, and when found, return the value in the third column of the same row.
Embedding an Image for Reference
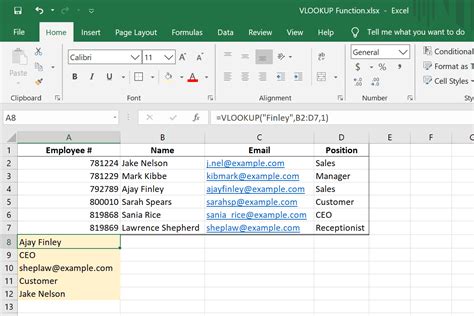
Practical Applications and Variations
- Exact vs. Approximate Match: If you're dealing with numerical data and want to find the closest match, you can set
range_lookuptoTRUE. However, for text data or when you need an exact match, always useFALSE. - Error Handling: Sometimes, the value you're looking up might not exist in the table. To handle this, you can wrap your VLOOKUP formula in an IFERROR function to return a custom message instead of the #N/A error.
- Using INDEX/MATCH: For more complex lookups or when working with large datasets, the INDEX/MATCH function combination can be more flexible and powerful than VLOOKUP.
Gallery of VLOOKUP Examples
VLOOKUP Examples Gallery
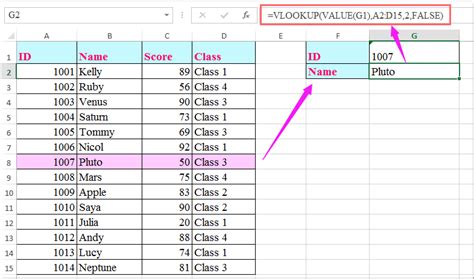
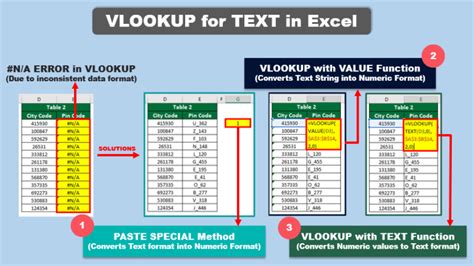
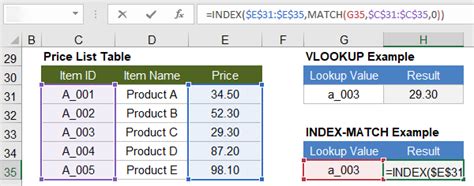
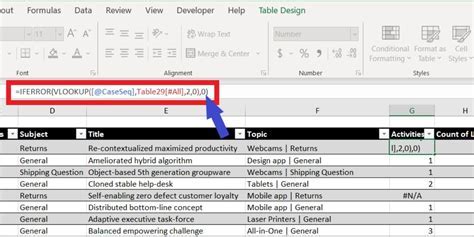
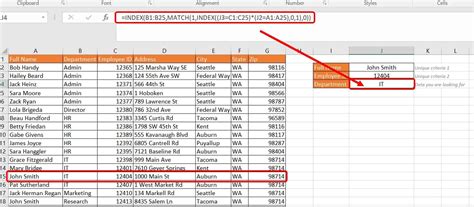
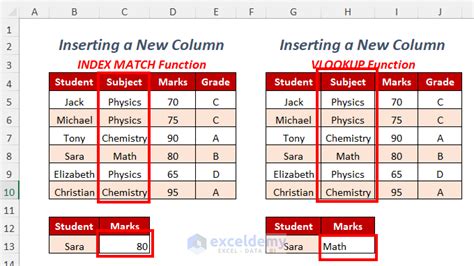
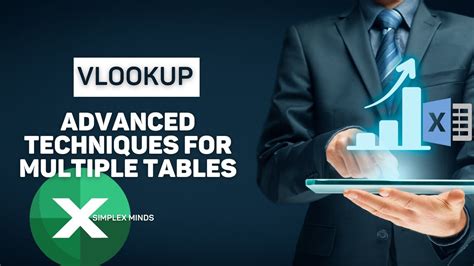
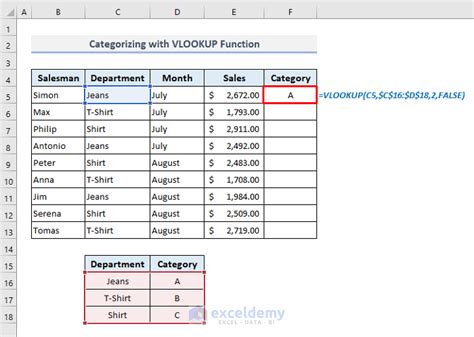
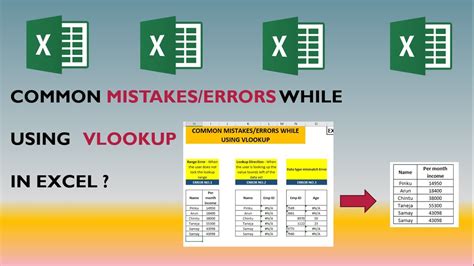
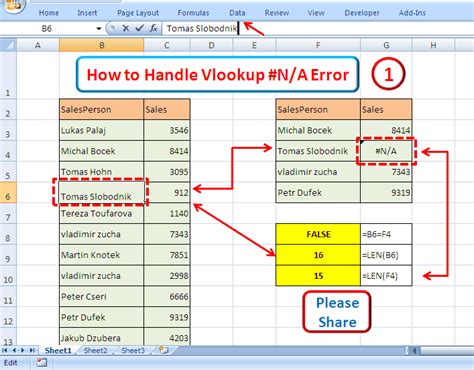
FAQs
What is the main difference between VLOOKUP and INDEX/MATCH?
+VLOOKUP looks up a value in the first column of a table and returns a value in the same row from another column, whereas INDEX/MATCH offers more flexibility and can look up values in any column and return values from any other column, making it more versatile for complex data analysis.
How do I handle #N/A errors when using VLOOKUP?
+You can handle #N/A errors by wrapping your VLOOKUP formula in an IFERROR function, which allows you to specify a custom message or value to return when the lookup value is not found.
Can VLOOKUP be used for approximate matches?
+Yes, VLOOKUP can be used for approximate matches by setting the range_lookup argument to TRUE. However, this is more commonly used with numerical data, and for text data, an exact match is usually preferred.
In conclusion, mastering the VLOOKUP function is a fundamental skill for anyone working with Excel or similar spreadsheet software. Its ability to efficiently look up and retrieve data makes it an indispensable tool for data analysis and management. By understanding how to apply VLOOKUP in various scenarios and combining it with other functions for more complex tasks, you can significantly enhance your productivity and accuracy in handling data-intensive projects.