Intro
Learn to copy Excel formulas between workbooks with ease, using linked workbooks, formula referencing, and worksheet duplication, to streamline data analysis and management.
When working with Excel, it's common to need to copy formulas from one workbook to another. This can be a time-saving technique, especially when you have complex formulas that you've already created and want to apply to a different set of data. Copying formulas between workbooks allows you to maintain consistency in your calculations and ensures that you're using the same logic across different datasets.
Copying formulas from one Excel workbook to another involves a few steps, and it's essential to understand how Excel handles references in formulas, especially when those references are external. Whether you're dealing with simple arithmetic operations or complex functions, the process remains largely the same.
The first step in copying a formula from one workbook to another is to open both workbooks. This can be done by going to the "File" tab in Excel, selecting "Open," and then choosing the workbooks you want to work with. Once both workbooks are open, you can switch between them by clicking on the workbook's window or by using the "Window" menu and selecting the workbook you want to activate.
Understanding Formula References
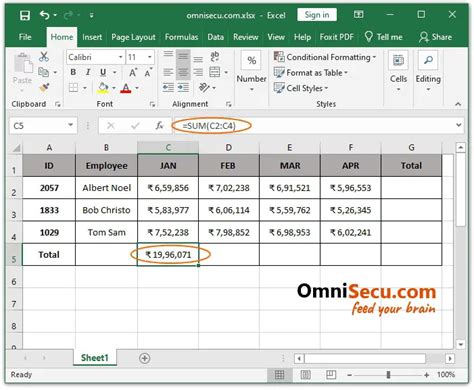
When you copy a formula from one workbook to another, Excel will adjust the references in the formula based on the new location. If the formula references cells within the same workbook, these references will typically be copied without issue. However, if the formula references cells or worksheets in the original workbook, you might end up with external references in the new workbook.
Relative vs. Absolute References
It's crucial to understand the difference between relative and absolute references in Excel formulas. Relative references change when a formula is copied to another cell, whereas absolute references remain the same. This is indicated by the use of dollar signs ($) in the reference. For example, $A$1 is an absolute reference to cell A1, while A1 is a relative reference.Coping with External References
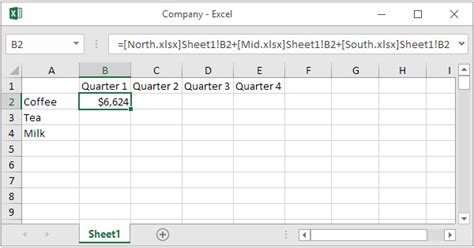
When you copy a formula that contains external references to another workbook, Excel will automatically update these references to point to the original workbook. This can sometimes lead to issues, especially if the original workbook is not available or if you intended to reference data within the new workbook.
To manage external references effectively, you can use the "Edit Links" feature in Excel. This feature allows you to break links to external workbooks, which can be useful if you want the new workbook to be self-contained. Alternatively, you can update the links to point to a different workbook or location.
Best Practices for Copying Formulas
To ensure that copying formulas from one workbook to another goes smoothly, follow these best practices: - Always open both the source and destination workbooks before attempting to copy formulas. - Use absolute references when you want to ensure that the formula always references a specific cell or range, regardless of where it's copied. - Be mindful of external references and use the "Edit Links" feature to manage them appropriately. - Test your formulas after copying them to ensure they're working as expected.Advanced Formula Copying Techniques

For more complex scenarios, Excel offers several advanced techniques for copying formulas. One such technique involves using the "Paste Special" feature, which allows you to paste formulas without formatting or to link to the original cells.
Another advanced technique is using Excel's formula auditing tools to trace dependencies and precedents. This can be particularly useful when working with complex worksheets and trying to understand how changes in one part of the workbook affect other areas.
Using Excel Add-ins for Formula Management
There are also several Excel add-ins available that can help with formula management, including copying formulas from one workbook to another. These add-ins can provide additional functionality, such as automatically updating references or identifying potential errors in your formulas.Common Issues and Troubleshooting
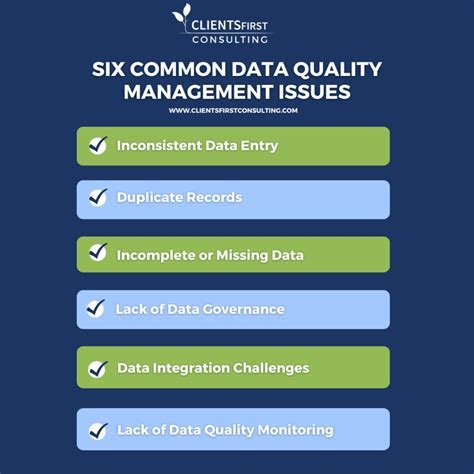
When copying formulas from one workbook to another, you might encounter several common issues. One of the most frequent problems is dealing with broken links or external references that don't update as expected. To troubleshoot these issues, start by checking the "Edit Links" dialog to see if there are any broken links that need to be updated or removed.
Another common issue is formulas not calculating correctly after being copied. This can often be resolved by checking the formula for any references that might not have been updated correctly during the copying process.
Tips for Avoiding Common Pitfalls
To avoid common pitfalls when copying formulas, make sure to: - Always verify that your formulas are working correctly after copying them. - Use the "Formulas" tab in Excel to check for any errors or issues with your formulas. - Consider using formula auditing tools to trace dependencies and identify potential problems.Conclusion and Next Steps

In conclusion, copying formulas from one Excel workbook to another is a powerful technique for streamlining your workflow and ensuring consistency in your calculations. By understanding how Excel handles references in formulas and following best practices for copying formulas, you can avoid common pitfalls and ensure that your formulas work correctly in their new location.
For further learning, consider exploring Excel's advanced formula management features, such as formula auditing and the use of add-ins for formula management. With practice and experience, you'll become proficient in copying formulas between workbooks and be able to tackle even the most complex Excel tasks with confidence.
Final Thoughts on Excel Formula Copying
Remember, the key to successfully copying formulas from one workbook to another is to be mindful of how Excel handles references and to use the tools and features available to manage those references effectively. Whether you're working with simple or complex formulas, following the tips and best practices outlined in this article will help you to achieve your goals and become more proficient in using Excel.Excel Formula Copying Image Gallery
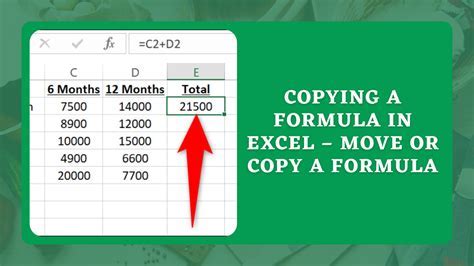
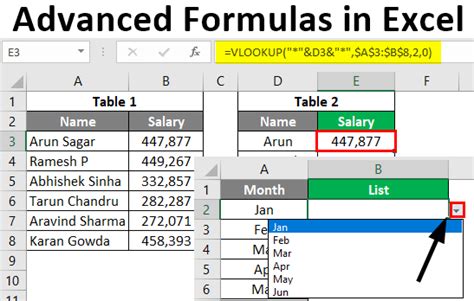
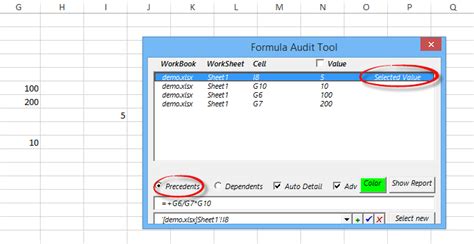


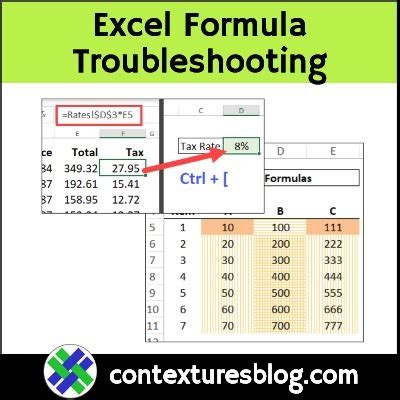
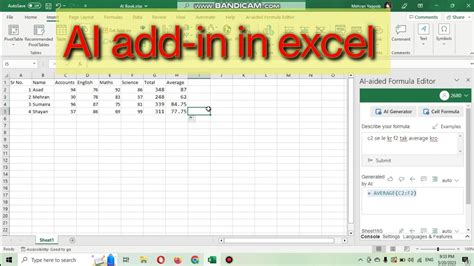
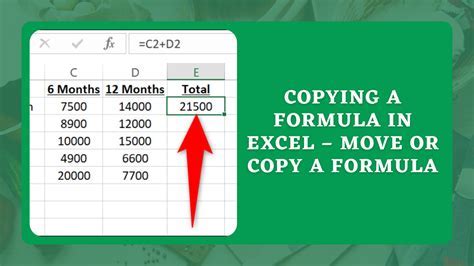
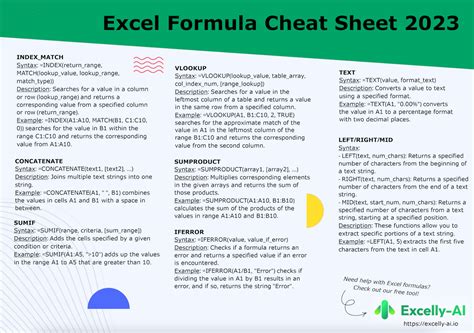
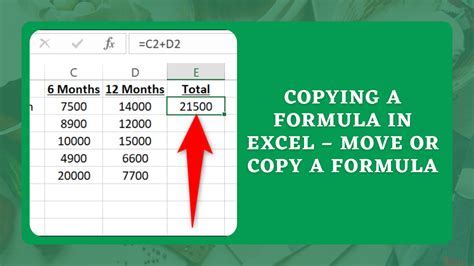
How do I copy a formula from one Excel workbook to another?
+To copy a formula from one Excel workbook to another, open both workbooks, select the cell containing the formula, copy it, and then paste it into the destination workbook. Be mindful of external references and use the "Edit Links" feature as necessary.
What are the best practices for copying formulas between workbooks?
+Best practices include using absolute references when necessary, being aware of external references, and testing formulas after copying them. Additionally, consider using formula auditing tools to identify potential issues.
How do I troubleshoot issues with formulas after copying them to a new workbook?
+To troubleshoot issues, check for broken links or external references that didn't update correctly. Use the "Formulas" tab to check for errors and consider using formula auditing tools to trace dependencies and identify potential problems.
We hope this comprehensive guide to copying formulas from one Excel workbook to another has been informative and helpful. Whether you're a beginner or an advanced Excel user, understanding how to manage formulas effectively is crucial for efficient and accurate data analysis. If you have any further questions or need additional guidance, don't hesitate to reach out. Share your experiences with copying formulas and any tips you might have in the comments below.