Intro
Master Excel with 5 expert formula tips, including conditional formatting, pivot tables, and data validation, to boost spreadsheet skills and efficiency.
The world of Excel formulas can be daunting, but with the right knowledge, it can also be incredibly powerful. Whether you're a seasoned pro or just starting out, there are always new tricks to learn and techniques to master. In this article, we'll explore five Excel formula tips that will take your spreadsheet game to the next level. From basic calculations to advanced data analysis, these tips will help you work more efficiently and effectively in Excel.
Excel is an essential tool for anyone who works with data, and formulas are the backbone of any spreadsheet. By understanding how to use formulas effectively, you can automate tasks, analyze data, and make informed decisions. Whether you're a student, a business professional, or simply someone who loves working with numbers, Excel formulas are an essential skill to have. In this article, we'll delve into the world of Excel formulas and explore five tips that will help you get the most out of this powerful tool.
As we explore these five Excel formula tips, you'll learn how to simplify complex calculations, manipulate data, and create dynamic spreadsheets that update automatically. You'll discover how to use formulas to analyze large datasets, identify trends, and make predictions. By the end of this article, you'll be equipped with the knowledge and skills you need to take your Excel skills to the next level and become a formula master.
Excel Formula Basics
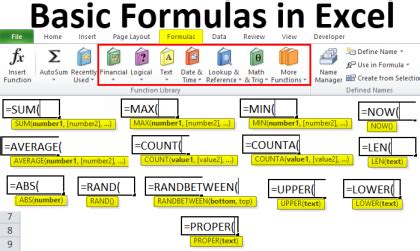
Understanding Formula Syntax
To write effective formulas, you need to understand the syntax and structure of Excel formulas. A formula typically consists of an equals sign (=) followed by a calculation. The calculation can include numbers, cell references, and functions. Functions are predefined formulas that perform a specific task, such as summing a range of values or finding the average of a dataset. To use a function, simply type the function name followed by the arguments in parentheses. For example, to sum a range of values, you would type =SUM(A1:A10).Tip 1: Using Absolute References
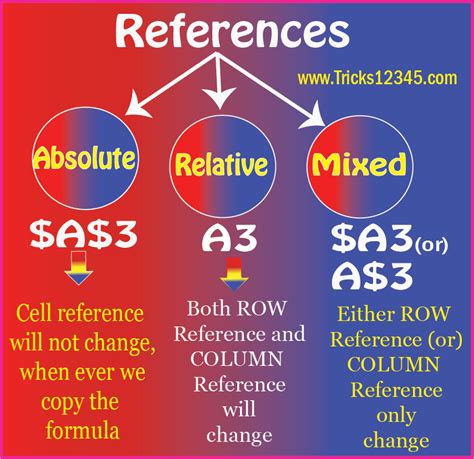
Using Absolute References in Formulas
Absolute references can be used in a variety of formulas, including calculations and data analysis. For example, to calculate the total cost of an item based on a fixed price and quantity, you could use the formula =*$A$1*B2, where $A$1 is the fixed price and B2 is the quantity. Absolute references can also be used to reference a range of cells, such as a header row or a column of constants.Tip 2: Using Named Ranges

Using Named Ranges in Formulas
Named ranges can be used in a variety of formulas, including calculations and data analysis. For example, to calculate the average sales for a given period, you could use the formula =AVERAGE(Sales), where "Sales" is the named range. Named ranges can also be used to reference a range of cells, such as a header row or a column of constants.Tip 3: Using INDEX and MATCH Functions
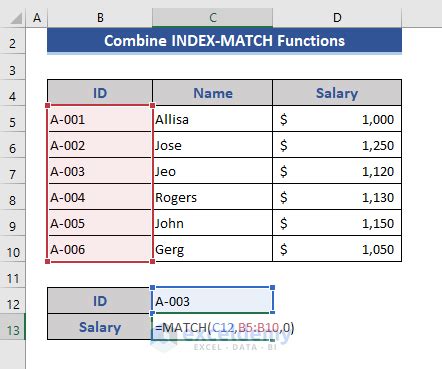
Using INDEX and MATCH Functions in Formulas
The INDEX and MATCH functions can be used in a variety of formulas, including data analysis and lookup functions. For example, to find the average sales amount for a given customer, you could use the formula =AVERAGE(INDEX(Sales, MATCH(Customer, Customers, 0))), where "Sales" is the range of sales amounts and "Customers" is the range of customer names.Tip 4: Using Conditional Formulas
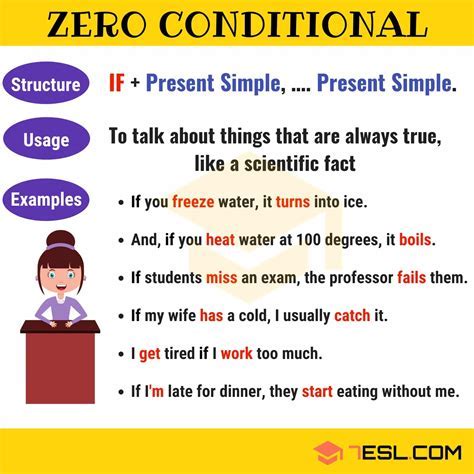
Using Conditional Formulas in Formulas
Conditional formulas can be used in a variety of formulas, including calculations and data analysis. For example, to calculate the shipping cost for a given order, you could use the formula =IF(Total>100, 10, 5), where "Total" is the total amount of the order. Conditional formulas can also be used to reference a range of cells, such as a header row or a column of constants.Tip 5: Using Array Formulas

Using Array Formulas in Formulas
Array formulas can be used in a variety of formulas, including calculations and data analysis. For example, to calculate the average of the squares of a range of values, you could use the formula =AVERAGE(A1:A10^2), where "A1:A10" is the range of values. Array formulas can also be used to reference a range of cells, such as a header row or a column of constants.Excel Formula Image Gallery
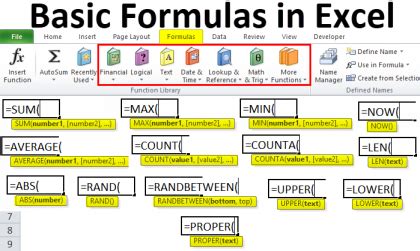
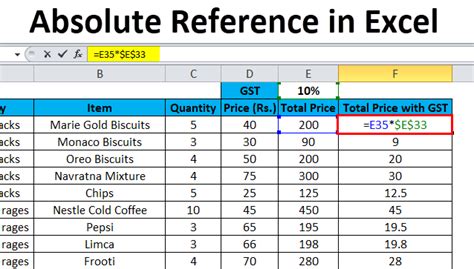
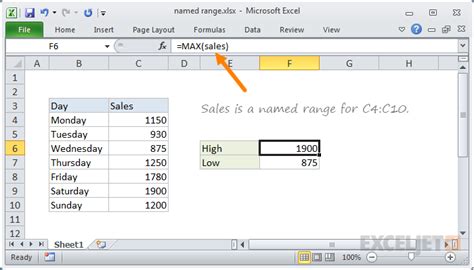


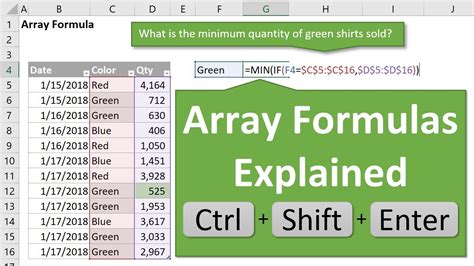

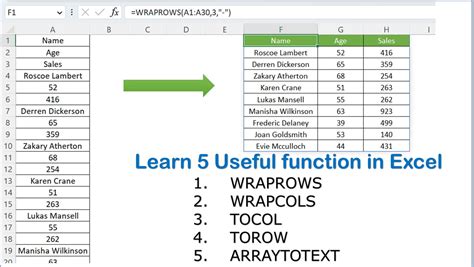
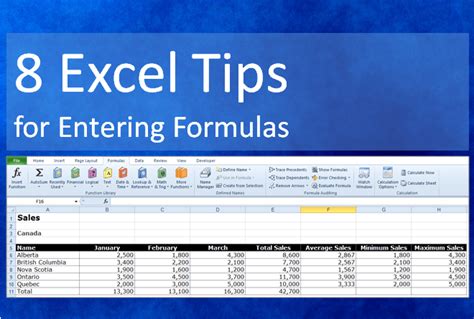
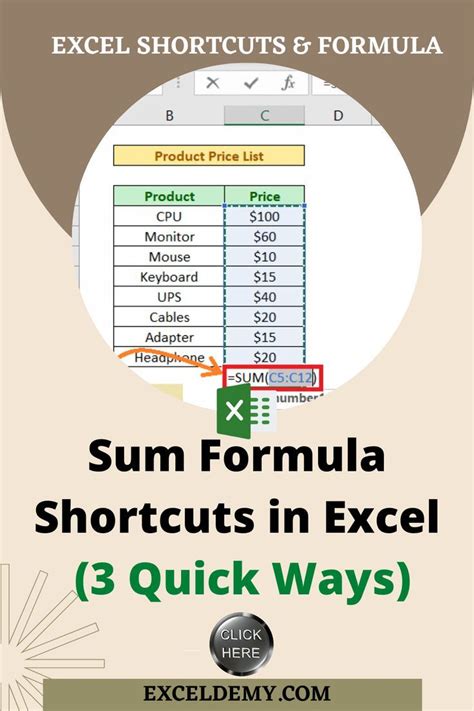
What is an Excel formula?
+An Excel formula is an equation that performs a calculation on a value or range of values.
How do I create a formula in Excel?
+To create a formula, simply type an equals sign (=) followed by the calculation you want to perform.
What is the difference between an absolute reference and a relative reference?
+An absolute reference is a cell reference that remains fixed even when the formula is copied to another cell, while a relative reference is a cell reference that changes when the formula is copied to another cell.
How do I use the INDEX and MATCH functions in Excel?
+The INDEX and MATCH functions are used to perform lookups and return values from a range of cells. The INDEX function returns a value from a range of cells based on a row and column number, while the MATCH function returns the relative position of a value within a range of cells.
What is the purpose of using named ranges in Excel formulas?
+Named ranges are used to make formulas more readable and easier to understand. They allow you to give a name to a range of cells, making it easier to reference the range in formulas.
Now that you've learned these five Excel formula tips, you're ready to take your spreadsheet skills to the next level. Whether you're a beginner or an experienced user, these tips will help you work more efficiently and effectively in Excel. Remember to practice using these tips and to experiment with different formulas and functions to become a master of Excel. Don't be afraid to ask for help or to seek out additional resources if you need them. With time and practice, you'll become proficient in using Excel formulas and will be able to create complex spreadsheets with ease. So go ahead, give these tips a try, and see how they can help you achieve your goals. Share your experiences and tips with others, and don't hesitate to reach out if you have any questions or need further assistance. Happy spreadsheeting!