Intro
Learn to select multiple names in Excel filter using shortcuts and formulas, enhancing data analysis with advanced filtering techniques and name management.
Selecting multiple names in Excel filter can be a useful feature when working with large datasets and needing to analyze or manipulate specific groups of data. Excel's filtering capabilities allow users to quickly narrow down their data to only show the rows that meet certain criteria, including selecting multiple names or values from a list. This feature is particularly useful in data analysis, reporting, and data manipulation tasks.
The importance of being able to select multiple names or values in an Excel filter cannot be overstated. It enables users to focus on specific subsets of their data, perform calculations, create reports, or apply formatting based on the selected criteria. Whether you are working with customer names, product categories, regions, or any other type of data, the ability to filter by multiple selections is crucial for efficient data analysis and management.
Excel provides several ways to filter data, including using the "Filter" feature in the "Data" tab, which allows users to select one or more criteria from a dropdown list for each column. When dealing with names or text fields, users often need to select multiple items to include in their analysis. Understanding how to select multiple names in Excel filter is essential for anyone working with data in Excel, as it significantly enhances the ability to analyze, report, and present data effectively.
How to Select Multiple Names in Excel Filter
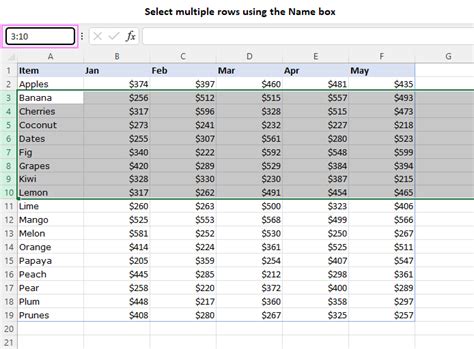
To select multiple names in an Excel filter, follow these steps:
- Select the Data Range: First, select the entire range of data that you want to filter, including headers.
- Go to the Data Tab: Navigate to the "Data" tab in the Excel ribbon.
- Apply Filter: Click on the "Filter" button in the "Data Tools" group. This will add filter arrows to the headers of your selected data range.
- Open the Filter Dropdown: Click on the filter arrow in the column header where you want to select multiple names.
- Select Multiple Items: In the filter dropdown, you can select multiple names by checking the boxes next to each name you wish to include. To select multiple consecutive names, you can also use the Shift key while clicking on the first and last names in the sequence. For non-consecutive names, simply check each one individually.
Using the "Select Multiple Items" Feature

The "Select Multiple Items" feature at the top of the filter dropdown allows you to choose more than one item from the list. By default, this option is checked, enabling you to select multiple names or values. Ensure this box is checked to proceed with selecting multiple items.
Benefits of Selecting Multiple Names in Excel Filter
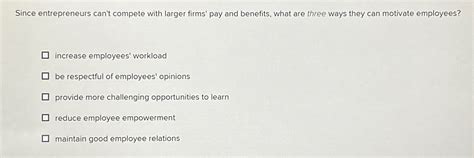
Selecting multiple names in Excel filter offers several benefits, including:
- Efficient Data Analysis: It allows for the quick isolation of specific data subsets, making analysis more efficient.
- Flexibility: Users can dynamically change the filter criteria as needed, without having to apply complex formulas or pivot tables.
- Simplified Reporting: Filtering by multiple names or criteria simplifies the process of generating reports that focus on specific segments of the data.
Common Challenges and Solutions

One common challenge users face is dealing with a large number of unique names or values, making it cumbersome to select multiple items individually. A solution to this is using the "Search" box within the filter dropdown to quickly find and select specific names.
Advanced Filtering Techniques
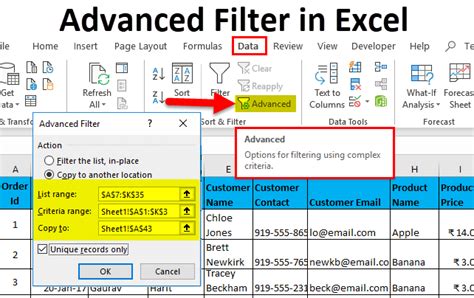
For more complex filtering needs, Excel offers advanced filtering techniques, including:
- Using Wildcards: In the filter search box, you can use wildcards like "*" or "?" to find names that match a pattern.
- Custom Filters: Excel allows you to create custom filters based on specific conditions, such as "contains," "begins with," or "ends with," which can be particularly useful when working with names or text fields.
Best Practices for Filtering Data in Excel

To get the most out of Excel's filtering capabilities, consider the following best practices:
- Keep Data Organized: Ensure your data is well-organized and formatted consistently to make filtering easier and more effective.
- Use Meaningful Column Headers: Clear and descriptive column headers can make it easier to understand and apply filters.
- Regularly Update Filters: As your data changes, regularly update your filters to ensure they remain relevant and effective.
Excel Filtering Gallery
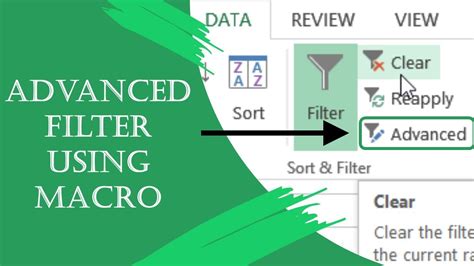


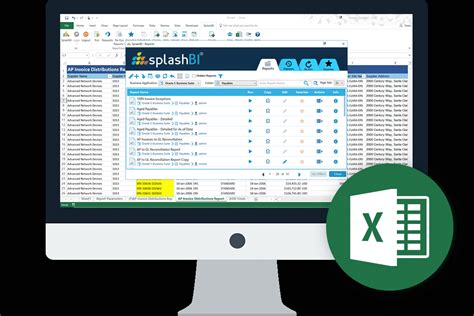

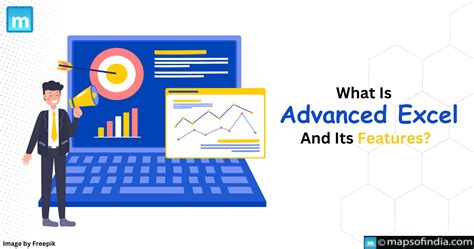
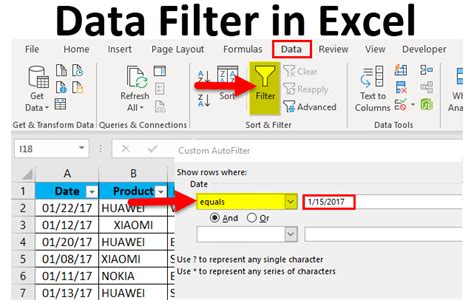
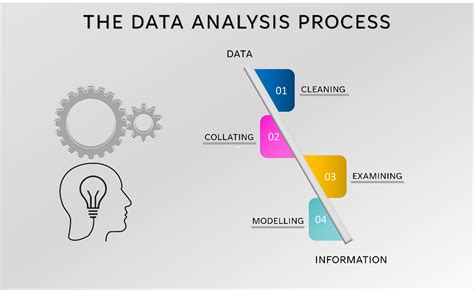
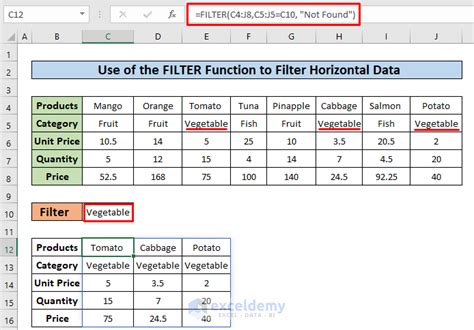
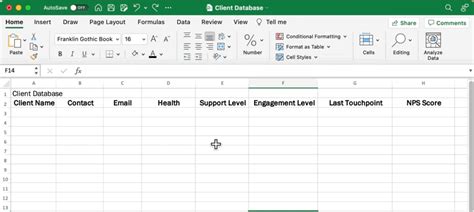
How do I select multiple names in an Excel filter?
+To select multiple names, open the filter dropdown, check the "Select Multiple Items" box, and then check the boxes next to each name you wish to select.
Can I use wildcards when filtering names in Excel?
+Yes, you can use wildcards like "*" or "?" in the filter search box to find names that match a pattern.
How do I apply a filter to my data in Excel?
+Select your data range, go to the "Data" tab, click on "Filter," and then use the filter arrows in the headers to apply your filters.
In conclusion, the ability to select multiple names in Excel filter is a powerful tool for data analysis and management. By understanding how to use this feature effectively, users can streamline their workflow, enhance their data analysis capabilities, and make more informed decisions. Whether you are working with customer data, sales reports, or any other type of dataset, mastering Excel's filtering capabilities can significantly improve your productivity and the quality of your work. We invite you to share your experiences and tips on using Excel filters in the comments below, and don't forget to share this article with anyone who might benefit from learning more about Excel's powerful filtering features.