Intro
Learn how to stop text from spilling over in Excel using wrapping, merging, and formatting techniques to prevent overflow and improve spreadsheet readability and organization.
When working with Excel, one of the most frustrating issues is dealing with text that spills over into adjacent cells. This can make your spreadsheet look cluttered and disorganized, making it difficult to read and understand. Text spilling over can occur due to various reasons, such as the cell being too small to accommodate the text, or the text being too long to fit within the cell's boundaries. Fortunately, there are several ways to prevent text from spilling over in Excel, and we will explore these methods in this article.
Text spilling over can be a significant problem, especially when you're working with large datasets or complex spreadsheets. It can lead to errors, make it challenging to identify trends or patterns, and even cause issues when trying to print or share your spreadsheet. Moreover, text spilling over can also affect the overall aesthetic of your spreadsheet, making it look unprofessional and sloppy. Therefore, it's essential to learn how to prevent text from spilling over in Excel to ensure that your spreadsheets are well-organized, easy to read, and visually appealing.
The importance of preventing text from spilling over in Excel cannot be overstated. Not only does it improve the overall appearance of your spreadsheet, but it also helps to prevent errors, makes it easier to analyze data, and enhances collaboration. When text is properly contained within cells, it's easier to identify trends, patterns, and correlations, which is critical in data analysis. Furthermore, preventing text from spilling over can also help to reduce the risk of errors, as it eliminates the need to manually adjust cell sizes or merge cells, which can lead to formatting issues and data loss.
Understanding Text Spilling Over In Excel
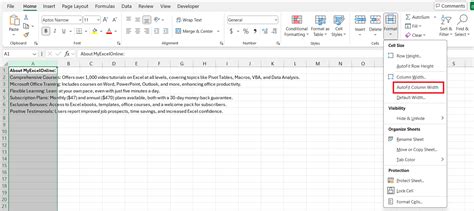
To prevent text from spilling over in Excel, it's essential to understand the causes of this issue. Text spilling over can occur due to several reasons, including cell size, font size, and text length. When a cell is too small to accommodate the text, the text will spill over into adjacent cells. Similarly, if the font size is too large, the text may not fit within the cell's boundaries, causing it to spill over. Additionally, if the text is too long, it may exceed the cell's capacity, leading to text spilling over.
Causes Of Text Spilling Over
There are several causes of text spilling over in Excel, including: * Cell size: If the cell is too small to accommodate the text, the text will spill over into adjacent cells. * Font size: If the font size is too large, the text may not fit within the cell's boundaries, causing it to spill over. * Text length: If the text is too long, it may exceed the cell's capacity, leading to text spilling over. * Cell formatting: If the cell is formatted to display text in a specific way, such as wrapping text or merging cells, it can cause text to spill over.Methods To Prevent Text Spilling Over In Excel
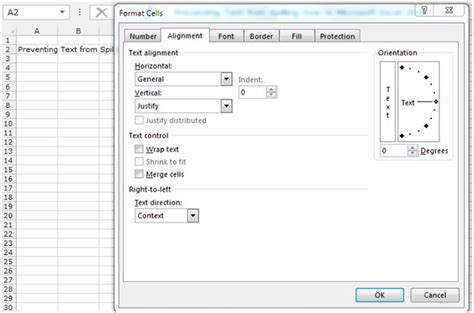
There are several methods to prevent text from spilling over in Excel, including:
- Adjusting cell size: Increasing the cell size can help to accommodate the text, preventing it from spilling over.
- Changing font size: Reducing the font size can help to fit the text within the cell's boundaries, preventing it from spilling over.
- Using text wrap: Enabling text wrap can help to wrap the text within the cell, preventing it from spilling over.
- Merging cells: Merging cells can help to create a larger cell that can accommodate the text, preventing it from spilling over.
Adjusting Cell Size
Adjusting cell size is one of the simplest methods to prevent text from spilling over in Excel. To adjust cell size, follow these steps: 1. Select the cell that contains the text that is spilling over. 2. Go to the Home tab in the Excel ribbon. 3. Click on the Format button in the Cells group. 4. Select AutoFit Row Height or AutoFit Column Width to adjust the cell size.Using Text Wrap To Prevent Text Spilling Over
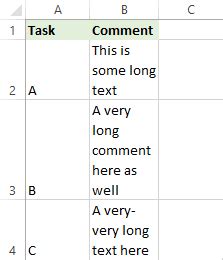
Using text wrap is another effective method to prevent text from spilling over in Excel. To enable text wrap, follow these steps:
- Select the cell that contains the text that is spilling over.
- Go to the Home tab in the Excel ribbon.
- Click on the Wrap Text button in the Alignment group.
- The text will now be wrapped within the cell, preventing it from spilling over.
Merging Cells To Prevent Text Spilling Over
Merging cells is another method to prevent text from spilling over in Excel. To merge cells, follow these steps: 1. Select the cells that you want to merge. 2. Go to the Home tab in the Excel ribbon. 3. Click on the Merge & Center button in the Alignment group. 4. Select Merge Cells to merge the cells. 5. The text will now be contained within the merged cell, preventing it from spilling over.Best Practices To Prevent Text Spilling Over In Excel
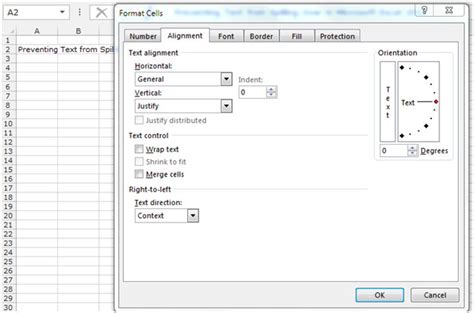
To prevent text from spilling over in Excel, it's essential to follow best practices, including:
- Using a consistent font size and style throughout the spreadsheet.
- Avoiding the use of unnecessary characters, such as spaces or punctuation marks.
- Using text wrap and merging cells to contain text within cells.
- Adjusting cell size to accommodate text.
- Using formulas and functions to simplify text and reduce the risk of text spilling over.
Common Mistakes To Avoid
There are several common mistakes to avoid when trying to prevent text from spilling over in Excel, including: * Not adjusting cell size to accommodate text. * Not using text wrap or merging cells to contain text. * Using unnecessary characters, such as spaces or punctuation marks. * Not using formulas and functions to simplify text.Advanced Techniques To Prevent Text Spilling Over In Excel
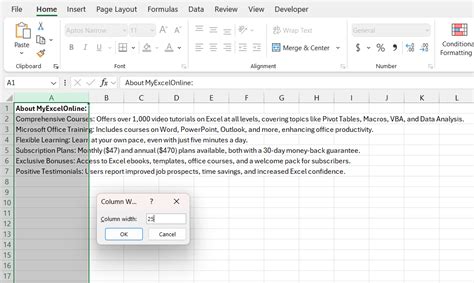
There are several advanced techniques to prevent text from spilling over in Excel, including:
- Using VBA macros to automate tasks and simplify text.
- Using formulas and functions to extract and manipulate text.
- Using conditional formatting to highlight and format text.
- Using pivot tables to summarize and analyze text.
Using VBA Macros
Using VBA macros is an advanced technique to prevent text from spilling over in Excel. To use VBA macros, follow these steps: 1. Open the Visual Basic Editor by pressing Alt + F11 or by navigating to Developer > Visual Basic. 2. Create a new module by clicking Insert > Module. 3. Write a macro to automate tasks and simplify text. 4. Save the macro and run it to apply the changes.Text Spilling Over In Excel Image Gallery
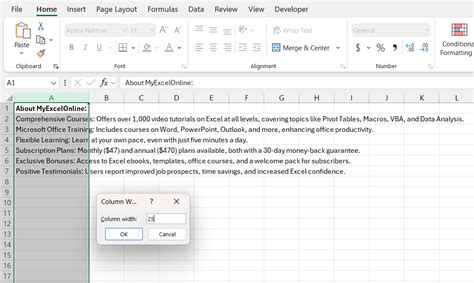
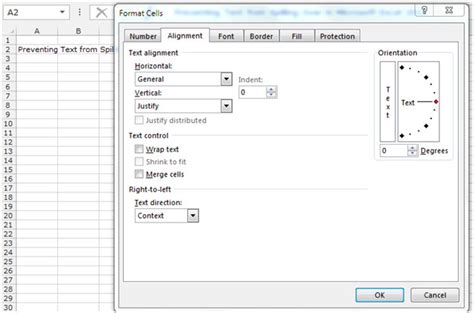
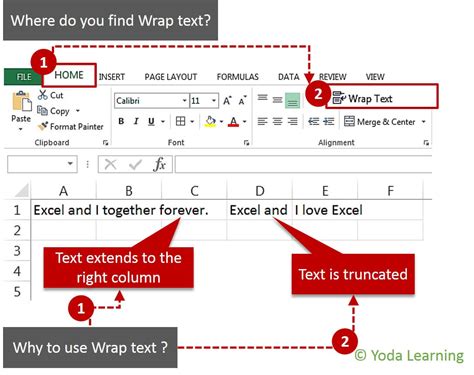
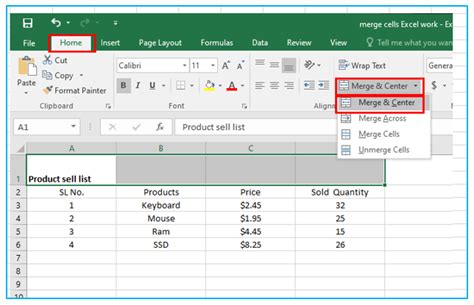
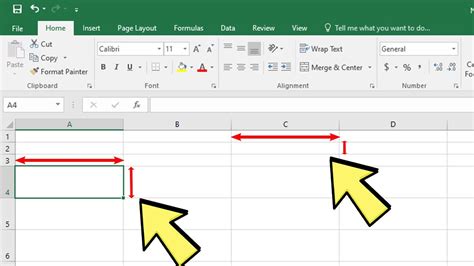
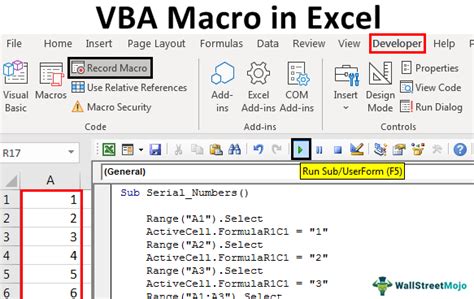
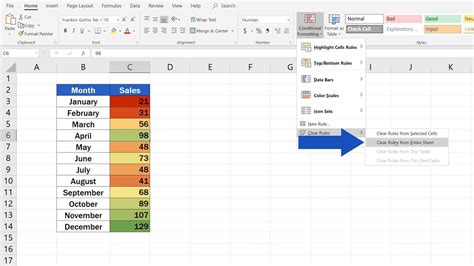
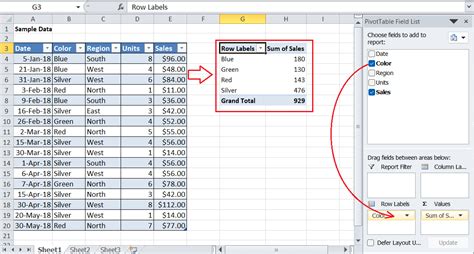

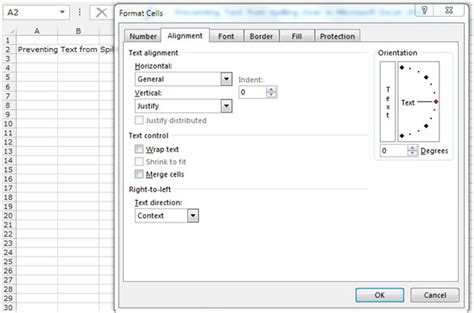
What causes text to spill over in Excel?
+Text spilling over in Excel can be caused by several factors, including cell size, font size, and text length. When a cell is too small to accommodate the text, the text will spill over into adjacent cells. Similarly, if the font size is too large, the text may not fit within the cell's boundaries, causing it to spill over. Additionally, if the text is too long, it may exceed the cell's capacity, leading to text spilling over.
How can I prevent text from spilling over in Excel?
+There are several ways to prevent text from spilling over in Excel, including adjusting cell size, changing font size, using text wrap, and merging cells. You can also use formulas and functions to simplify text and reduce the risk of text spilling over.
What is the best way to adjust cell size in Excel?
+The best way to adjust cell size in Excel is to use the AutoFit feature. To do this, select the cell that contains the text that is spilling over, go to the Home tab in the Excel ribbon, click on the Format button in the Cells group, and select AutoFit Row Height or AutoFit Column Width.
How can I use text wrap to prevent text spilling over in Excel?
+To use text wrap to prevent text spilling over in Excel, select the cell that contains the text that is spilling over, go to the Home tab in the Excel ribbon, click on the Wrap Text button in the Alignment group. The text will now be wrapped within the cell, preventing it from spilling over.
What are some advanced techniques to prevent text spilling over in Excel?
+Some advanced techniques to prevent text spilling over in Excel include using VBA macros, formulas, and functions to automate tasks and simplify text. You can also use conditional formatting to highlight and format text, and pivot tables to summarize and analyze text.
In conclusion, preventing text from spilling over in Excel is crucial to ensure that your spreadsheets are well-organized, easy to read, and visually appealing. By understanding the causes of text spilling over and using methods such as adjusting cell size, changing font size, using text wrap, and merging cells, you can prevent text from spilling over and improve the overall quality of your spreadsheets. Additionally, by following best practices and using advanced techniques, you can take your Excel skills to the next level and become a proficient user. We hope that this article has provided you with the knowledge and skills to prevent text from spilling over in Excel and improve your overall Excel experience. If you have any questions or comments, please feel free to share them with us.