Intro
Project management is a critical aspect of any business or organization, and having the right tools to manage and analyze project data is essential. Microsoft Project (MPP) files are widely used for project management, but they can be challenging to work with, especially for those who are not familiar with the software. One common question that arises is how to open MPP files in Excel, which is a more widely used and user-friendly application. In this article, we will explore the importance of being able to open MPP files in Excel and provide a step-by-step guide on how to do it.
Being able to open MPP files in Excel is crucial for several reasons. Firstly, Excel is a more widely used application than Microsoft Project, and many users are more comfortable working with Excel. Secondly, Excel offers more flexibility and functionality when it comes to data analysis and manipulation. By opening MPP files in Excel, users can take advantage of Excel's powerful tools and features to analyze and report on project data. Finally, being able to open MPP files in Excel can help to improve collaboration and communication among team members, as it allows users to share and work on project data in a more accessible format.
The ability to open MPP files in Excel is also important for project managers who need to track and analyze project progress. By importing MPP files into Excel, project managers can create custom reports and dashboards to visualize project data, identify trends and patterns, and make informed decisions. Additionally, Excel's data analysis tools, such as pivot tables and charts, can help project managers to drill down into project data and gain a deeper understanding of project performance.
Introduction to MPP Files
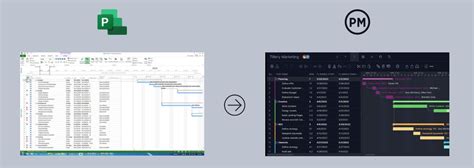
Benefits of Opening MPP Files in Excel
There are several benefits to opening MPP files in Excel. Firstly, Excel offers more flexibility and functionality when it comes to data analysis and manipulation. By opening MPP files in Excel, users can take advantage of Excel's powerful tools and features, such as pivot tables, charts, and formulas, to analyze and report on project data. Secondly, Excel is a more widely used application than Microsoft Project, and many users are more comfortable working with Excel. Finally, being able to open MPP files in Excel can help to improve collaboration and communication among team members, as it allows users to share and work on project data in a more accessible format.Methods for Opening MPP Files in Excel
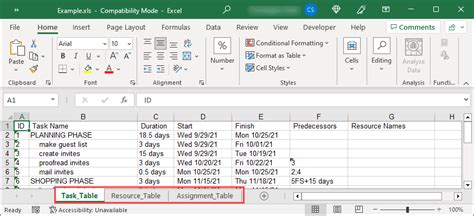
Method 1: Using Third-Party Software
One way to open MPP files in Excel is to use third-party software, such as MPXJ or Project Reader. These software applications allow users to import MPP files into Excel and work with the data in a familiar format. To use third-party software, simply download and install the software, then follow the instructions to import the MPP file into Excel.Method 2: Importing MPP Files into Excel
Another way to open MPP files in Excel is to import the file directly into Excel. To do this, follow these steps: * Open Excel and click on the "Data" tab * Click on "From Other Sources" and select "From Microsoft Project" * Browse to the location of the MPP file and select it * Click "Import" to import the file into ExcelMethod 3: Using Excel Templates
Finally, users can also open MPP files in Excel by using Excel templates. Excel templates are pre-designed spreadsheets that are specifically designed for project management. To use an Excel template, simply download the template and follow the instructions to import the MPP file into the template.Step-by-Step Guide to Opening MPP Files in Excel

- Step 1: Download and install third-party software, such as MPXJ or Project Reader
- Step 2: Import the MPP file into the software
- Step 3: Export the data to Excel
- Step 4: Open Excel and import the data into a new spreadsheet
Alternatively, users can import MPP files directly into Excel by following these steps:
- Step 1: Open Excel and click on the "Data" tab
- Step 2: Click on "From Other Sources" and select "From Microsoft Project"
- Step 3: Browse to the location of the MPP file and select it
- Step 4: Click "Import" to import the file into Excel
Tips and Tricks for Working with MPP Files in Excel
Once the MPP file is open in Excel, users can take advantage of Excel's powerful tools and features to analyze and report on project data. Here are some tips and tricks for working with MPP files in Excel: * Use pivot tables to summarize and analyze project data * Use charts and graphs to visualize project data * Use formulas to perform calculations and create custom reports * Use Excel's data analysis tools, such as conditional formatting and filtering, to identify trends and patterns in the dataCommon Challenges and Solutions

- Challenge 1: Data formatting issues Solution: Use Excel's data formatting tools, such as text to columns and data validation, to format the data correctly.
- Challenge 2: Compatibility problems Solution: Use third-party software, such as MPXJ or Project Reader, to import the MPP file into Excel.
- Challenge 3: Difficulties with data analysis Solution: Use Excel's data analysis tools, such as pivot tables and charts, to analyze and report on project data.
Best Practices for Working with MPP Files in Excel
To get the most out of working with MPP files in Excel, users should follow best practices, such as: * Using third-party software to import MPP files into Excel * Using Excel templates to create custom reports and dashboards * Using Excel's data analysis tools, such as pivot tables and charts, to analyze and report on project data * Saving the MPP file in a compatible format, such as CSV or XML, to ensure compatibility with ExcelMPP Files Image Gallery
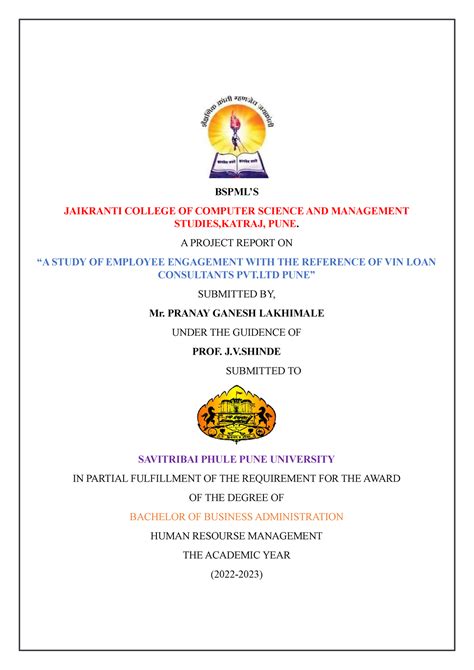
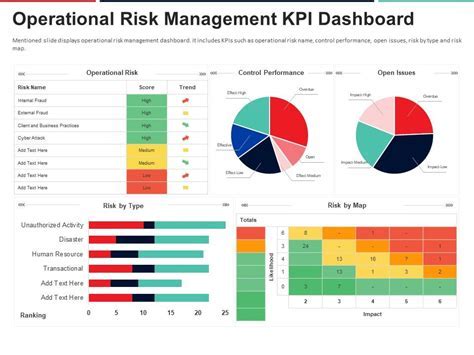
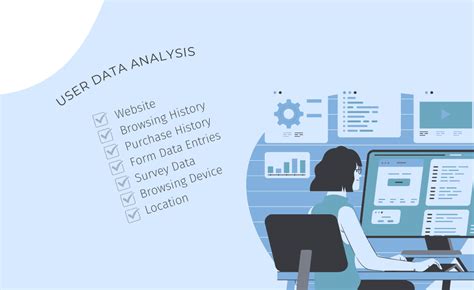
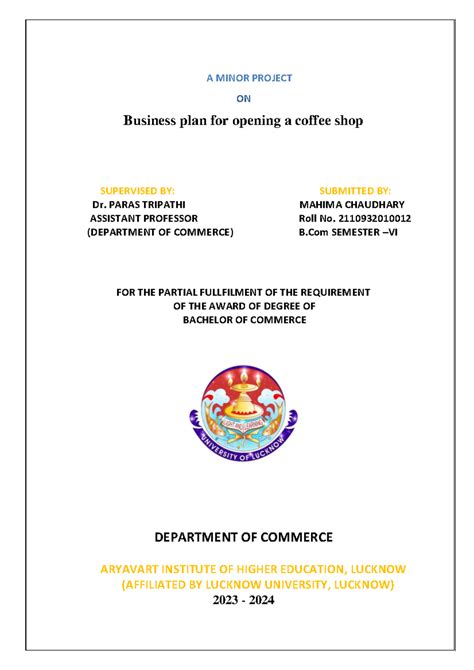
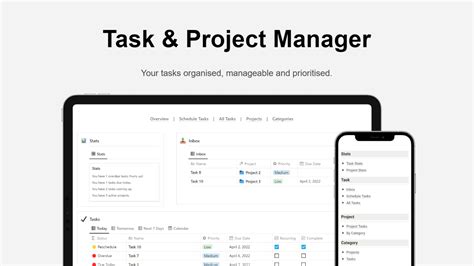
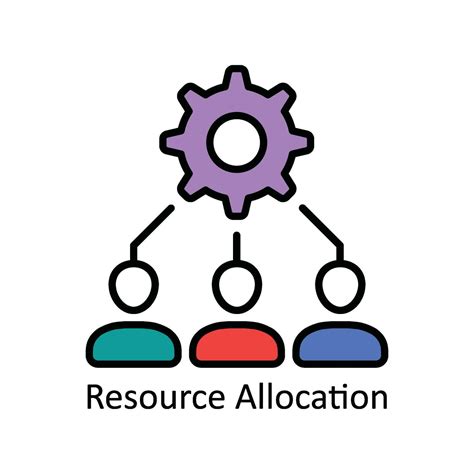
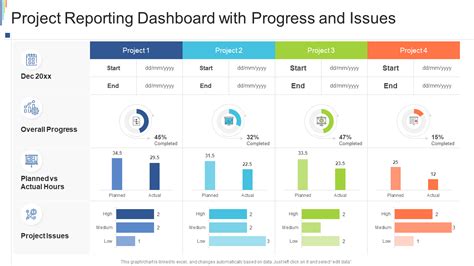
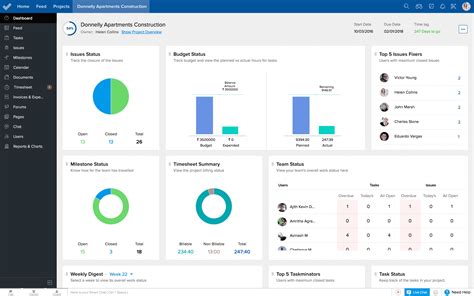

What is an MPP file?
+An MPP file is a project management file created by Microsoft Project, a popular project management software.
How do I open an MPP file in Excel?
+There are several methods for opening MPP files in Excel, including using third-party software, importing MPP files directly into Excel, and using Excel templates.
What are the benefits of opening MPP files in Excel?
+The benefits of opening MPP files in Excel include being able to take advantage of Excel's powerful tools and features, improving collaboration and communication among team members, and being able to work with project data in a more accessible format.
What are some common challenges when working with MPP files in Excel?
+Common challenges when working with MPP files in Excel include data formatting issues, compatibility problems, and difficulties with data analysis.
What are some best practices for working with MPP files in Excel?
+Best practices for working with MPP files in Excel include using third-party software to import MPP files, using Excel templates to create custom reports and dashboards, and using Excel's data analysis tools to analyze and report on project data.
In conclusion, opening MPP files in Excel can be a powerful way to analyze and report on project data. By following the steps and tips outlined in this article, users can take advantage of Excel's powerful tools and features to gain a deeper understanding of project performance and make informed decisions. Whether you are a project manager, team member, or stakeholder, being able to open MPP files in Excel can help you to work more efficiently and effectively with project data. We hope this article has been helpful in providing you with the knowledge and skills you need to open MPP files in Excel. If you have any further questions or comments, please don't hesitate to reach out. Share this article with your colleagues and friends who may also benefit from learning how to open MPP files in Excel.