Intro
When working with multiple sheets in Excel, it's common to need to sum data from different sheets. This can be a bit tricky, but with the right techniques, you can easily sum data from multiple sheets. In this article, we'll explore the different ways to sum data from different sheets in Excel, including using formulas, functions, and shortcuts.
Summing data from different sheets is an essential skill for anyone who works with Excel, whether you're a beginner or an advanced user. By mastering this technique, you can simplify your workflow, reduce errors, and make your spreadsheets more efficient. So, let's dive in and learn how to sum data from different sheets in Excel.
The importance of summing data from different sheets cannot be overstated. In many organizations, data is spread across multiple sheets, and being able to sum this data quickly and accurately is crucial for making informed decisions. Whether you're summing sales data, inventory levels, or financial reports, being able to sum data from different sheets is an essential skill.
In addition to its practical applications, summing data from different sheets is also a great way to improve your Excel skills. By learning how to sum data from multiple sheets, you'll gain a deeper understanding of how Excel works and be able to tackle more complex tasks with confidence. So, if you're ready to take your Excel skills to the next level, let's get started.
Using Formulas to Sum Data from Different Sheets
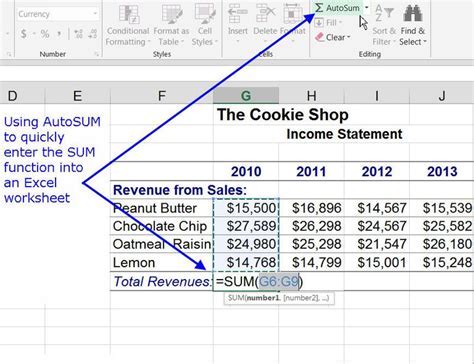
One of the most common ways to sum data from different sheets is by using formulas. Excel provides several formulas that allow you to sum data from multiple sheets, including the SUM formula, the SUMIF formula, and the SUMIFS formula. To use these formulas, simply select the cell where you want to display the sum, type in the formula, and press Enter.
For example, let's say you have two sheets, "Sheet1" and "Sheet2", and you want to sum the data in cell A1 from both sheets. You can use the following formula: =SUM(Sheet1!A1, Sheet2!A1). This formula will sum the data in cell A1 from both sheets and display the result in the selected cell.
Using the SUM Formula
The SUM formula is one of the most commonly used formulas in Excel. It allows you to sum a range of cells, and it can be used to sum data from multiple sheets. To use the SUM formula, simply select the cell where you want to display the sum, type in the formula, and press Enter.For example, let's say you have two sheets, "Sheet1" and "Sheet2", and you want to sum the data in cells A1:A10 from both sheets. You can use the following formula: =SUM(Sheet1!A1:A10, Sheet2!A1:A10). This formula will sum the data in cells A1:A10 from both sheets and display the result in the selected cell.
Using Functions to Sum Data from Different Sheets

In addition to formulas, Excel also provides several functions that allow you to sum data from multiple sheets. These functions include the SUMIF function, the SUMIFS function, and the SUMPRODUCT function. To use these functions, simply select the cell where you want to display the sum, type in the function, and press Enter.
For example, let's say you have two sheets, "Sheet1" and "Sheet2", and you want to sum the data in cells A1:A10 from both sheets, but only if the data in cells B1:B10 is greater than 10. You can use the following function: =SUMIFS(Sheet1!A1:A10, Sheet1!B1:B10, ">10", Sheet2!A1:A10, Sheet2!B1:B10, ">10"). This function will sum the data in cells A1:A10 from both sheets, but only if the data in cells B1:B10 is greater than 10.
Using the SUMIF Function
The SUMIF function is a powerful function that allows you to sum data from multiple sheets based on a specific criteria. To use the SUMIF function, simply select the cell where you want to display the sum, type in the function, and press Enter.For example, let's say you have two sheets, "Sheet1" and "Sheet2", and you want to sum the data in cells A1:A10 from both sheets, but only if the data in cells B1:B10 is equal to "Yes". You can use the following function: =SUMIF(Sheet1!B1:B10, "Yes", Sheet1!A1:A10) + SUMIF(Sheet2!B1:B10, "Yes", Sheet2!A1:A10). This function will sum the data in cells A1:A10 from both sheets, but only if the data in cells B1:B10 is equal to "Yes".
Using Shortcuts to Sum Data from Different Sheets
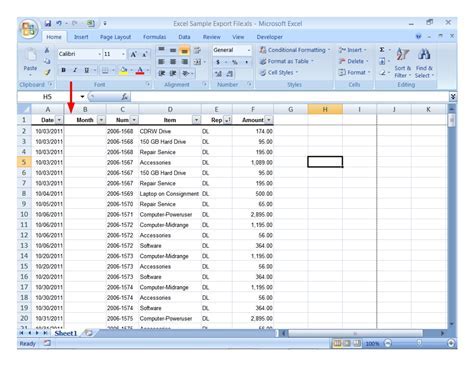
In addition to formulas and functions, Excel also provides several shortcuts that allow you to sum data from multiple sheets quickly and easily. One of the most commonly used shortcuts is the AutoSum feature. To use the AutoSum feature, simply select the cell where you want to display the sum, go to the "Formulas" tab, and click on "AutoSum".
For example, let's say you have two sheets, "Sheet1" and "Sheet2", and you want to sum the data in cells A1:A10 from both sheets. You can use the AutoSum feature to sum the data quickly and easily. Simply select the cell where you want to display the sum, go to the "Formulas" tab, and click on "AutoSum". Then, select the range of cells you want to sum, and press Enter.
Using the AutoSum Feature
The AutoSum feature is a powerful shortcut that allows you to sum data from multiple sheets quickly and easily. To use the AutoSum feature, simply select the cell where you want to display the sum, go to the "Formulas" tab, and click on "AutoSum".For example, let's say you have two sheets, "Sheet1" and "Sheet2", and you want to sum the data in cells A1:A10 from both sheets. You can use the AutoSum feature to sum the data quickly and easily. Simply select the cell where you want to display the sum, go to the "Formulas" tab, and click on "AutoSum". Then, select the range of cells you want to sum, and press Enter.
Best Practices for Summing Data from Different Sheets
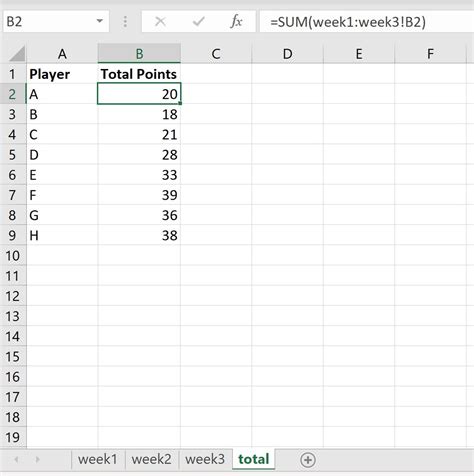
When summing data from different sheets, there are several best practices to keep in mind. First, make sure to use the correct formula or function for your needs. Second, make sure to select the correct range of cells to sum. Third, make sure to check your work for errors.
Here are some additional best practices to keep in mind:
- Use formulas and functions to sum data from multiple sheets, rather than copying and pasting data.
- Use the AutoSum feature to sum data quickly and easily.
- Use the SUMIF and SUMIFS functions to sum data based on specific criteria.
- Use the SUMPRODUCT function to sum data from multiple sheets based on multiple criteria.
- Check your work for errors before finalizing your spreadsheet.
Common Mistakes to Avoid
When summing data from different sheets, there are several common mistakes to avoid. First, make sure to avoid using the wrong formula or function. Second, make sure to avoid selecting the wrong range of cells to sum. Third, make sure to avoid not checking your work for errors.Here are some additional common mistakes to avoid:
- Not using the correct formula or function for your needs.
- Not selecting the correct range of cells to sum.
- Not checking your work for errors.
- Not using the AutoSum feature to sum data quickly and easily.
- Not using the SUMIF and SUMIFS functions to sum data based on specific criteria.
Sum Data from Different Sheets Image Gallery
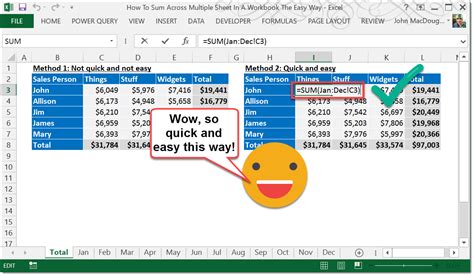
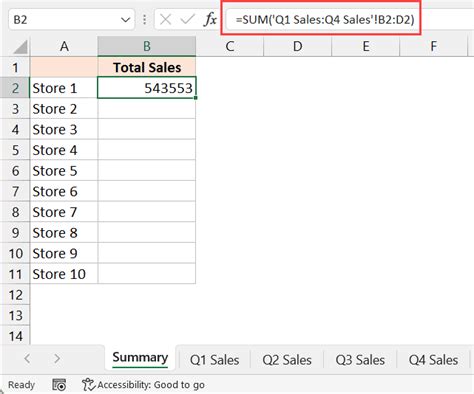
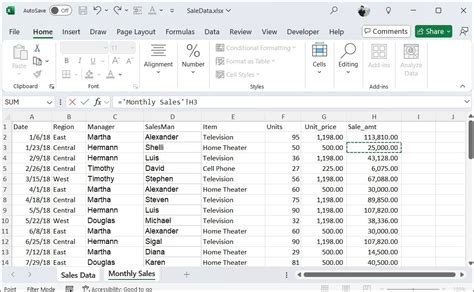
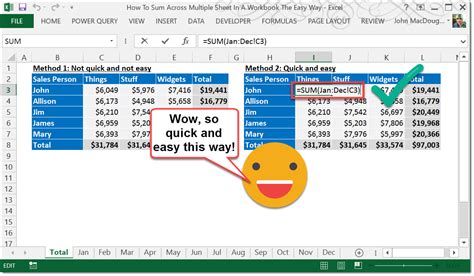

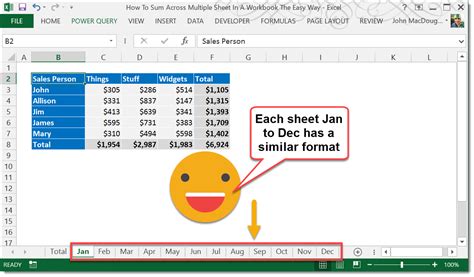
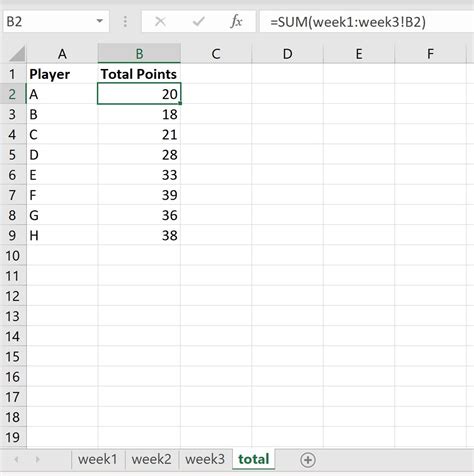
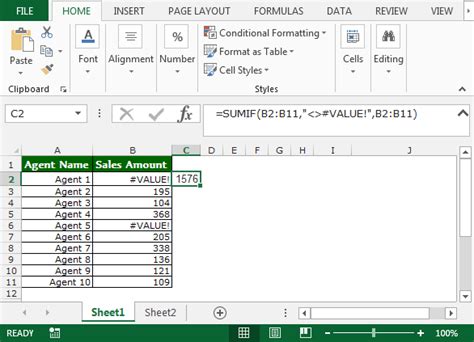
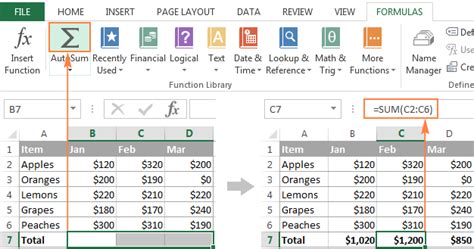
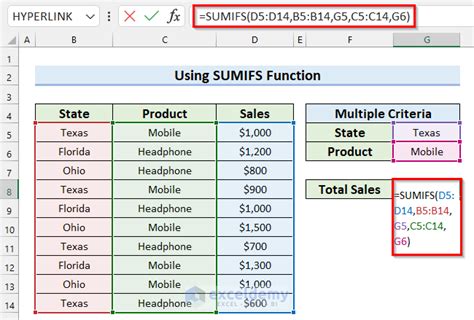
How do I sum data from different sheets in Excel?
+To sum data from different sheets in Excel, you can use formulas, functions, or shortcuts. For example, you can use the SUM formula to sum data from multiple sheets, or you can use the AutoSum feature to sum data quickly and easily.
What is the best way to sum data from different sheets in Excel?
+The best way to sum data from different sheets in Excel depends on your specific needs. If you need to sum data from multiple sheets, you can use the SUM formula or the AutoSum feature. If you need to sum data based on specific criteria, you can use the SUMIF or SUMIFS functions.
How do I avoid common mistakes when summing data from different sheets in Excel?
+To avoid common mistakes when summing data from different sheets in Excel, make sure to use the correct formula or function for your needs, select the correct range of cells to sum, and check your work for errors. Additionally, make sure to use the AutoSum feature to sum data quickly and easily, and use the SUMIF and SUMIFS functions to sum data based on specific criteria.
In conclusion, summing data from different sheets in Excel is a powerful technique that can help you simplify your workflow, reduce errors, and make your spreadsheets more efficient. By using formulas, functions, and shortcuts, you can sum data from multiple sheets quickly and easily. Remember to use the correct formula or function for your needs, select the correct range of cells to sum, and check your work for errors. With practice and experience, you can become proficient in summing data from different sheets in Excel and take your spreadsheet skills to the next level. So, go ahead and give it a try! Sum data from different sheets in Excel and see how it can help you achieve your goals. Don't forget to share your experiences and tips with others, and happy spreadsheeting!