Intro
Easily swap cells in Excel using simple formulas and shortcuts, mastering data exchange and table management with efficient cell switching techniques.
Swapping cells in Excel is a common task that can be accomplished in several ways, depending on the specific needs of the user. Whether you're trying to reorganize data, correct mistakes, or simply rearrange the layout of your spreadsheet, Excel provides various methods to swap cells efficiently. Understanding these methods can significantly improve your productivity and workflow when working with Excel.
The importance of knowing how to swap cells in Excel cannot be overstated. It's a fundamental skill that can help in data management, report creation, and even in preparing presentations. For instance, if you have a list of items in two columns and you want to switch their positions, swapping cells can be a quick and effective solution. Moreover, in scenarios where data entry errors have occurred, swapping cells can be a straightforward way to correct these mistakes without having to re-enter the data.
In addition to correcting errors and reorganizing data, swapping cells can also play a crucial role in data analysis. When working with large datasets, the ability to quickly and easily swap cells can save a significant amount of time and reduce the risk of introducing new errors into the data. This is particularly important in professional settings where accuracy and efficiency are paramount. By mastering the techniques for swapping cells, Excel users can enhance their overall proficiency with the software and improve their ability to manage and analyze data effectively.
Why Swap Cells in Excel?
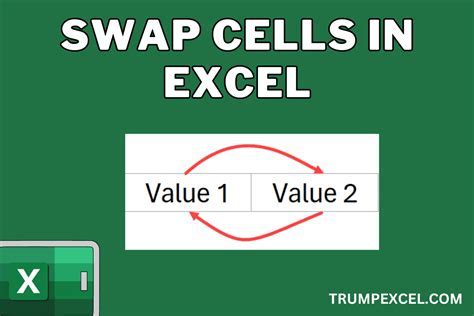
Benefits of Swapping Cells
The benefits of swapping cells in Excel include: - **Error Correction:** Quickly fix data entry mistakes without having to delete and re-enter information. - **Data Reorganization:** Improve the layout of your spreadsheet by moving data to more appropriate locations. - **Enhanced Data Analysis:** Position data in a way that facilitates easier analysis and comparison. - **Increased Productivity:** Save time by avoiding the need to manually re-enter data or use cumbersome workarounds.Methods for Swapping Cells in Excel
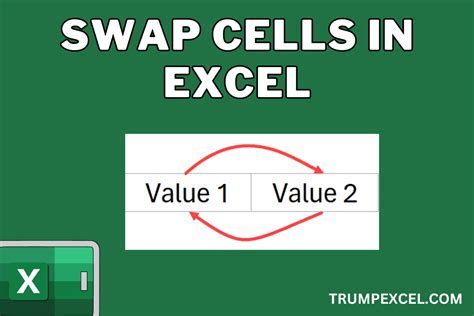
Cut and Paste Method
One of the most straightforward methods for swapping cells is the cut and paste method. This involves: 1. Selecting the cell or range of cells you want to move. 2. Pressing `Ctrl + X` to cut the selection. 3. Selecting the destination cell or range. 4. Pressing `Ctrl + V` to paste the cut cells.Drag and Drop Method
Another intuitive method is the drag and drop technique. To use this method: 1. Select the cell or range of cells you wish to move. 2. Place your cursor over the border of the selection until it changes to a move cursor. 3. Click and hold on the border, then drag the selection to its new location. 4. Release the mouse button to drop the selection into place.Using Formulas
For a more dynamic approach, especially when dealing with larger datasets or when you want to maintain the original data intact, using formulas can be an effective way to swap cells. This can be achieved by: 1. Entering a formula in a new cell that references the original cell's value. 2. Copying the formula to other cells as needed to effectively "swap" the data.Advanced Techniques for Swapping Cells

Using VBA Macros
For repetitive tasks or complex operations, Visual Basic for Applications (VBA) macros can automate the process of swapping cells. By recording or writing a macro, users can create a custom command that swaps cells according to specific criteria or patterns.Power Query
Power Query, a business intelligence tool within Excel, allows users to manipulate and transform data from various sources. It can be used to swap cells as part of a larger data transformation process, especially when dealing with external data sources.Best Practices for Swapping Cells in Excel
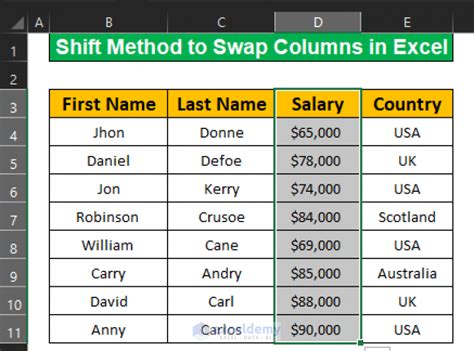
Common Mistakes to Avoid
When swapping cells, common mistakes to avoid include: - Overwriting data accidentally. - Forgetting to adjust formulas that reference the swapped cells. - Not testing changes in a controlled environment before applying them to critical data.Excel Cell Swapping Techniques Gallery
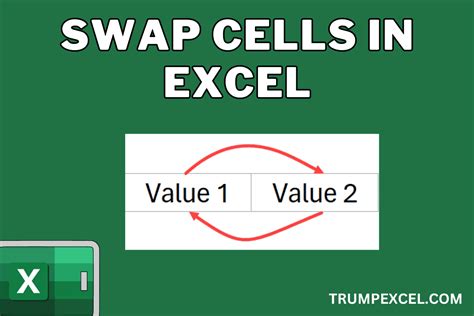
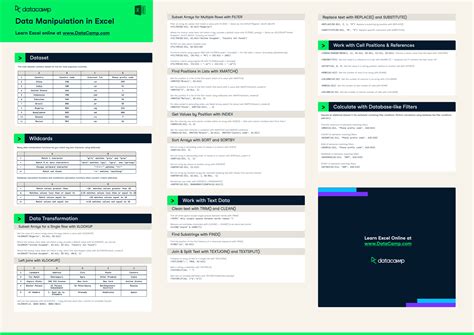


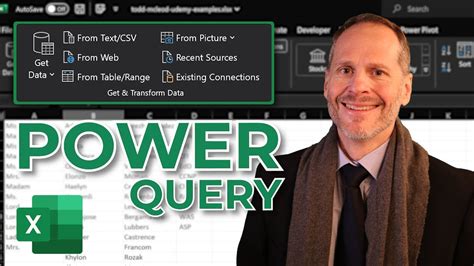
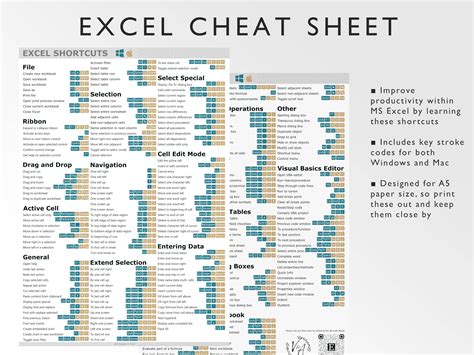
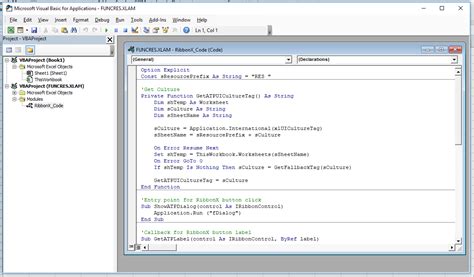
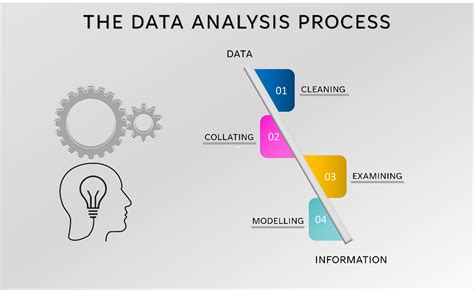


How do I swap two cells in Excel without using cut and paste?
+You can swap two cells by selecting the first cell, pressing Ctrl + X to cut it, then selecting the second cell and pressing Ctrl + V to paste. Immediately after, select the second cell (now containing the data of the first cell), press Ctrl + X, select the first cell, and press Ctrl + V again. This effectively swaps the contents of the two cells.
Can I use formulas to swap cells in Excel?
+Yes, you can use formulas to effectively swap the values of two cells. For example, if you want to swap the values in cells A1 and B1, you can enter the formula "=B1" in a new cell (say C1) and "=A1" in another new cell (say D1), then copy these formulas back to A1 and B1 respectively after clearing the original contents. Alternatively, you can use the LET function in newer versions of Excel for more complex swaps.
How do I swap columns in Excel?
+To swap columns in Excel, select the entire column you want to move by clicking on the column header, then use the drag and drop method or cut and paste method to move it to the desired location. Ensure you have enough space to accommodate the column in its new position and be cautious not to overwrite any existing data.
In conclusion, swapping cells in Excel is a versatile and powerful feature that can greatly enhance your productivity and data management capabilities. By mastering the various methods and techniques for swapping cells, including the use of formulas, macros, and Power Query, you can efficiently reorganize your data, correct mistakes, and prepare your spreadsheets for analysis or presentation. Whether you're a beginner or an advanced Excel user, understanding how to swap cells effectively can make a significant difference in how you work with data in Excel. We invite you to share your experiences, tips, and questions about swapping cells in Excel in the comments below, and don't forget to share this article with anyone who might benefit from learning more about this essential Excel skill.