Intro
Discover 5 ways to show zero values in reports, enhancing data visibility with null, blank, and hidden value displays, using pivot tables and conditional formatting techniques.
Showing zero values in a dataset or a report can be crucial for understanding the complete picture of the data. It helps in identifying trends, patterns, and areas that require attention. There are several ways to show zero values, depending on the context and the tools you are using. Here are five common methods:
When working with data, especially in spreadsheet software like Microsoft Excel or Google Sheets, it's essential to decide how zero values are displayed. By default, many applications might not show zero values in charts or might leave cells blank if they contain a zero. However, there are settings and formulas that can be used to ensure zero values are visible.
The importance of displaying zero values cannot be overstated. In financial reports, for instance, a zero value might indicate no sales, no expenses, or no profit in a particular period. Without showing these zeros, the report might give a misleading picture of performance. Similarly, in scientific research, zero values can be critical in understanding the absence of a phenomenon or the baseline of an experiment.
Understanding the Importance of Zero Values
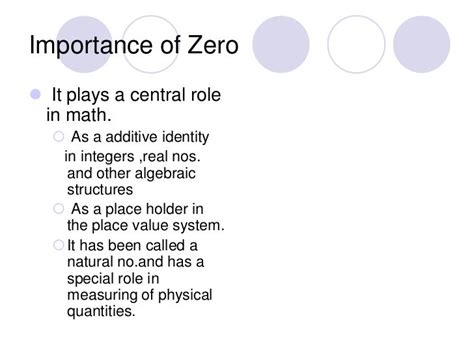
Understanding the importance of zero values is the first step in deciding how to display them. Whether you are working with financial data, scientific research, or any other type of information, recognizing the significance of zero values helps in making informed decisions about their representation.
Method 1: Using Spreadsheet Settings
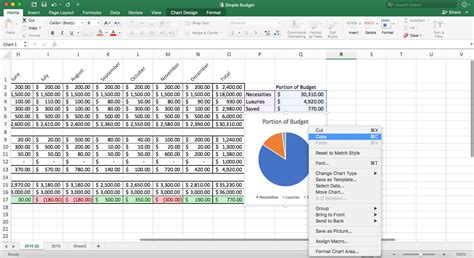
In spreadsheet applications, you can adjust the settings to show zero values in cells and charts. For example, in Excel, you can go to the "File" menu, select "Options," and then under "Formulas," check the box that says "Show a zero in cells that have zero value." This ensures that any cell containing a zero value displays the zero instead of appearing blank.
Steps to Show Zero Values in Excel
- Open your Excel spreadsheet. - Click on the "File" tab. - Select "Options." - In the Excel Options window, click on "Formulas" in the left menu. - Under "Display options for this worksheet," check the box next to "Show a zero in cells that have zero value." - Click "OK" to apply the changes.Method 2: Formatting Chart Axes

When creating charts, especially line charts or area charts, it's crucial to format the axes to include zero. This ensures that the chart provides an accurate visual representation of the data, including any zeros. In most charting tools, you can right-click on the axis and select "Format Axis" to adjust the settings, including setting the minimum value to zero.
Benefits of Including Zero in Chart Axes
- Accurate representation: Including zero provides a complete and accurate picture of the data. - Better comparison: It allows for a fair comparison between different data points. - Avoids misinterpretation: Excluding zero can lead to misinterpreting the data, especially when dealing with rates of change or percentages.Method 3: Using Conditional Formatting

Conditional formatting is a powerful tool in spreadsheet software that allows you to highlight cells based on specific conditions, including zero values. You can set up a rule to format cells containing zeros differently, making them stand out.
Steps to Apply Conditional Formatting for Zero Values
- Select the range of cells you want to format. - Go to the "Home" tab. - Click on "Conditional Formatting." - Select "New Rule." - Choose "Use a formula to determine which cells to format." - Enter the formula "=A1=0" (assuming A1 is the first cell in your range). - Click "Format" and choose how you want to format the cells. - Click "OK" to apply the rule.Method 4: Creating Custom Views
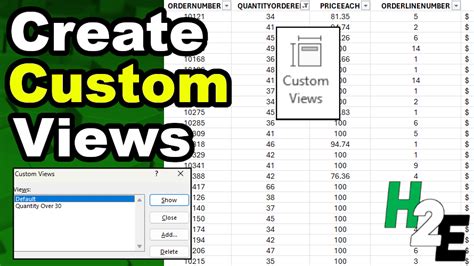
In some applications, especially data visualization tools, you can create custom views that specifically highlight or include zero values. This might involve creating a custom filter or a specific visualization type that is designed to show zeros.
Advantages of Custom Views
- Flexibility: Custom views offer the flexibility to display data in a way that is most meaningful to your analysis. - Focus on specific data points: You can create views that focus on zeros or any other specific data points of interest. - Enhanced analysis: By highlighting zeros, you can perform a more detailed analysis of your data.Method 5: Using Formulas to Display Zeros
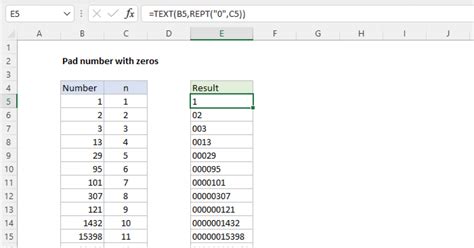
If you're working in a spreadsheet, you can use formulas to ensure that zero values are displayed. For example, using the IF function, you can check if a cell is blank and return a zero if it is. This method is particularly useful when you're dealing with formulas that might return blank cells if there's no value.
Example Formula
=IF(A1="","0",A1)This formula checks if cell A1 is blank. If it is, the formula returns "0"; otherwise, it returns the value in A1.
Show Zero Values Image Gallery
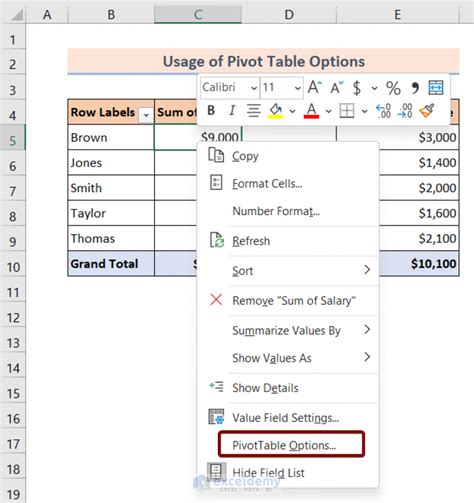
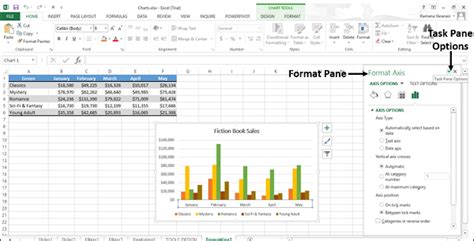
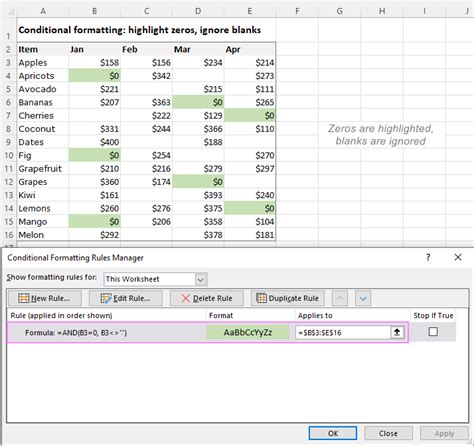
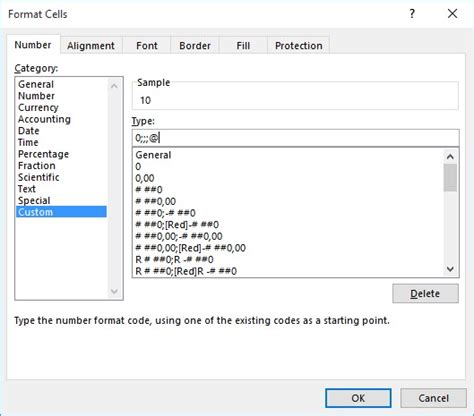
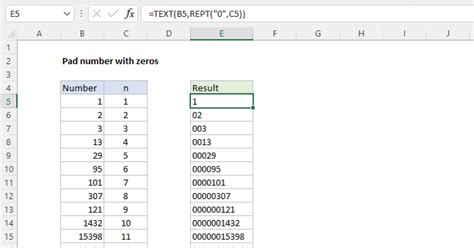
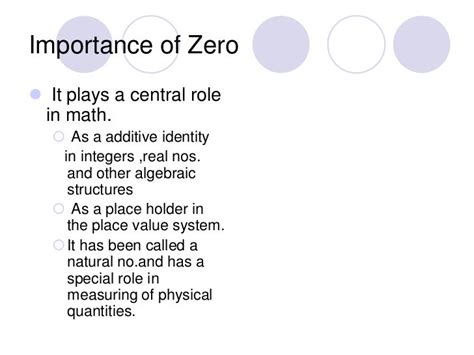
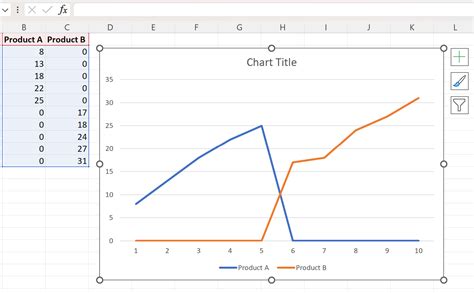
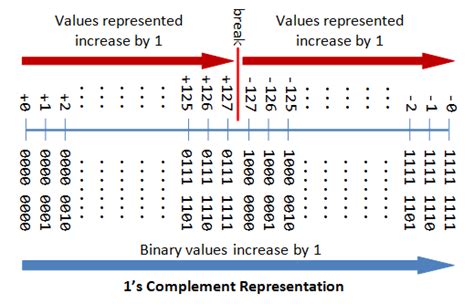
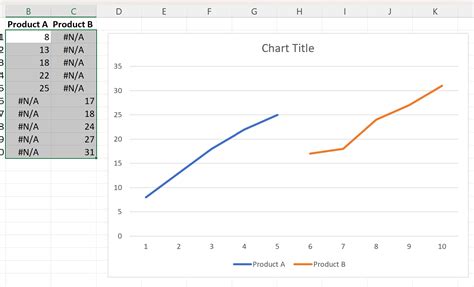
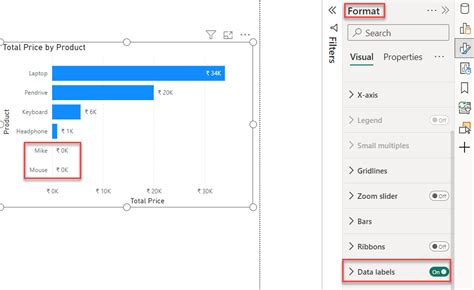
Why is it important to show zero values in data analysis?
+Showing zero values is crucial because it provides a complete and accurate picture of the data, helping in identifying trends, patterns, and areas that require attention.
How can I ensure that zero values are displayed in my Excel charts?
+You can ensure that zero values are displayed by formatting the chart axes to include zero. Right-click on the axis, select "Format Axis," and set the minimum value to zero.
What is the benefit of using conditional formatting to highlight zero values?
+Using conditional formatting to highlight zero values makes them stand out, allowing for easier identification and analysis of data points that are zero.
In conclusion, showing zero values is a critical aspect of data analysis and presentation. By understanding the importance of zero values and using the appropriate methods to display them, you can ensure that your data analysis is comprehensive and accurate. Whether you're working with spreadsheets, charts, or custom views, there are various tools and techniques available to help you effectively display and analyze zero values. We invite you to share your thoughts on the methods discussed and any other approaches you've found useful in your work with data.