Intro
Learn Excel formulas to compare dates, using IF statements to determine if a date is greater than another, with conditional formatting and logical operators for efficient data analysis and management.
When working with dates in Excel, comparing them is a common task. One of the most frequently used comparisons is checking if a date is greater than another date. This can be achieved using various Excel formulas, including the IF function combined with date comparisons. Here's a detailed guide on how to use Excel formulas to check if a date is greater than another date.
To start, let's assume you have two dates: one in cell A1 and the other in cell B1. You want to check if the date in A1 is greater than the date in B1 and return a message or value based on this comparison.
Using the IF Function
The IF function in Excel is used to make logical comparisons between a value and what you expect. The syntax for the IF function is IF(logical_test, [value_if_true], [value_if_false]). When comparing dates, the logical test can be a comparison between two dates.
-
Basic Comparison: To check if the date in A1 is greater than the date in B1, you can use the following formula:
=IF(A1>B1, "A1 is greater than B1", "A1 is not greater than B1")This formula checks if A1 is greater than B1. If true, it returns the message "A1 is greater than B1"; otherwise, it returns "A1 is not greater than B1".
-
Returning Specific Values: Instead of messages, you might want to return specific values based on the comparison. For example, to return 1 if A1 is greater than B1 and 0 otherwise, you can use:
=IF(A1>B1, 1, 0) -
Using TODAY() for Dynamic Comparisons: If you want to compare a date in a cell with the current date, you can use the TODAY() function, which returns the current date. For example, to check if a date in A1 is greater than today's date, you can use:
=IF(A1>TODAY(), "Future Date", "Past or Today")
Conditional Formatting for Date Comparisons
While formulas can help you compare dates and return values, Conditional Formatting can visually highlight cells based on date comparisons without needing to return a value.
- Select the cells you want to format.
- Go to the Home tab, find the Styles group, and click on Conditional Formatting.
- Choose New Rule.
- Select Use a formula to determine which cells to format.
- Enter a formula like
=A1>B1to highlight cells where A1's date is greater than B1's. - Click Format, choose how you want to highlight the cells (e.g., fill color, font color), and click OK.
Date Comparison with Other Functions
Besides the IF function, Excel offers other functions that can be used in conjunction with date comparisons, such as:
- DATEDIF: Calculates the difference between two dates in a specified interval (days, months, years).
- DATE: Returns a date based on a year, month, and day.
- TODAY(): Returns the current date.
- EDATE: Returns a date that is a specified number of months before or after a date.
For example, to find out how many days are between two dates (A1 and B1) if A1 is greater than B1, you could use:
=IF(A1>B1, DATEDIF(B1, A1, "D"), "A1 is not greater than B1")
Practical Examples
- Project Management: Comparing task completion dates to the current date to determine if a task is overdue.
- Financial Analysis: Comparing payment dates to due dates to assess late payments.
- Event Planning: Checking if an event date is approaching or has passed.
Final Thoughts
Excel provides a robust set of tools for comparing dates, from simple IF statements to more complex formulas involving various date functions. By mastering these formulas and functions, you can efficiently manage and analyze date-based data in your spreadsheets. Whether it's for project management, financial analysis, or personal planning, being able to compare dates effectively can significantly enhance your productivity and decision-making capabilities.
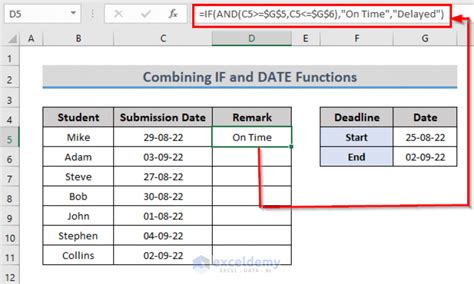
Excel Date Comparison Formulas
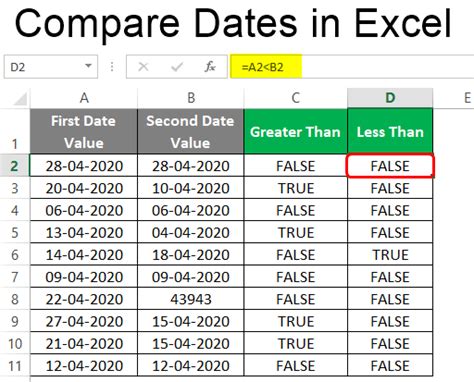
Using IF Function with Dates
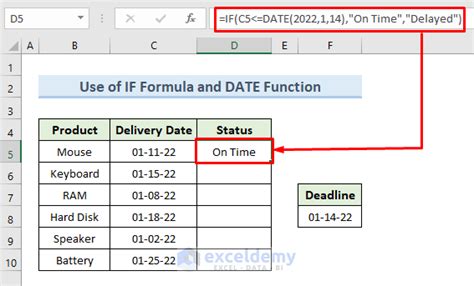
Conditional Formatting for Dates
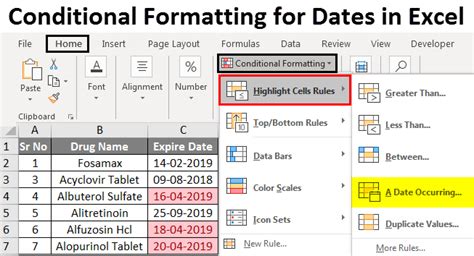
Date Comparison with Other Functions
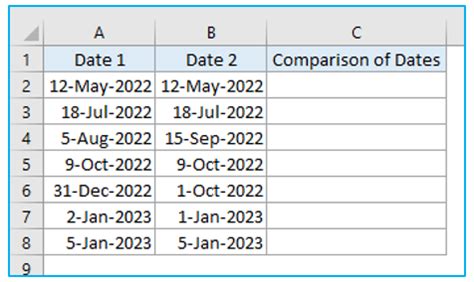
Practical Examples of Date Comparisons
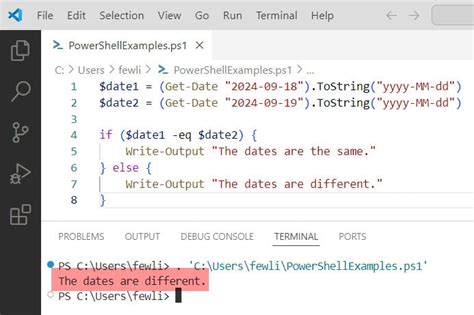
Mastering Excel Date Functions
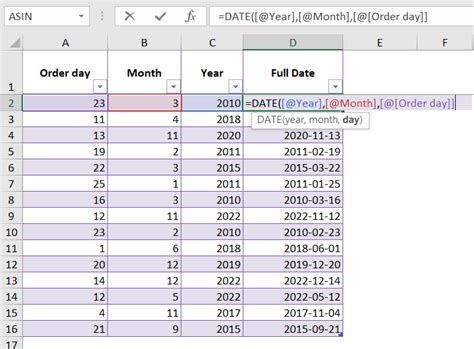
Efficient Date Management in Excel

Advanced Date Comparison Techniques
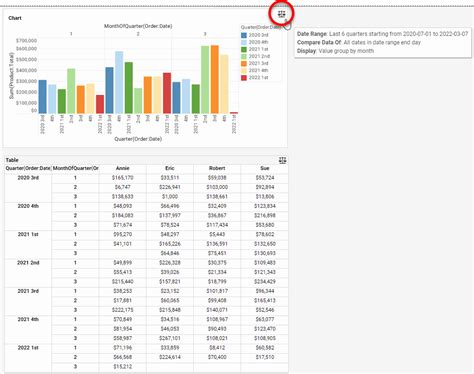
Gallery of Excel Date Comparison
Excel Date Comparison Image Gallery
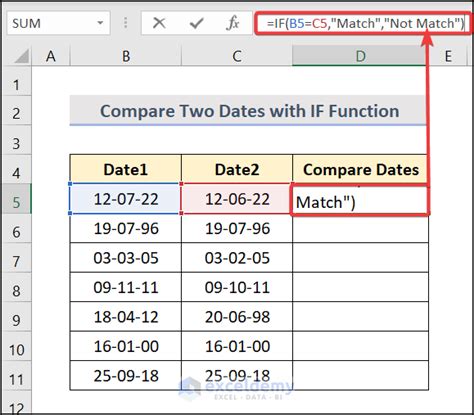
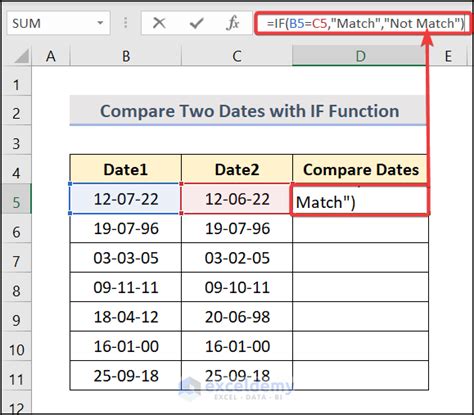
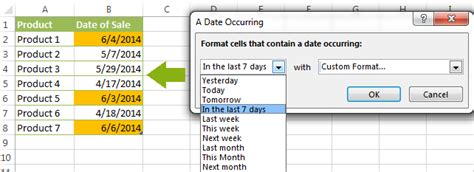

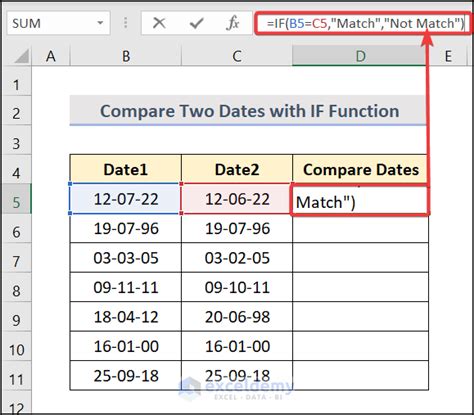
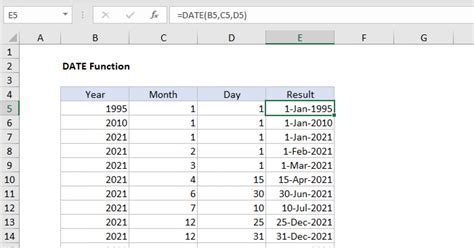
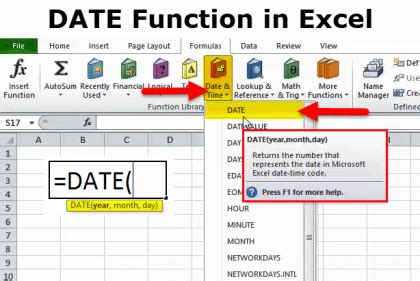
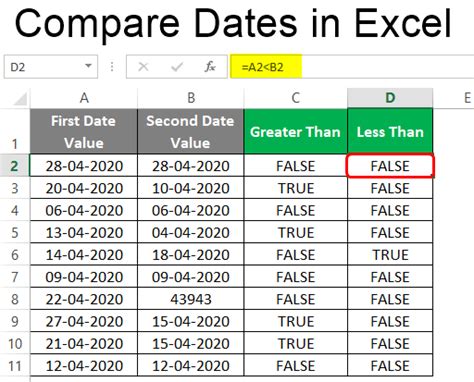
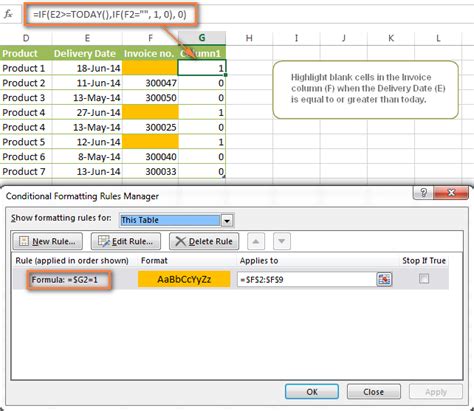
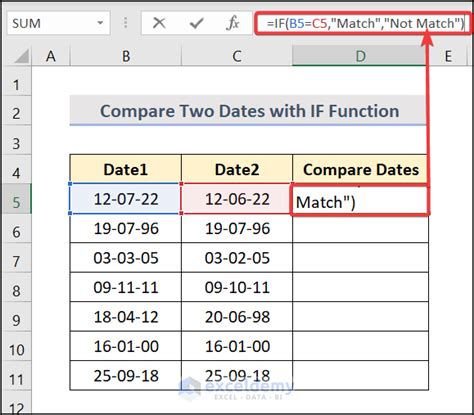
What is the purpose of using IF functions with dates in Excel?
+The purpose is to compare dates and return specific values or messages based on whether one date is greater than, less than, or equal to another date.
How do I format cells to highlight dates greater than today's date?
+Use Conditional Formatting with a formula like =A1>TODAY() to highlight cells where the date in A1 is greater than today's date.
What Excel function can I use to find the number of days between two dates?
+You can use the DATEDIF function, specifying "D" for days, like this: DATEDIF(start_date, end_date, "D").
If you have any further questions about comparing dates in Excel or would like to explore more advanced techniques, feel free to ask in the comments below. Don't forget to share this article with others who might find it helpful. Let's continue the conversation on mastering Excel for more efficient data management and analysis.