Intro
Learn how to set custom page size in Excel, including print scaling, page breaks, and layout adjustments for precise spreadsheet printing and exporting to PDF with customized margins and orientation.
Custom page size in Excel is a feature that allows users to set a specific page size for their worksheets when printing. This can be particularly useful when working with large datasets or complex spreadsheets that need to be printed on a specific size of paper. By setting a custom page size, users can ensure that their printouts are formatted correctly and are easy to read.
When working with Excel, it's common to encounter situations where the default page size is not suitable for printing. For instance, if you're working with a large dataset that spans multiple pages, you may want to adjust the page size to fit more data on each page. Alternatively, if you're creating a report or presentation, you may want to use a custom page size to make your printouts more visually appealing.
Excel provides several ways to set a custom page size, including using the Page Setup dialog box, the Print Preview pane, and VBA macros. In this article, we'll explore the different methods for setting a custom page size in Excel, as well as provide tips and tricks for getting the most out of this feature.
Setting a Custom Page Size using the Page Setup Dialog Box
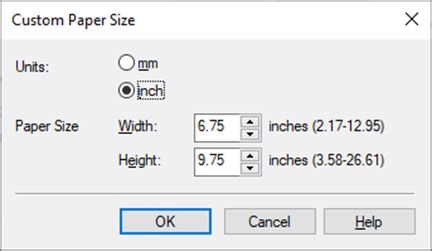
To set a custom page size using the Page Setup dialog box, follow these steps:
- Open your Excel workbook and select the worksheet you want to print.
- Click on the "Page Layout" tab in the ribbon.
- Click on the "Page Setup" button in the "Page Setup" group.
- In the Page Setup dialog box, click on the "Paper" tab.
- In the "Paper size" dropdown list, select "Custom size".
- Enter the width and height of your custom page size in the "Width" and "Height" fields.
- Click "OK" to apply your changes.
Benefits of Using a Custom Page Size
Using a custom page size in Excel can have several benefits, including:
- Improved print quality: By setting a custom page size, you can ensure that your printouts are formatted correctly and are easy to read.
- Increased productivity: With a custom page size, you can fit more data on each page, reducing the number of pages you need to print.
- Enhanced presentation: A custom page size can make your printouts more visually appealing, making them ideal for reports, presentations, and other professional documents.
Setting a Custom Page Size using the Print Preview Pane

To set a custom page size using the Print Preview pane, follow these steps:
- Open your Excel workbook and select the worksheet you want to print.
- Click on the "File" tab in the ribbon.
- Click on "Print" to open the Print Preview pane.
- In the Print Preview pane, click on the "Page Setup" button.
- In the Page Setup dialog box, click on the "Paper" tab.
- In the "Paper size" dropdown list, select "Custom size".
- Enter the width and height of your custom page size in the "Width" and "Height" fields.
- Click "OK" to apply your changes.
Tips for Working with Custom Page Sizes
Here are some tips for working with custom page sizes in Excel:
- Use the "Scale to fit" option to ensure that your data fits on the page.
- Use the "Orientation" option to change the orientation of your page.
- Use the "Margins" option to adjust the margins of your page.
- Use the "Header/Footer" option to add headers and footers to your page.
Using VBA Macros to Set a Custom Page Size
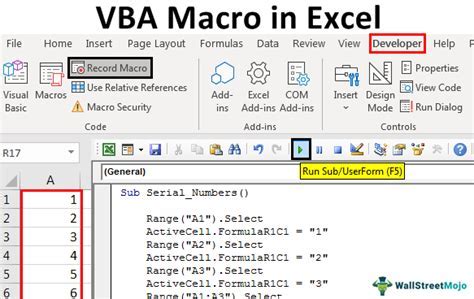
To set a custom page size using VBA macros, follow these steps:
- Open your Excel workbook and select the worksheet you want to print.
- Press "Alt + F11" to open the Visual Basic Editor.
- In the Visual Basic Editor, click on "Insert" > "Module" to insert a new module.
- In the module, enter the following code:
Worksheets("Sheet1").PageSetup.PaperSize = xlPaperCustom - Replace "Sheet1" with the name of your worksheet.
- Enter the width and height of your custom page size in the "Width" and "Height" fields.
- Click "Run" to apply your changes.
Common Issues with Custom Page Sizes
Here are some common issues that can occur when working with custom page sizes in Excel:
- Data not fitting on the page: This can occur if the custom page size is too small.
- Printouts not formatting correctly: This can occur if the custom page size is not set correctly.
- Errors when printing: This can occur if the custom page size is not compatible with the printer.
Best Practices for Working with Custom Page Sizes
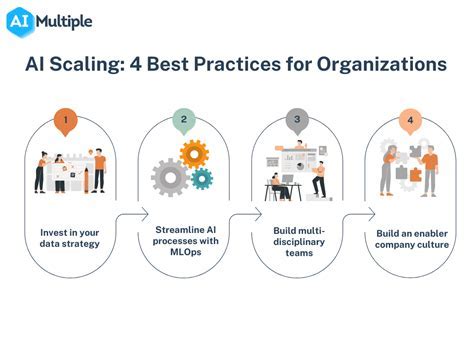
Here are some best practices for working with custom page sizes in Excel:
- Use a consistent page size throughout your workbook.
- Use the "Scale to fit" option to ensure that your data fits on the page.
- Use the "Orientation" option to change the orientation of your page.
- Use the "Margins" option to adjust the margins of your page.
- Use the "Header/Footer" option to add headers and footers to your page.
Conclusion and Next Steps
In conclusion, custom page size in Excel is a powerful feature that can help you to format your printouts correctly and make them more visually appealing. By following the tips and best practices outlined in this article, you can get the most out of this feature and improve your productivity when working with Excel.
To learn more about custom page size in Excel, we recommend checking out the following resources:
- Microsoft Excel documentation: This provides detailed information on how to use custom page size in Excel.
- Excel tutorials: These provide step-by-step instructions on how to use custom page size in Excel.
- Online forums: These provide a community of users who can answer your questions and provide tips and advice on how to use custom page size in Excel.
Custom Page Size Image Gallery
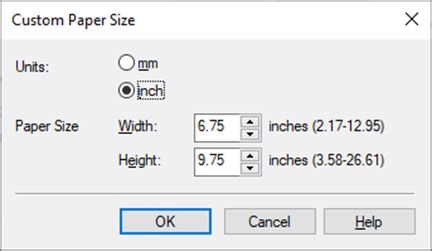

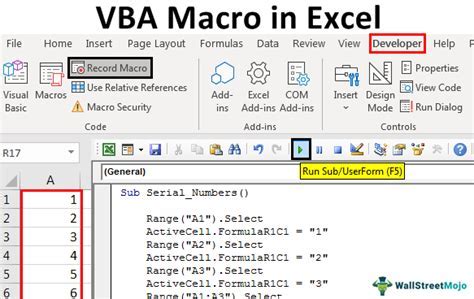
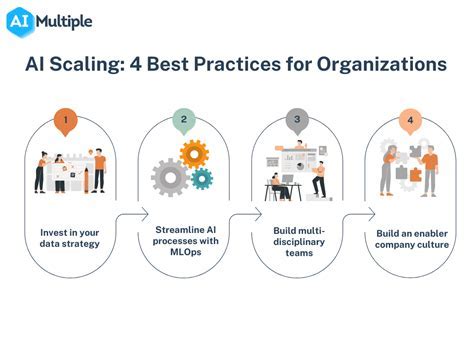
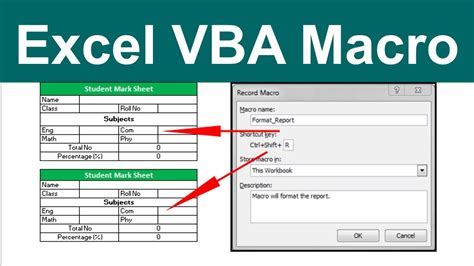
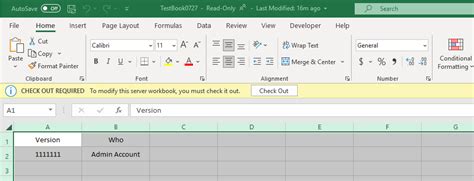
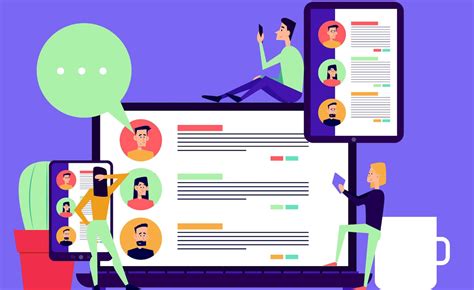
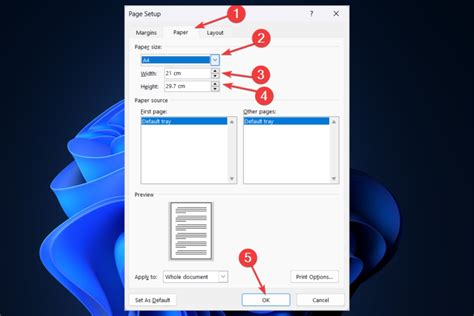
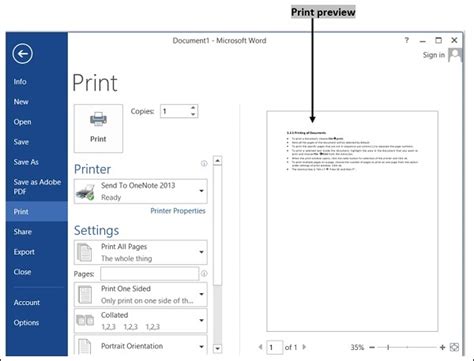
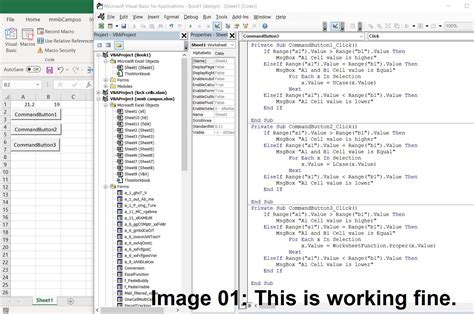
What is custom page size in Excel?
+Custom page size in Excel is a feature that allows users to set a specific page size for their worksheets when printing.
How do I set a custom page size in Excel?
+To set a custom page size in Excel, you can use the Page Setup dialog box, the Print Preview pane, or VBA macros.
What are the benefits of using a custom page size in Excel?
+The benefits of using a custom page size in Excel include improved print quality, increased productivity, and enhanced presentation.
We hope this article has provided you with a comprehensive understanding of custom page size in Excel. If you have any further questions or need help with implementing this feature, please don't hesitate to comment below. Additionally, if you found this article helpful, please share it with your friends and colleagues.