Intro
Managing and organizing distribution lists in Outlook can be a daunting task, especially when dealing with a large number of contacts. Exporting these lists to Excel can provide a more flexible and efficient way to manage and analyze the data. In this article, we will explore the importance of exporting distribution lists from Outlook to Excel and provide a step-by-step guide on how to do it.
Exporting distribution lists from Outlook to Excel is crucial for several reasons. Firstly, it allows users to easily manage and update their contact lists. By exporting the data to Excel, users can take advantage of the software's sorting, filtering, and editing capabilities to make changes to the list. This can be particularly useful when dealing with large lists or when needing to make bulk changes. Secondly, exporting distribution lists to Excel enables users to analyze and report on the data more effectively. Excel's built-in functions and formulas can be used to generate reports, track trends, and identify patterns in the data.
Moreover, exporting distribution lists from Outlook to Excel provides a convenient way to share and collaborate with others. By exporting the list to a CSV or Excel file, users can easily share the data with colleagues or team members, who can then import it into their own Outlook accounts or use it for other purposes. This can be particularly useful in a business setting, where multiple teams or departments need to access and manage the same contact lists.
Benefits of Exporting Distribution Lists
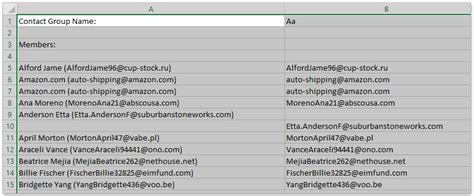
The benefits of exporting distribution lists from Outlook to Excel are numerous. Some of the key advantages include:
- Improved data management and organization
- Enhanced analysis and reporting capabilities
- Increased collaboration and sharing
- Simplified updating and editing of contact lists
- Better data backup and recovery
In addition to these benefits, exporting distribution lists from Outlook to Excel can also help to reduce errors and inconsistencies in the data. By using Excel's built-in functions and formulas, users can quickly identify and correct errors, such as duplicate entries or incorrect formatting.
Step-by-Step Guide to Exporting Distribution Lists
To export a distribution list from Outlook to Excel, follow these steps: 1. Open Outlook and navigate to the "Contacts" section. 2. Select the distribution list you want to export. 3. Right-click on the list and select "Export". 4. Choose the file format you want to export the list in (e.g. CSV, Excel). 5. Select the location where you want to save the file. 6. Click "Export" to begin the export process.It's worth noting that the exact steps may vary depending on the version of Outlook you are using. However, the general process remains the same.
Working with Exported Distribution Lists in Excel
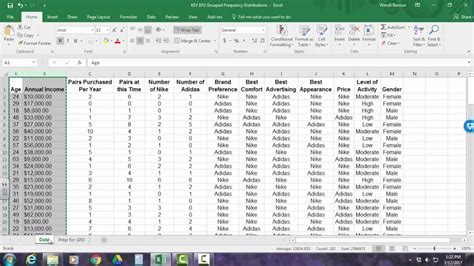
Once you have exported your distribution list to Excel, you can begin to work with the data. Some common tasks include:
- Sorting and filtering the list to identify specific contacts or groups
- Using formulas and functions to analyze and report on the data
- Editing and updating the list to reflect changes or new information
- Using Excel's built-in tools to identify and correct errors or inconsistencies
By using Excel to manage and analyze your distribution lists, you can gain a deeper understanding of your contacts and how they are organized. This can be particularly useful in a business setting, where understanding your customer base or target audience is crucial to success.
Common Challenges and Solutions
When exporting distribution lists from Outlook to Excel, you may encounter some common challenges. Some of these include: * Errors or inconsistencies in the data * Difficulty importing the list into Excel * Issues with formatting or layoutTo overcome these challenges, try the following solutions:
- Check the data for errors or inconsistencies before exporting it
- Use the correct file format when exporting the list (e.g. CSV, Excel)
- Use Excel's built-in tools to correct errors or inconsistencies in the data
By following these tips and solutions, you can ensure a smooth and successful export process.
Best Practices for Managing Distribution Lists
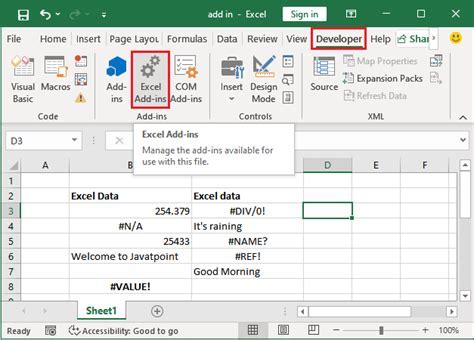
To get the most out of your distribution lists, follow these best practices:
- Regularly update and maintain your lists to ensure accuracy and relevance
- Use clear and descriptive names for your lists to avoid confusion
- Use categories and groups to organize your contacts and make it easier to manage your lists
- Use Excel's built-in tools to analyze and report on your data
By following these best practices, you can ensure that your distribution lists are accurate, up-to-date, and easy to manage.
Conclusion and Next Steps
In conclusion, exporting distribution lists from Outlook to Excel is a powerful way to manage and analyze your contact data. By following the steps and tips outlined in this article, you can ensure a smooth and successful export process. Whether you're looking to improve your data management, enhance your analysis and reporting capabilities, or simply share your lists with others, exporting distribution lists from Outlook to Excel is a great place to start.To take your distribution list management to the next level, consider the following next steps:
- Explore Excel's advanced features and functions to get more out of your data
- Use add-ins or plugins to extend the functionality of Outlook and Excel
- Develop a regular maintenance schedule to ensure your lists remain accurate and up-to-date
By taking these next steps, you can unlock the full potential of your distribution lists and take your contact management to new heights.
Export Distribution List Image Gallery
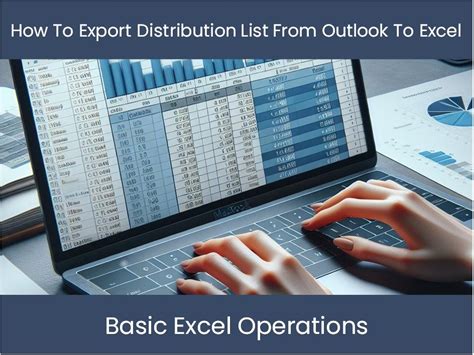
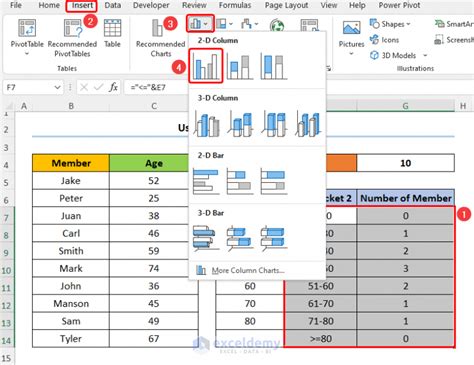
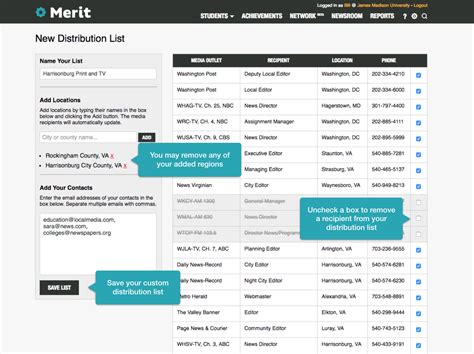
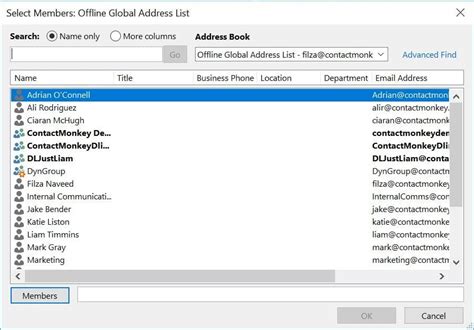
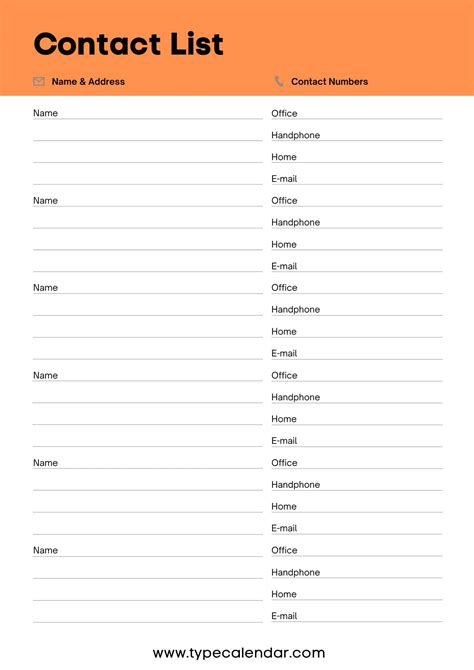
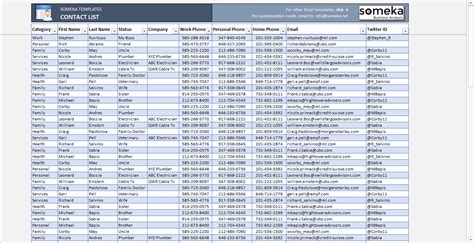
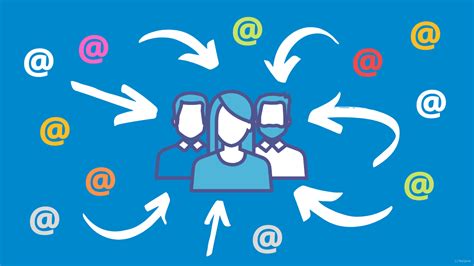
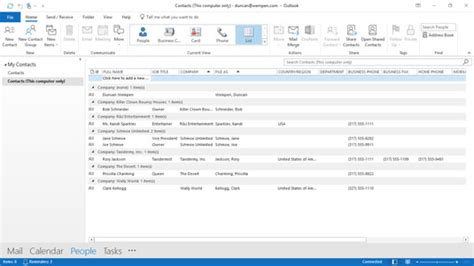

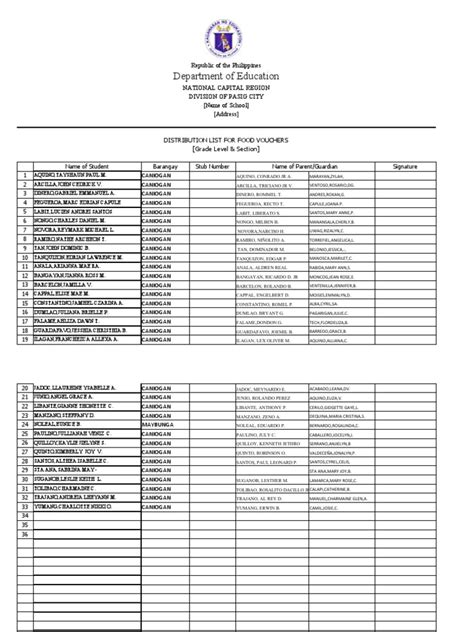
What is a distribution list in Outlook?
+A distribution list in Outlook is a collection of contacts that can be used to send emails or meeting invitations to multiple people at once.
How do I export a distribution list from Outlook to Excel?
+To export a distribution list from Outlook to Excel, right-click on the list and select "Export", then choose the file format and location where you want to save the file.
What are the benefits of exporting distribution lists from Outlook to Excel?
+The benefits of exporting distribution lists from Outlook to Excel include improved data management and organization, enhanced analysis and reporting capabilities, and increased collaboration and sharing.
We hope this article has provided you with a comprehensive guide to exporting distribution lists from Outlook to Excel. Whether you're a seasoned user or just starting out, we encourage you to try out the steps and tips outlined in this article and see the benefits for yourself. If you have any questions or comments, please don't hesitate to reach out. Share this article with your friends and colleagues who may be interested in learning more about managing distribution lists in Outlook and Excel.