Intro
Writing scientific notation in Excel can be a bit tricky, but it's a useful skill to have, especially when dealing with very large or very small numbers. Scientific notation is a way of expressing numbers in the form of a number between 1 and 10, multiplied by a power of 10. In this case, we're looking at how to write 10 to the power of -3 in Excel.
To start, let's understand what 10 to the power of -3 means. This is equivalent to 0.001, because when you raise 10 to a negative power, you're essentially dividing 1 by 10 raised to that positive power. So, 10^-3 = 1 / 10^3 = 1 / 1000 = 0.001.
Now, let's see how to represent this in Excel.
Understanding Scientific Notation in Excel
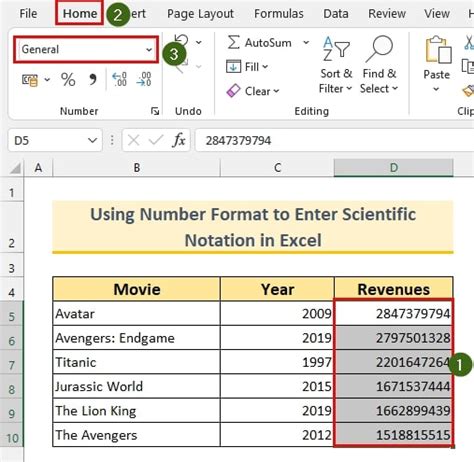
Excel allows you to enter numbers in scientific notation directly. To write 10^-3 in Excel, you would simply type "1E-3" into a cell. The "E" stands for "exponent" and indicates that the number following it is the power of 10 to which the preceding number should be raised. So, "1E-3" translates to 1 * 10^-3, or 0.001.
Entering Scientific Notation
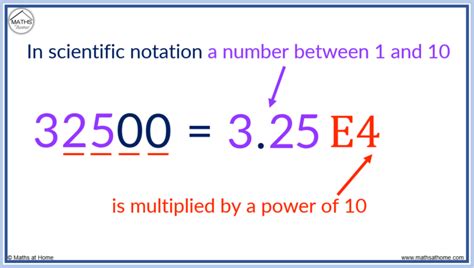
When you enter a number in scientific notation into Excel, it might automatically convert it to a standard number format, depending on the cell's formatting. If you want to display the number in scientific notation, you'll need to change the cell's number format. You can do this by selecting the cell, going to the "Home" tab on the ribbon, finding the "Number" section, clicking on the "Number" dropdown menu, and selecting "Scientific". Alternatively, you can use the "Format Cells" dialog box to achieve the same result.
Formatting Cells for Scientific Notation
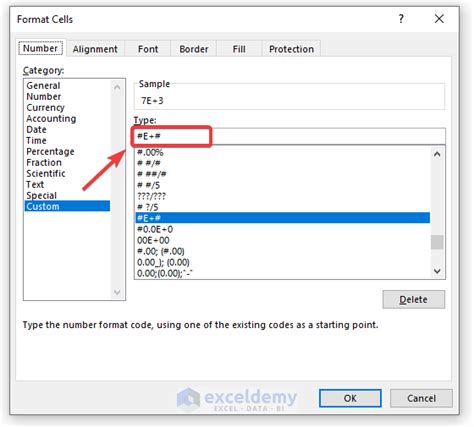
In the "Format Cells" dialog box, you can choose the "Scientific" category under the "Number" tab. Here, you can also specify the number of decimal places you want to display. This is useful for controlling how your scientific notation is presented in your spreadsheet.
Benefits of Using Scientific Notation
Using scientific notation in Excel can be very beneficial, especially when working with large datasets that include a wide range of values. It helps in:
- Simplifying the display of very large or very small numbers, making them easier to read and understand.
- Reducing errors that might occur from misreading or mistyping long numbers.
- Enhancing the visual appeal of your spreadsheets by keeping numbers concise.
Practical Applications

Scientific notation has numerous practical applications across various fields, including science, engineering, and finance. For instance, in scientific research, it's often necessary to deal with extremely small or large quantities (like the size of atoms or the distance to stars), and scientific notation provides a convenient way to express these quantities.
Common Mistakes to Avoid
When working with scientific notation in Excel, there are a few common mistakes to watch out for:
- Incorrectly entering the exponent. Remember, a negative exponent means the number is less than 1, and a positive exponent means it's greater than 1.
- Forgetting to format cells appropriately, which can lead to numbers being displayed in a way that's not useful for your analysis.
- Not understanding the implications of rounding and significant figures when using scientific notation.
Tips for Effective Use
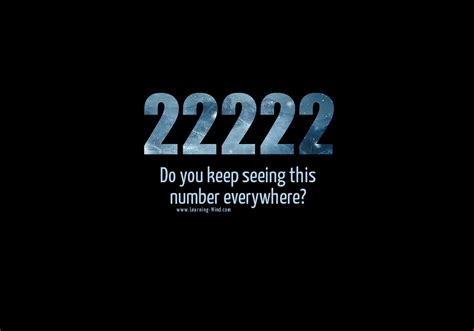
To use scientific notation effectively in Excel:
- Always ensure that your cells are formatted to display numbers in the way that's most useful for your work.
- Be mindful of the precision of your calculations, especially when dealing with numbers that have been rounded or truncated.
- Use Excel's built-in functions for scientific and engineering applications to streamline your work.
Advanced Techniques
For more advanced users, Excel offers a range of functions and features that can be used in conjunction with scientific notation, such as the ability to perform calculations directly in scientific notation, or to convert between different number formats using formulas and macros.
Gallery of Scientific Notation Examples

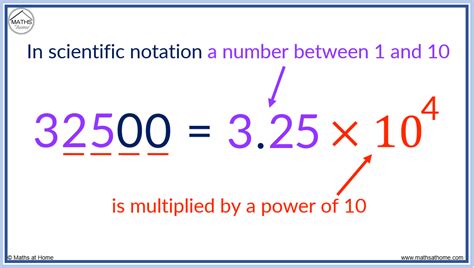

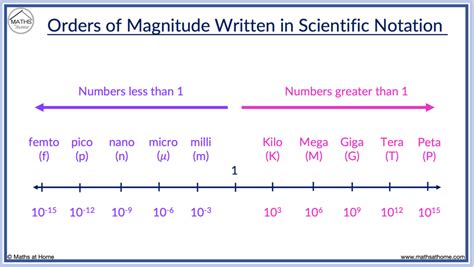
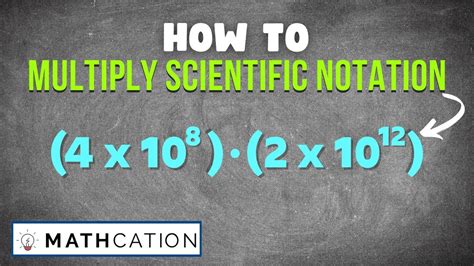
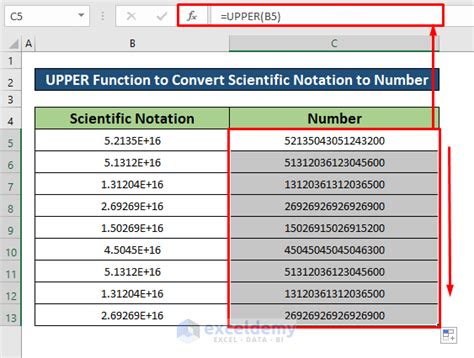
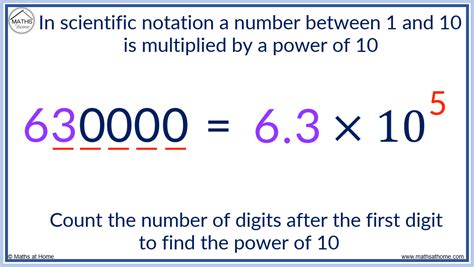
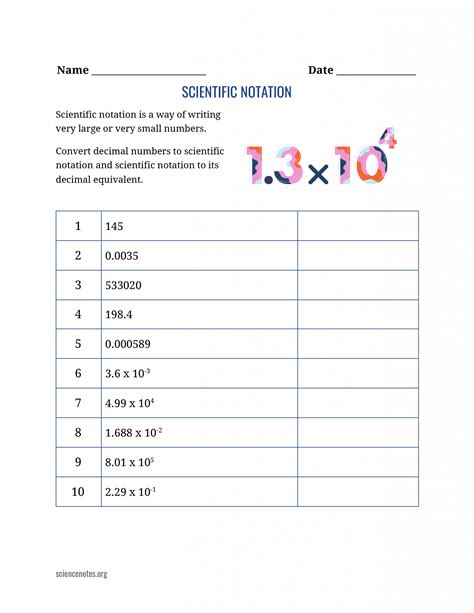
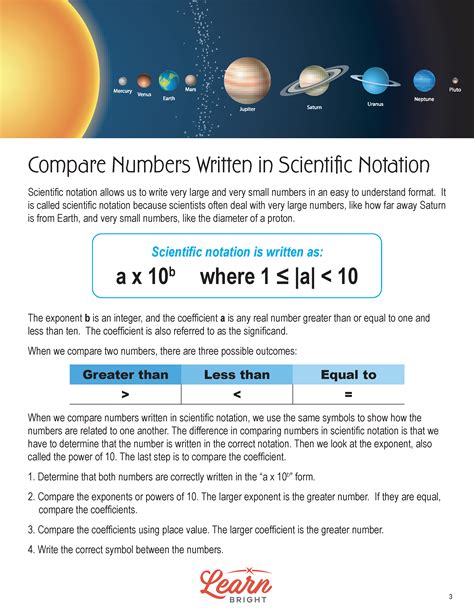
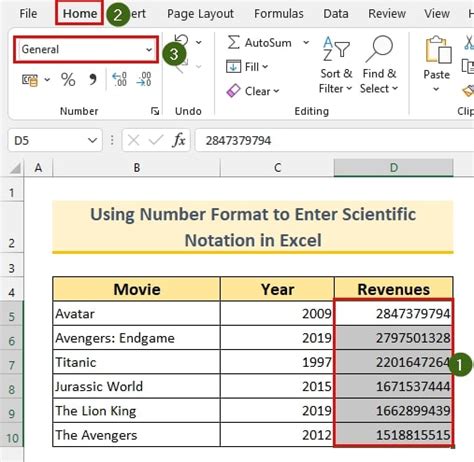
How do I enter scientific notation in Excel?
+To enter scientific notation in Excel, type the number followed by "E" and then the exponent. For example, to enter 10^-3, you would type "1E-3" into a cell.
Why does Excel change my scientific notation to a standard number?
+This happens because the cell's number format is set to display numbers in a standard format. You can change this by selecting the cell, going to the "Home" tab, and choosing "Scientific" from the "Number" dropdown menu.
Can I use scientific notation in formulas and calculations?
+Yes, Excel allows you to use scientific notation directly in formulas and calculations. The software will handle the conversion automatically, making it convenient to work with very large or very small numbers.
In summary, writing 10^-3 in Excel as "1E-3" is a straightforward process that can greatly simplify your work with large or small numbers. By understanding how to enter and format scientific notation, you can make your spreadsheets more readable and efficient, and take advantage of Excel's powerful calculation capabilities. Whether you're a student, a researcher, or a professional, mastering scientific notation in Excel can be a valuable skill that enhances your productivity and accuracy. So, take a moment to practice entering scientific notation, and explore the various ways you can apply it in your Excel work. With a little practice, you'll be working with scientific notation like a pro, and unlocking the full potential of Excel for your needs.