Intro
Learn how to return a number based on an Excel cell value using formulas and functions, including IF statements, conditional logic, and value-based calculations.
When working with Excel, it's common to need to return a specific number based on whether a cell contains a value or not. This can be achieved through various methods, including using formulas like IF, IFERROR, and COUNTIF, among others. Let's dive into how you can accomplish this task with a focus on clarity and step-by-step instructions.
To begin with, understanding the basics of Excel formulas is essential. Formulas in Excel start with an equals sign (=), followed by the formula you want to use. For example, if you want to check if a cell has a value and return a specific number, you might use the IF formula, which is one of the most versatile and commonly used formulas for conditional statements.
Using the IF Formula
The IF formula allows you to make logical comparisons between a value and what you expect. The syntax for the IF formula is as follows:
IF(logical_test, [value_if_true], [value_if_false])
Where:
logical_testis the condition you want to test.[value_if_true]is the value that is returned if the condition is true.[value_if_false]is the value that is returned if the condition is false.
For example, if you want to check if cell A1 contains any value and return the number 1 if it does, and 0 if it doesn't, you can use the following formula:
=IF(A1<>"", 1, 0)
This formula checks if A1 is not blank (<>""), and if that condition is true, it returns 1; otherwise, it returns 0.
Using IF with Other Functions
Sometimes, you might need to combine the IF function with other functions to achieve more complex logic. For instance, if you want to check if a cell contains a specific text and return a number based on that, you can combine IF with the ISNUMBER and SEARCH functions.
Using ISNUMBER and SEARCH Functions
The ISNUMBER function checks if a cell contains a number, while the SEARCH function looks for a specific text within a cell. Here's an example of how to use these functions together with IF:
=IF(ISNUMBER(SEARCH("specific text", A1)), 1, 0)
This formula searches for "specific text" within cell A1. If it finds the text, the SEARCH function returns the position of the text, which is a number, so ISNUMBER returns TRUE, and the IF function returns 1. If the text is not found, SEARCH returns a #VALUE! error, ISNUMBER returns FALSE, and the IF function returns 0.
Using IFERROR
If you're working with formulas that might return errors (like the SEARCH function when the text is not found), you can use the IFERROR function to handle those errors gracefully. The syntax for IFERROR is:
IFERROR(cell, value_if_error)
Where cell is the cell or formula that might return an error, and value_if_error is what you want to return if an error occurs.
For example, to modify the previous formula to handle the #VALUE! error when "specific text" is not found in A1, you can use:
=IFERROR(IF(ISNUMBER(SEARCH("specific text", A1)), 1, 0), 0)
However, a simpler approach to handle the error directly within the SEARCH function would be:
=IF(ISNUMBER(SEARCH("specific text", A1)), 1, 0)
Since the IF function already handles the FALSE condition by returning 0, the use of IFERROR in this context is redundant.
Practical Examples
Let's consider a few practical scenarios where these formulas can be applied:
-
Checking for Blank Cells: If you want to identify and count all the blank cells in a column, you can use the formula
=IF(A1="", 1, 0)and then sum the results for all cells in the column. -
Conditional Number Formatting: You can use the IF function in combination with other functions to apply conditional formatting based on whether a cell contains a specific value or text.
-
Automating Reports: In reports, you might need to categorize data based on specific conditions. The IF function, combined with other logical functions like AND, OR, and NOT, can help automate this process.
Tips for Using IF and Related Functions
- Keep it Simple: Start with simple conditions and gradually build complexity as needed.
- Use Absolute References: When copying formulas across cells, use absolute references (e.g.,
$A$1) for cells that should not change. - Test Your Formulas: Always test your formulas with different scenarios to ensure they work as expected.
Gallery of Excel Formulas

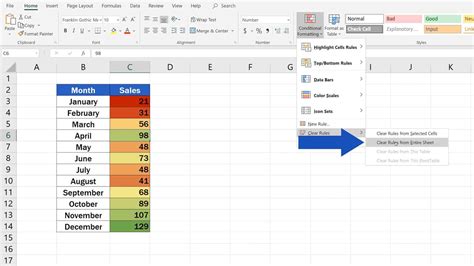
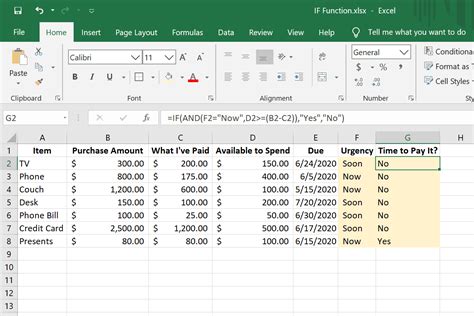
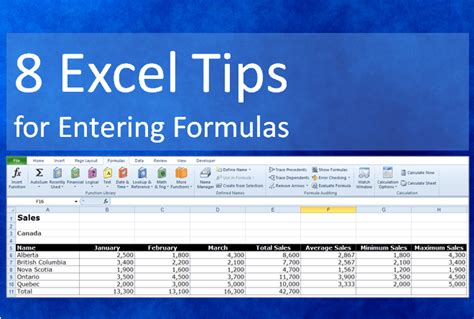
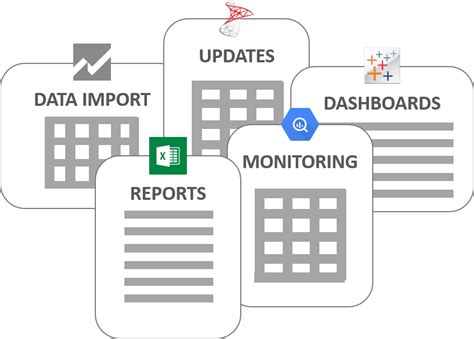
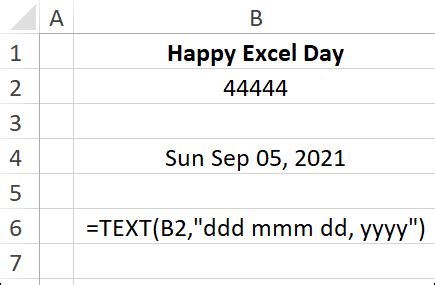

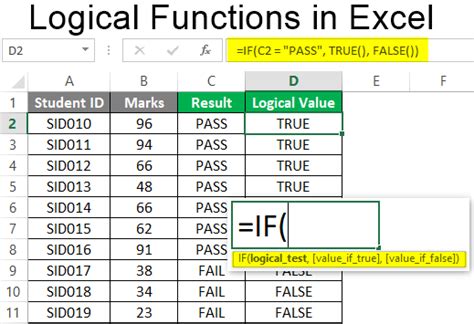
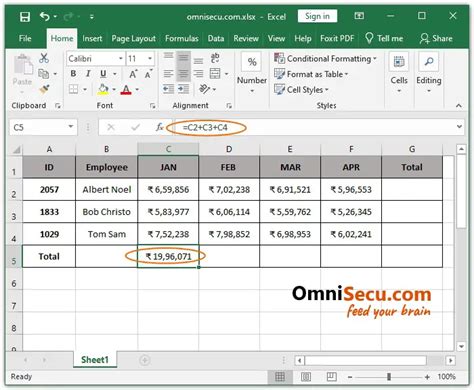
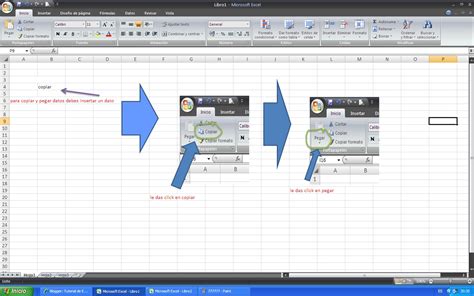
Gallery of Excel Images
Excel Image Gallery


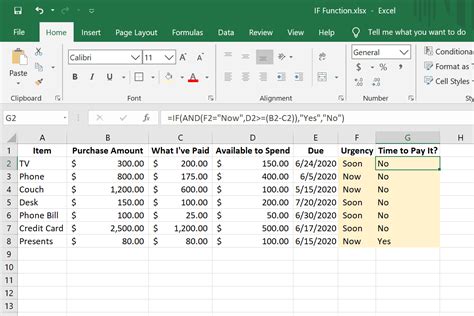

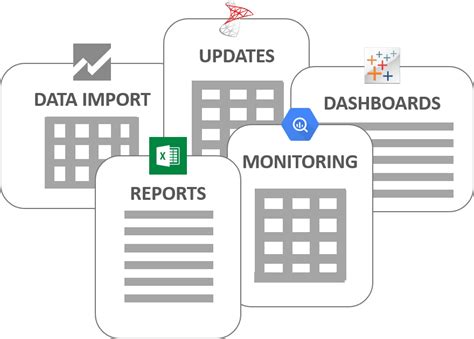


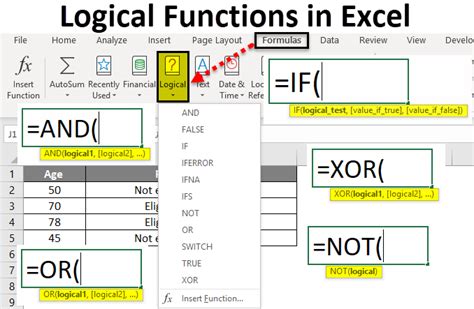
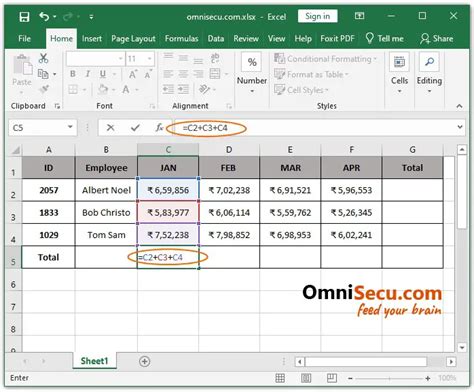
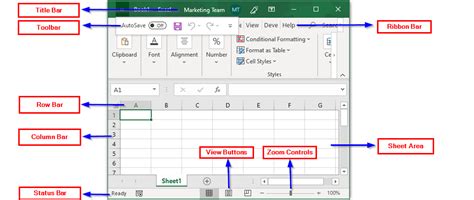
FAQs
What is the purpose of the IF function in Excel?
+The IF function is used to make logical comparisons between a value and what you expect, returning one value if true and another value if false.
How do I check if a cell is blank in Excel?
+You can use the formula `=IF(A1="", "Blank", "Not Blank")` to check if cell A1 is blank.
Can I use the IF function with other Excel functions?
+Yes, the IF function can be combined with other functions like ISNUMBER, SEARCH, and more to achieve complex conditional logic.
In conclusion, mastering the IF function and its applications can significantly enhance your ability to work with Excel, allowing you to automate tasks, analyze data, and present information in a more meaningful way. Whether you're a beginner or an advanced user, understanding how to use conditional logic in Excel can open up new possibilities for data analysis and presentation. We encourage you to practice with the formulas and functions discussed here and to explore further the capabilities of Excel in handling conditional logic and data analysis. If you have any questions or need further clarification on any of the points discussed, please don't hesitate to ask.