Intro
Discover how to manage Excel list sheet names efficiently, using shortcuts and formulas to organize worksheets, and learn tips for naming conventions, sheet navigation, and data management.
When working with Excel, managing multiple sheets within a workbook can become complex, especially as the number of sheets grows. One of the key challenges users face is keeping track of and organizing their sheet names effectively. Excel list sheet names functionality, although not explicitly named as such, refers to the ability to manage, view, and manipulate the names of the sheets within a workbook. This can be crucial for maintaining clarity, ease of navigation, and overall productivity when dealing with large or complex spreadsheets.
Effective management of sheet names can significantly enhance the usability of an Excel workbook. It helps in quickly identifying the content of each sheet, facilitating easier navigation, and reducing the time spent searching for specific data or worksheets. Moreover, well-organized sheet names can improve collaboration among team members by providing a clear understanding of the workbook's structure at a glance.
Organizing sheet names in Excel can be approached in several ways. One common method is to rename sheets to reflect their content accurately. For example, instead of the default "Sheet1," "Sheet2," etc., sheets could be named "Sales Data," "Expense Report," "Budget Analysis," and so on. This simple step can greatly improve the readability and navigability of the workbook.
Another strategy is to use colors to categorize sheets. Excel allows users to change the tab color of each sheet, which can be useful for visually distinguishing between different types of data or categories. For instance, all sheets related to financial data could be marked with a red tab, while sheets containing customer information could be marked with a blue tab.
In terms of viewing and managing sheet names, Excel provides several built-in features. The sheet tabs at the bottom of the Excel window display the names of all sheets in the workbook, allowing for easy switching between them. Additionally, the "Sheet" tab in the "Home" menu of the ribbon offers options to insert, delete, rename, and reorder sheets.
For more complex management tasks, such as listing all sheet names in a workbook or automating the process of renaming sheets based on certain criteria, users can leverage Excel's Visual Basic for Applications (VBA) capabilities. VBA scripts can be written to loop through all sheets in a workbook, perform actions based on the sheet name, or even generate a list of all sheet names in a specific range or worksheet.
Benefits of Organized Sheet Names

There are numerous benefits to maintaining organized sheet names in Excel. These include improved navigation and reduced time spent searching for specific data, enhanced collaboration among team members, and better overall organization of the workbook. Well-organized sheet names can also contribute to a more professional appearance of the workbook, which is particularly important in business or academic settings.
Moreover, organized sheet names can facilitate more efficient use of Excel's built-in functions and features. For example, using named ranges or references to specific sheets in formulas becomes much easier when sheet names are descriptive and follow a logical naming convention.
Steps to Rename Sheets
Renaming sheets in Excel is a straightforward process: - Right-click on the sheet tab you want to rename. - Select "Rename" from the context menu. - Type in the new name for your sheet. - Press Enter to apply the change.It's also possible to rename sheets using VBA, which can be particularly useful for automating the renaming process across multiple sheets or workbooks.
Automating Sheet Name Management with VBA
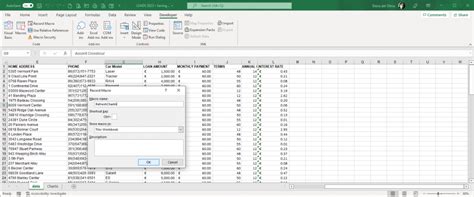
VBA offers powerful capabilities for automating tasks in Excel, including the management of sheet names. By writing or recording macros, users can create custom scripts to perform a wide range of actions related to sheet names, such as renaming sheets based on a pattern, listing all sheet names in a worksheet, or even dynamically changing sheet names based on cell values.
To access VBA in Excel, press "Alt + F11" or navigate to the "Developer" tab in the ribbon and click on "Visual Basic." From there, users can create new modules, write VBA code, and run macros to automate various tasks related to sheet name management.
Common VBA Commands for Sheet Name Management
Some common VBA commands used for managing sheet names include: - `Sheets.Add` for adding a new sheet. - `Sheets("SheetName").Name = "NewName"` for renaming a sheet. - `For Each ws In ThisWorkbook.Worksheets` for looping through all sheets in a workbook.These commands can be combined with conditional statements and loops to create complex scripts that automate various aspects of sheet name management.
Best Practices for Sheet Name Organization
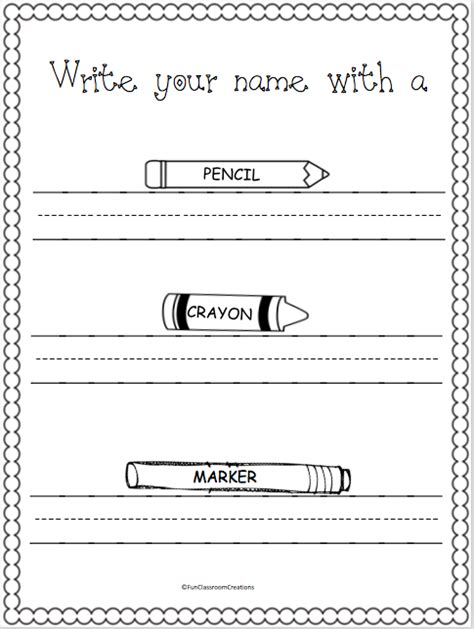
Adhering to best practices for sheet name organization can significantly enhance the usability and maintainability of Excel workbooks. Some key practices include:
- Using descriptive and concise names that accurately reflect the content of each sheet.
- Avoiding special characters and spaces in sheet names when possible, as these can cause issues with certain Excel functions or when referencing sheets in VBA.
- Establishing a consistent naming convention throughout the workbook.
- Regularly reviewing and updating sheet names as the workbook evolves.
By following these guidelines, users can ensure that their Excel workbooks remain organized, efficient, and easy to navigate, even as they grow in complexity.
Common Challenges and Solutions
Common challenges in managing sheet names include dealing with duplicate names, handling sheets with very long names, and maintaining consistency across multiple workbooks. Solutions to these challenges often involve a combination of manual renaming, the use of VBA scripts for automation, and the implementation of strict naming conventions.Gallery of Excel List Sheet Names
Excel Sheet Name Management Gallery
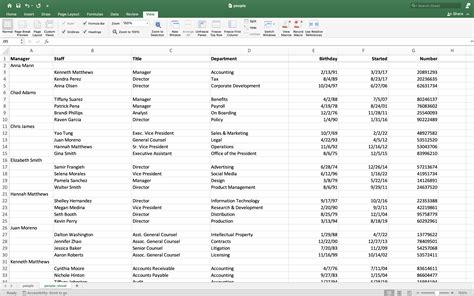

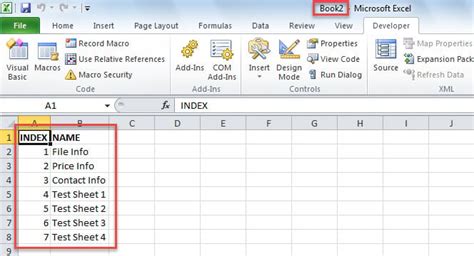
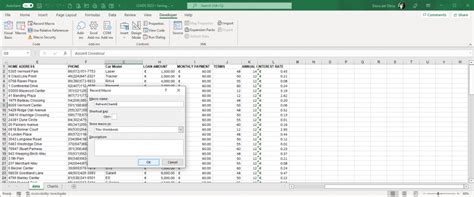
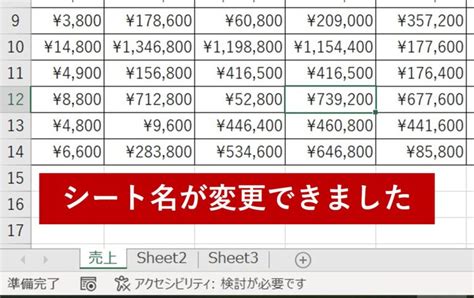
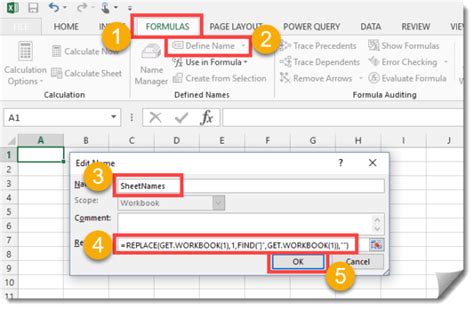
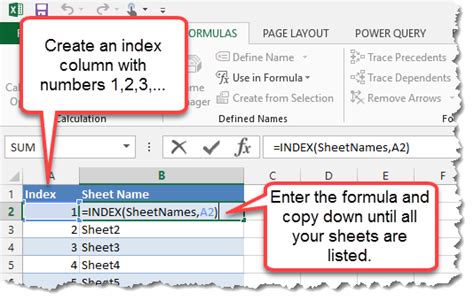

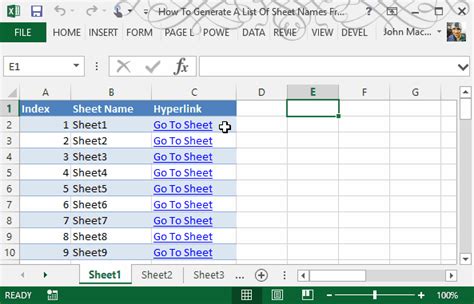
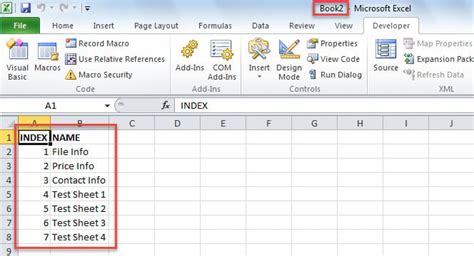
Frequently Asked Questions
How do I rename a sheet in Excel?
+To rename a sheet, right-click on the sheet tab, select "Rename," type in the new name, and press Enter.
Can I use VBA to automate sheet name management in Excel?
+Yes, VBA can be used to automate various tasks related to sheet name management, including renaming sheets, listing sheet names, and more.
What are some best practices for organizing sheet names in Excel?
+Best practices include using descriptive names, avoiding special characters, establishing a consistent naming convention, and regularly reviewing sheet names for updates.
In conclusion, effective management of sheet names is a crucial aspect of working with Excel, contributing to better organization, easier navigation, and enhanced productivity. By understanding the importance of sheet name management, leveraging Excel's built-in features, and utilizing VBA for automation, users can create and maintain complex workbooks with ease. Whether you're a beginner or an advanced Excel user, adopting best practices for sheet name organization and exploring the capabilities of VBA can significantly improve your overall Excel experience. We invite you to share your own tips and strategies for managing sheet names in Excel, and to explore the many resources available for learning more about this and other Excel topics.