Intro
Master Excels Vlookup function with ease. Learn IF with Vlookup techniques, formulas, and examples to streamline data analysis, lookup values, and conditional statements.
When working with Excel, the VLOOKUP function is a powerful tool that allows users to search for a value in a table and return a corresponding value from another column. However, there are situations where you might want to use an IF statement in combination with VLOOKUP to perform more complex lookups or to handle errors. In this article, we'll explore how to use IF with VLOOKUP in Excel, including examples and best practices.
The VLOOKUP function is commonly used for simple lookups, but it has limitations. For instance, it can only search for a value in the first column of a table and return a value from a column to the right. By incorporating IF statements, you can extend the functionality of VLOOKUP to handle multiple conditions, search for values in any column, and even return custom error messages.
Understanding VLOOKUP
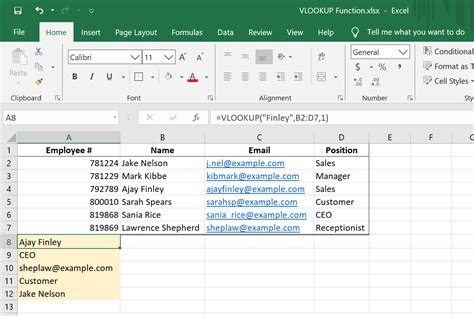
Before diving into combining IF with VLOOKUP, it's essential to understand the basic syntax and usage of the VLOOKUP function. The syntax for VLOOKUP is VLOOKUP(lookup_value, table_array, col_index_num, [range_lookup]). Here, lookup_value is the value you're searching for, table_array is the range of cells that contains the data you're searching, col_index_num is the column number that contains the value you want to return, and [range_lookup] is an optional argument that specifies whether you want an exact or approximate match.
Using IF with VLOOKUP
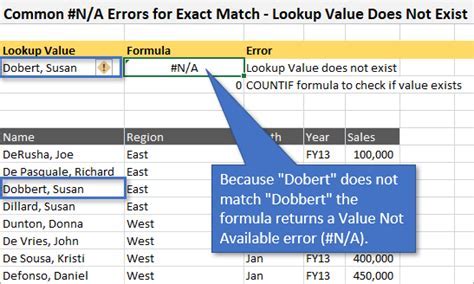
The IF function in Excel is used to make logical comparisons between a value and what you expect. By combining IF with VLOOKUP, you can create conditional statements that return different values based on whether a VLOOKUP returns a value or an error. For example, you might use =IF(ISERROR(VLOOKUP(A2, B:C, 2, FALSE)), "Not Found", VLOOKUP(A2, B:C, 2, FALSE)) to search for a value in column A and return the corresponding value from column C, or display "Not Found" if the value is not present.
Handling Errors with IF and VLOOKUP
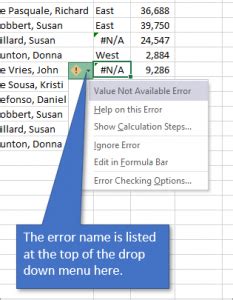
One of the common issues with VLOOKUP is handling errors, especially the #N/A error that occurs when the lookup value is not found. The IF and ISERROR functions can be used together to provide a more user-friendly message instead of the #N/A error. For instance, =IF(ISERROR(VLOOKUP(lookup_value, table_array, col_index_num, FALSE)), "Value not found", VLOOKUP(lookup_value, table_array, col_index_num, FALSE)) checks if the VLOOKUP returns an error, and if so, returns "Value not found".
Practical Examples of IF and VLOOKUP

Here are a few practical examples of how you can use IF with VLOOKUP:
- Example 1: Searching for an employee's department based on their ID and returning "Not Found" if the ID does not exist.
- Formula:
=IF(ISERROR(VLOOKUP(A2, B:C, 2, FALSE)), "Not Found", VLOOKUP(A2, B:C, 2, FALSE))
- Formula:
- Example 2: Finding the price of a product based on its name and returning a custom message if the product is not available.
- Formula:
=IF(ISERROR(VLOOKUP(A2, B:C, 2, FALSE)), "Product not available", VLOOKUP(A2, B:C, 2, FALSE))
- Formula:
Tips for Using IF and VLOOKUP Efficiently
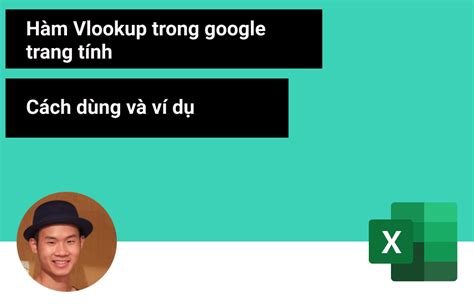
To use IF and VLOOKUP efficiently, consider the following tips:
- Always use absolute references for the table array in VLOOKUP to avoid errors when copying formulas.
- Use the FALSE argument for exact matches to prevent VLOOKUP from returning incorrect values.
- Nest IF statements carefully to avoid complexity and potential errors.
- Consider using INDEX/MATCH instead of VLOOKUP for more flexibility and to avoid the column limitation.
Gallery of VLOOKUP Examples
VLOOKUP Image Gallery
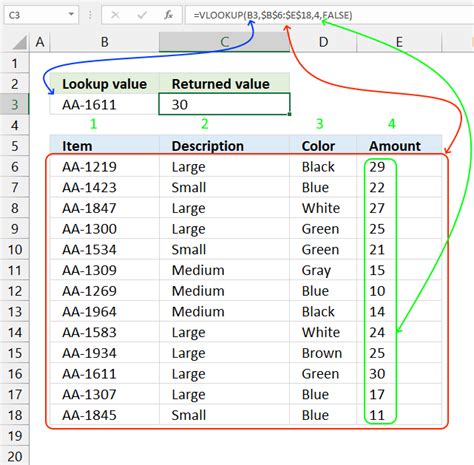
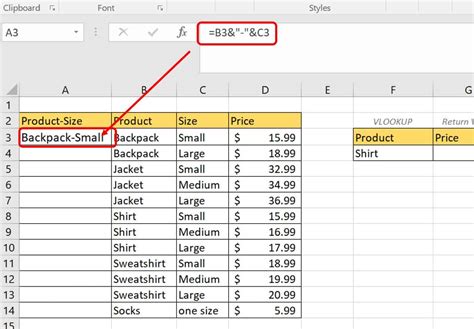
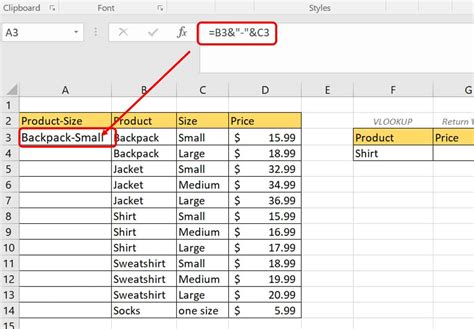
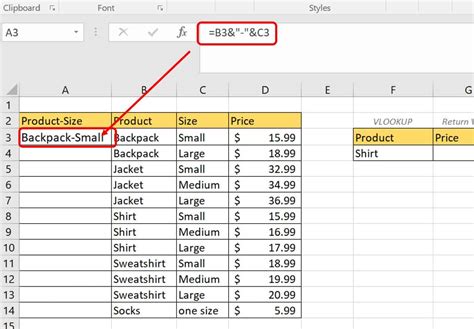

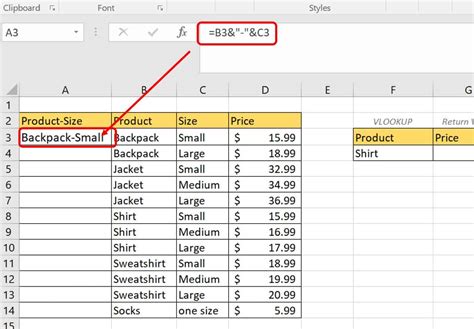
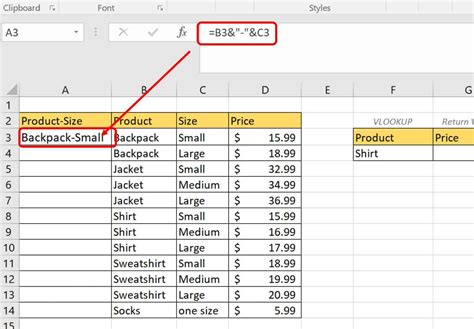
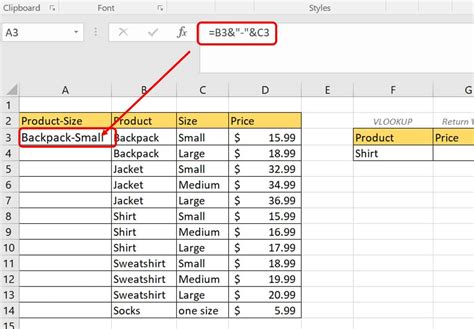
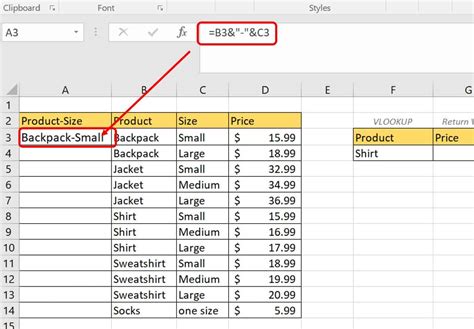
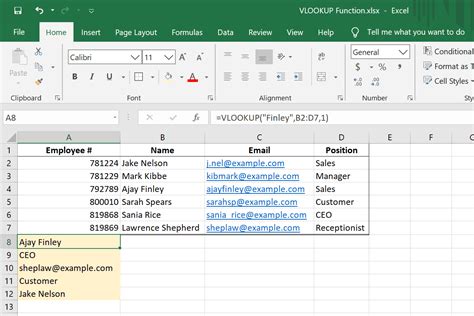
What is the main use of the VLOOKUP function in Excel?
+The VLOOKUP function is primarily used to search for a value in a table and return a corresponding value from another column.
How do you handle errors when using VLOOKUP in Excel?
+Errors in VLOOKUP can be handled using the IF and ISERROR functions to return custom messages instead of error values.
What are some alternatives to using VLOOKUP in Excel?
+Alternatives to VLOOKUP include using the INDEX/MATCH function combination, which offers more flexibility and power.
In conclusion, combining IF with VLOOKUP in Excel opens up a wide range of possibilities for data analysis and manipulation. By understanding how to use these functions together, you can create more complex and conditional lookups, handle errors elegantly, and make your spreadsheets more interactive and user-friendly. Whether you're a beginner or an advanced user, mastering the combination of IF and VLOOKUP can significantly enhance your productivity and proficiency in Excel. We invite you to share your experiences, tips, or questions about using IF and VLOOKUP in the comments below, and don't forget to share this article with anyone who might benefit from learning more about these powerful Excel functions.