Intro
The importance of Excel in modern business and personal finance cannot be overstated. It's a powerful tool that helps users organize, analyze, and visualize data, making informed decisions easier. However, like any software, Excel is not immune to errors, particularly with its IF function, which is crucial for conditional logic. The IF function in Excel is used to make logical comparisons between a value and what you expect. If the condition is true, it returns one value; if it's false, it returns another. Despite its utility, users often encounter issues with the IF function, ranging from syntax errors to more complex logical mistakes.
Understanding and troubleshooting these errors is essential for efficient data analysis and decision-making. Excel IF fixes are not just about correcting mistakes but also about optimizing the function's use for better outcomes. Whether you're a seasoned Excel user or just starting out, mastering the IF function and learning how to troubleshoot its common issues can significantly enhance your productivity and the accuracy of your data analysis.
The IF function is deceptively simple, with a syntax of IF(logical_test, [value_if_true], [value_if_false]). However, its simplicity belies the complexity of the logical tests it can perform and the nuances of its application. Common issues include incorrect syntax, mismatched data types, and overlooked logical considerations. Fixing these issues requires a systematic approach, starting with understanding the intended logic, checking the syntax, and then testing the function with sample data.
Introduction to Excel IF Function
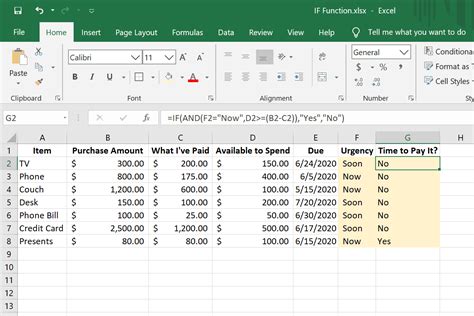
The Excel IF function is a foundational element in creating conditional formulas. It allows users to test a condition and return one value if the condition is true and another value if it is false. This function is versatile and can be used in a variety of scenarios, from simple comparisons to complex logical operations. However, its effectiveness depends on correct usage, including proper syntax and logical consistency.
Common Errors with Excel IF Function
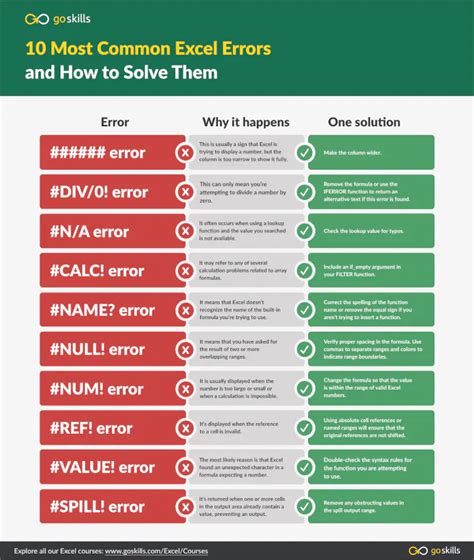
Several common errors can occur when using the IF function in Excel. These include syntax errors, where the formula is not correctly structured, and logical errors, where the condition being tested does not produce the expected outcome. Additionally, issues can arise from referencing incorrect cells or ranges, or from mismatched data types, where the IF function is trying to compare or return values of different types (e.g., numbers vs. text).
Fixing Syntax Errors
Fixing syntax errors involves carefully checking the formula for any typos, missing or extra parentheses, and ensuring that the logical test, value if true, and value if false are correctly specified. Excel's formula bar and the "Formula AutoComplete" feature can be helpful in identifying and correcting syntax errors.Advanced IF Function Fixes
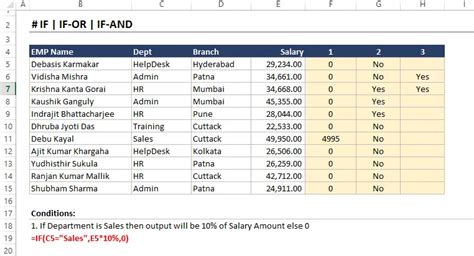
Beyond basic syntax and logical errors, there are more advanced issues that can arise with the IF function. These include nesting IF functions to test multiple conditions, using IF with other Excel functions like AND, OR, and NOT, and dealing with array formulas that involve the IF function. Nesting IF functions allows for more complex conditional logic, enabling users to test multiple conditions and return different values based on those conditions.
Nesting IF Functions
Nesting IF functions means placing one IF function inside another. This is useful for testing multiple conditions where the second condition is only considered if the first condition is true. However, nesting can become complex and difficult to read, so it's essential to use it judiciously and consider alternative approaches, like using the IFERROR or IFNA functions for handling errors.Best Practices for Using IF Function
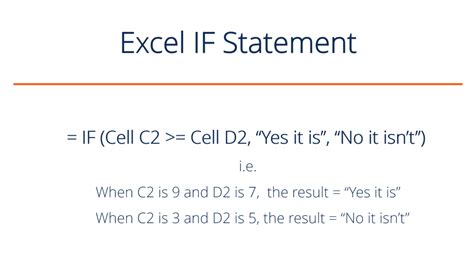
To get the most out of the IF function and minimize errors, several best practices can be followed. These include keeping formulas simple and readable, using absolute references when necessary to ensure the formula refers to the correct cells, and testing formulas with different scenarios to ensure they behave as expected.
Optimizing IF Function Performance
Optimizing the performance of IF functions, especially in large worksheets, involves minimizing the number of calculations Excel needs to perform. This can be achieved by avoiding unnecessary nested IFs, using Excel's built-in functions that can simplify conditional logic, and ensuring that the data used in IF functions is well-organized and consistent.Excel IF Function Examples
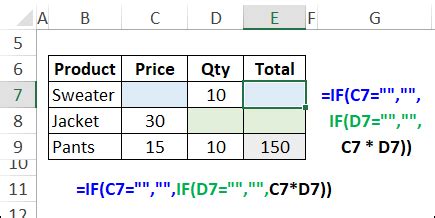
The IF function can be applied in a wide range of scenarios, from basic grade calculations to complex financial modeling. For example, it can be used to determine pass or fail status based on scores, to categorize data based on certain criteria, or to make decisions based on the value of a cell.
Real-World Applications of IF Function
In real-world applications, the IF function is invaluable for automating decisions based on data analysis. It can be used in budgeting to categorize expenses, in HR to determine employee benefits based on tenure, or in sales to apply discounts based on purchase volume. The key to effective use is understanding the logical conditions and structuring the IF function to accurately reflect those conditions.Gallery of Excel IF Function Fixes
Excel IF Function Fixes Gallery
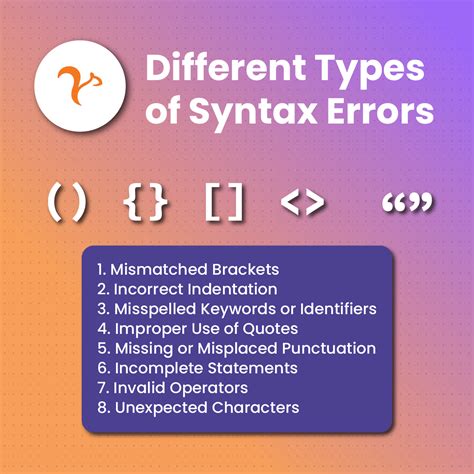

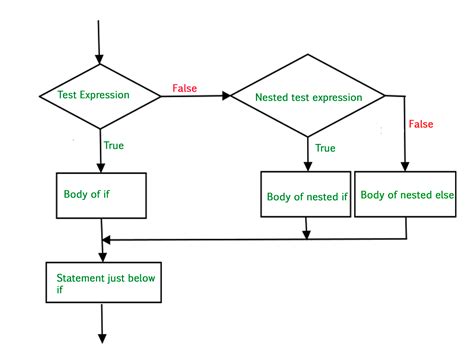

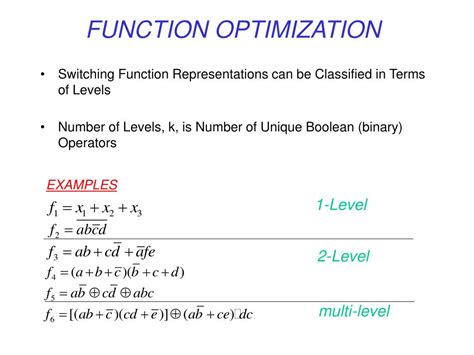
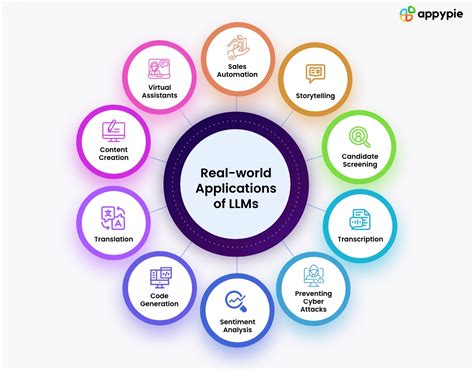
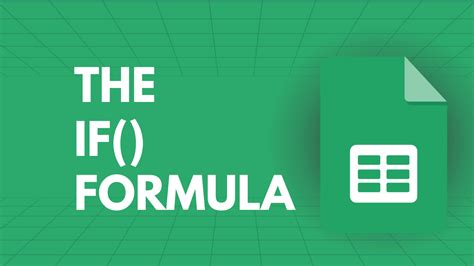
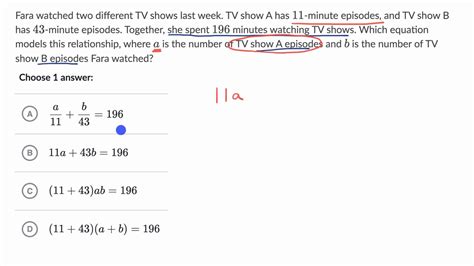
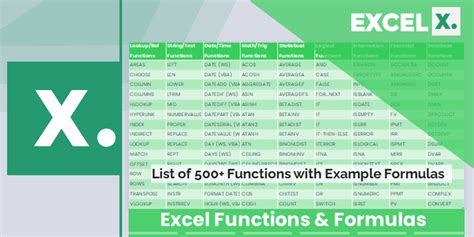
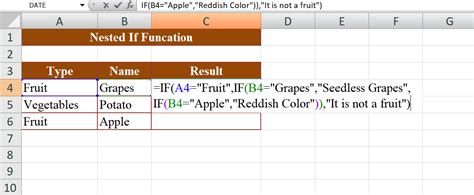
What is the purpose of the IF function in Excel?
+The IF function in Excel is used to make logical comparisons between a value and what you expect. It returns one value if the condition is true and another value if it's false, enabling conditional logic in formulas.
How do I fix a syntax error in an IF function?
+To fix a syntax error in an IF function, carefully check the formula for any typos, missing or extra parentheses, and ensure that the logical test, value if true, and value if false are correctly specified.
Can I nest IF functions in Excel?
+Yes, you can nest IF functions in Excel to test multiple conditions. This allows for more complex conditional logic, enabling you to return different values based on multiple conditions.
In conclusion, mastering the IF function in Excel is crucial for efficient and accurate data analysis. By understanding how to use the IF function correctly, troubleshooting common errors, and applying best practices, users can unlock the full potential of Excel for decision-making and problem-solving. Whether you're dealing with simple conditional logic or complex nested IF functions, the key to success lies in careful planning, precise syntax, and thorough testing. As you continue to explore the capabilities of the IF function and Excel as a whole, remember that practice and patience are your greatest allies in mastering these powerful tools. We invite you to share your experiences, tips, and questions about using the IF function in Excel, and to explore more resources and tutorials on how to get the most out of this indispensable function.