Intro
Unlock Excel Macs F4 key secrets with 5 expert tips, enhancing formula referencing, cell selection, and worksheet navigation with absolute references, keyboard shortcuts, and macro functionality.
The F4 key in Excel for Mac is a powerful tool that can greatly enhance your productivity and efficiency when working with spreadsheets. While many users are familiar with the basic functions of Excel, the F4 key offers a range of advanced features that can help you navigate, edit, and analyze your data more effectively. In this article, we will explore five essential tips for using the F4 key in Excel for Mac, helping you to unlock its full potential and streamline your workflow.
The F4 key is a versatile tool that can be used in a variety of ways, from navigating and selecting cells to editing and formatting data. By mastering the F4 key, you can save time and effort, and focus on more complex tasks and analysis. Whether you are a beginner or an experienced user, understanding how to use the F4 key can take your Excel skills to the next level. With its ability to repeat actions, select cells, and navigate worksheets, the F4 key is an essential tool for anyone working with Excel on a Mac.
One of the primary benefits of using the F4 key in Excel for Mac is its ability to simplify repetitive tasks and actions. By using the F4 key, you can repeat the last action or command, saving you time and effort. This feature is particularly useful when working with large datasets or performing complex analysis, where repetitive tasks can be time-consuming and tedious. With the F4 key, you can quickly and easily repeat actions, freeing up more time to focus on higher-level tasks and decision-making.
Understanding the F4 Key

To get the most out of the F4 key, it's essential to understand its basic functions and how it can be used in different contexts. The F4 key is typically used to repeat the last action or command, but it can also be used to select cells, navigate worksheets, and edit data. By understanding the different ways in which the F4 key can be used, you can unlock its full potential and start using it to streamline your workflow.
Basic Functions of the F4 Key
The F4 key has several basic functions that can be used in a variety of ways. These include: * Repeating the last action or command * Selecting cells and ranges * Navigating worksheets and workbooks * Editing and formatting data By mastering these basic functions, you can start using the F4 key to simplify repetitive tasks and improve your overall productivity.Tip 1: Repeating Actions with the F4 Key
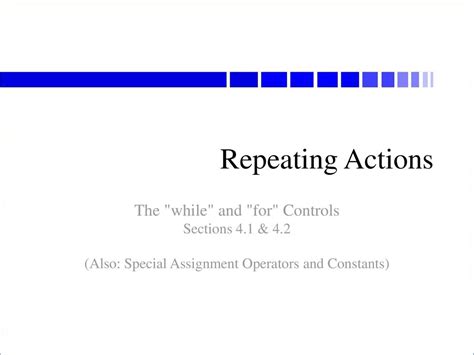
One of the most useful features of the F4 key is its ability to repeat the last action or command. This can be particularly useful when working with large datasets or performing complex analysis, where repetitive tasks can be time-consuming and tedious. To use the F4 key to repeat an action, simply press the F4 key after completing the action. The F4 key will then repeat the last action, saving you time and effort.
Examples of Repeating Actions
The F4 key can be used to repeat a wide range of actions, including: * Formatting cells and ranges * Inserting and deleting rows and columns * Copying and pasting data * Applying formulas and functions By using the F4 key to repeat actions, you can simplify repetitive tasks and improve your overall productivity.Tip 2: Selecting Cells with the F4 Key
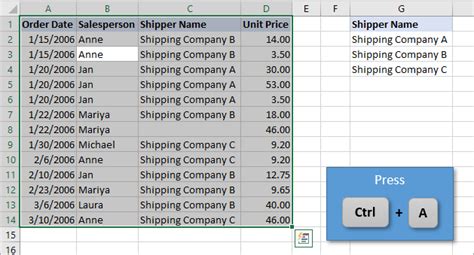
The F4 key can also be used to select cells and ranges in Excel for Mac. This can be particularly useful when working with large datasets or complex spreadsheets, where selecting cells and ranges can be time-consuming and tedious. To use the F4 key to select cells, simply press the F4 key while selecting a cell or range. The F4 key will then select the entire range, saving you time and effort.
Examples of Selecting Cells
The F4 key can be used to select a wide range of cells and ranges, including: * Entire rows and columns * Specific ranges and selections * Cells and ranges with specific formatting By using the F4 key to select cells, you can simplify the process of selecting and editing data.Tip 3: Navigating Worksheets with the F4 Key
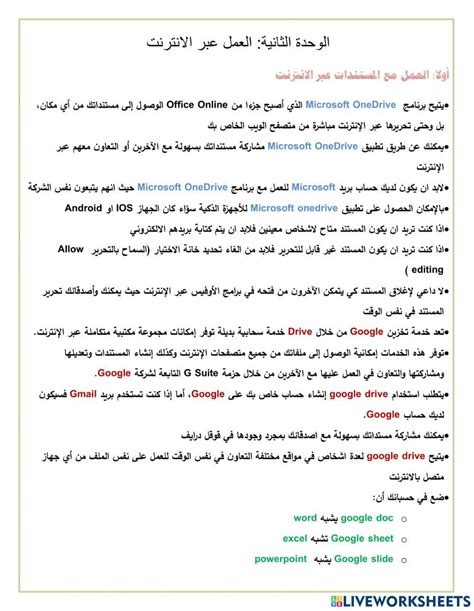
The F4 key can also be used to navigate worksheets and workbooks in Excel for Mac. This can be particularly useful when working with complex spreadsheets or large datasets, where navigating worksheets and workbooks can be time-consuming and tedious. To use the F4 key to navigate worksheets, simply press the F4 key while navigating to a different worksheet or workbook. The F4 key will then take you to the previous or next worksheet, saving you time and effort.
Examples of Navigating Worksheets
The F4 key can be used to navigate a wide range of worksheets and workbooks, including: * Moving between worksheets and workbooks * Navigating to specific cells and ranges * Switching between different views and modes By using the F4 key to navigate worksheets, you can simplify the process of navigating and editing data.Tip 4: Editing Data with the F4 Key
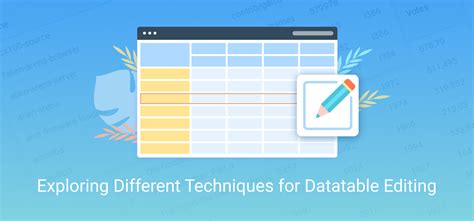
The F4 key can also be used to edit data in Excel for Mac. This can be particularly useful when working with large datasets or complex spreadsheets, where editing data can be time-consuming and tedious. To use the F4 key to edit data, simply press the F4 key while editing a cell or range. The F4 key will then repeat the last edit, saving you time and effort.
Examples of Editing Data
The F4 key can be used to edit a wide range of data, including: * Formatting cells and ranges * Inserting and deleting data * Applying formulas and functions By using the F4 key to edit data, you can simplify the process of editing and analyzing data.Tip 5: Using the F4 Key with Other Shortcuts
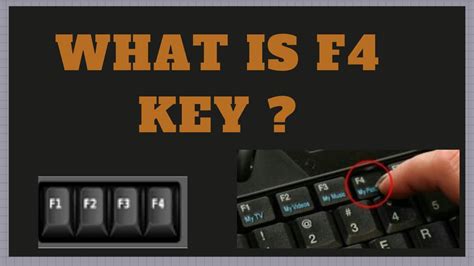
Finally, the F4 key can be used in combination with other shortcuts to create powerful and efficient workflows. This can be particularly useful when working with complex spreadsheets or large datasets, where using multiple shortcuts can save time and effort. To use the F4 key with other shortcuts, simply press the F4 key while using another shortcut. The F4 key will then repeat the last action, saving you time and effort.
Examples of Using the F4 Key with Other Shortcuts
The F4 key can be used with a wide range of other shortcuts, including: * Copying and pasting data * Applying formulas and functions * Formatting cells and ranges By using the F4 key with other shortcuts, you can create powerful and efficient workflows that simplify repetitive tasks and improve productivity.Excel Mac F4 Key Image Gallery
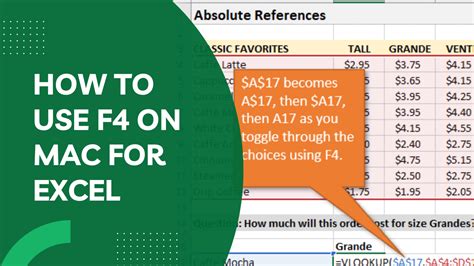
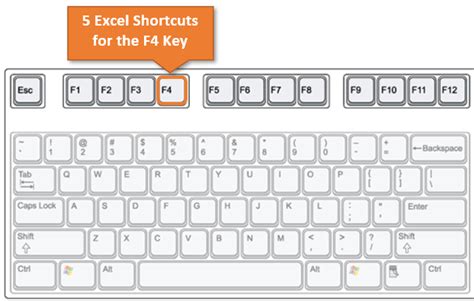
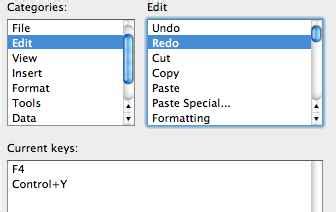
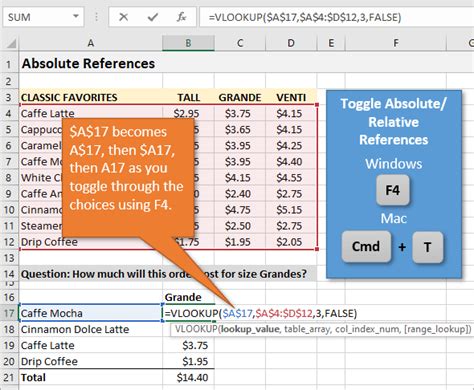
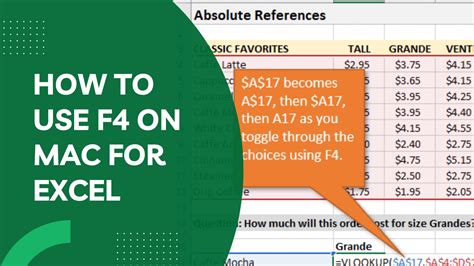
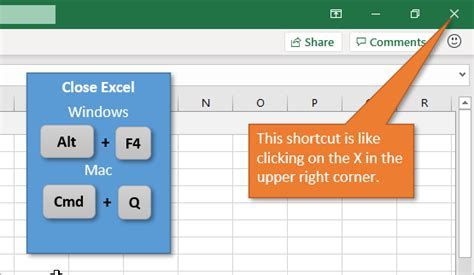
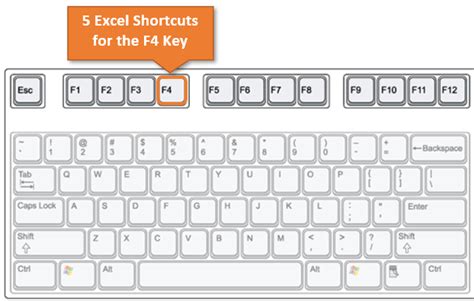
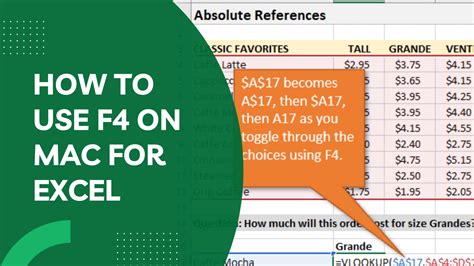
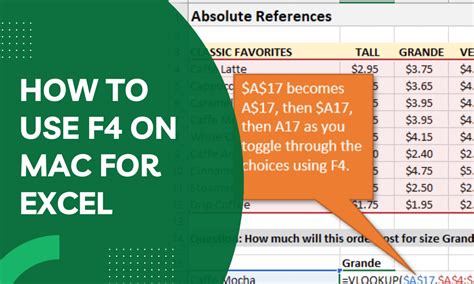
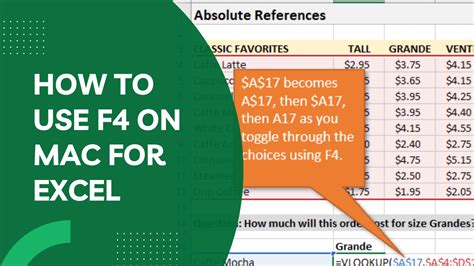
What is the F4 key used for in Excel for Mac?
+The F4 key is used to repeat the last action or command, select cells and ranges, navigate worksheets and workbooks, and edit data.
How do I use the F4 key to repeat an action in Excel for Mac?
+To use the F4 key to repeat an action, simply press the F4 key after completing the action. The F4 key will then repeat the last action.
Can I use the F4 key with other shortcuts in Excel for Mac?
+Yes, the F4 key can be used with other shortcuts to create powerful and efficient workflows. Simply press the F4 key while using another shortcut to repeat the last action.
How do I select cells using the F4 key in Excel for Mac?
+To select cells using the F4 key, simply press the F4 key while selecting a cell or range. The F4 key will then select the entire range.
Can I use the F4 key to navigate worksheets in Excel for Mac?
+Yes, the F4 key can be used to navigate worksheets and workbooks in Excel for Mac. Simply press the F4 key while navigating to a different worksheet or workbook to repeat the last action.
In conclusion, the F4 key is a powerful tool that can greatly enhance your productivity and efficiency when working with Excel for Mac. By mastering the F4 key, you can simplify repetitive tasks, select cells and ranges, navigate worksheets and workbooks, and edit data. Whether you are a beginner or an experienced user, understanding how to use the F4 key can take your Excel skills to the next level. We encourage you to try out these tips and explore the full potential of the F4 key in Excel for Mac. Share your experiences and tips with us in the comments below, and don't forget to share this article with your friends and colleagues who may benefit from learning more about the F4 key in Excel for Mac.