Intro
Boost productivity with 5 essential Excel tips, including data analysis, formula shortcuts, and spreadsheet organization, to master Microsoft Excel and enhance your workflow with efficient techniques and tools.
The world of Excel can be overwhelming, especially for those who are new to using spreadsheets. However, with the right tools and techniques, you can unlock the full potential of Excel and take your data analysis to the next level. Whether you're a student, a professional, or simply someone who wants to get more organized, Excel has something to offer. In this article, we'll explore five Excel tips that will help you work more efficiently and effectively.
From basic formatting to advanced formulas, Excel has a wide range of features that can help you achieve your goals. With its intuitive interface and powerful tools, Excel is the perfect platform for anyone looking to make sense of their data. Whether you're tracking expenses, creating budgets, or analyzing sales trends, Excel has the capabilities to help you succeed. So, let's dive in and explore these five Excel tips that will take your skills to the next level.
Excel is a powerful tool that can help you streamline your workflow, improve productivity, and make better decisions. With its robust features and user-friendly interface, Excel is the perfect platform for anyone looking to get more out of their data. From creating charts and graphs to using pivot tables and macros, Excel has a wide range of features that can help you achieve your goals. So, let's get started and explore these five Excel tips that will help you work smarter, not harder.
Tip 1: Mastering Basic Formulas
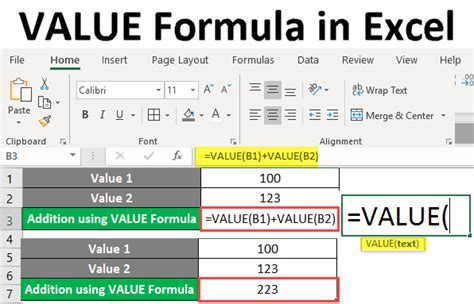
Using Formulas to Simplify Your Work
Using formulas can help you simplify your work and reduce errors. By automating calculations and data manipulation, formulas can save you time and effort, allowing you to focus on more important tasks. For example, if you're tracking expenses, you can use the SUM formula to calculate the total amount spent, rather than manually adding up each individual expense. Similarly, if you're analyzing sales trends, you can use the AVERAGE formula to calculate the average sales per month, rather than manually calculating the average.Tip 2: Using Pivot Tables to Analyze Data
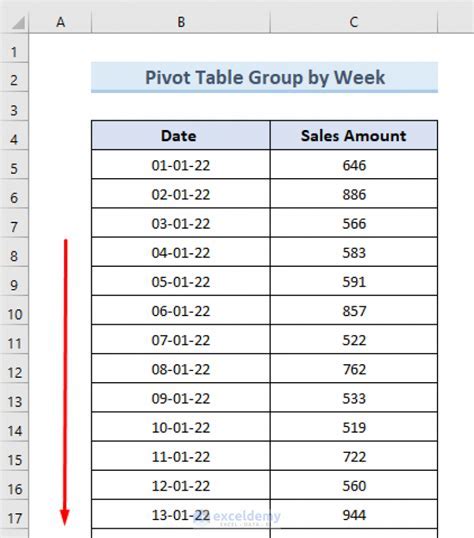
Creating a Pivot Table
Creating a pivot table is relatively straightforward. First, select the data range you want to analyze, then go to the "Insert" tab and click on "PivotTable." Next, choose a cell to place the pivot table, and then select the fields you want to include in the table. You can then use the "Row Labels" and "Column Labels" areas to customize the table and create the report you need.Tip 3: Using Conditional Formatting to Highlight Important Data

Using Conditional Formatting to Identify Trends
Using conditional formatting can help you identify trends and patterns in your data. By applying different formats to cells based on specific conditions, you can create a visual representation of your data that helps you make sense of it. For example, if you're tracking website traffic, you can use conditional formatting to highlight days with high traffic, or to highlight pages with low engagement.Tip 4: Using Macros to Automate Repetitive Tasks
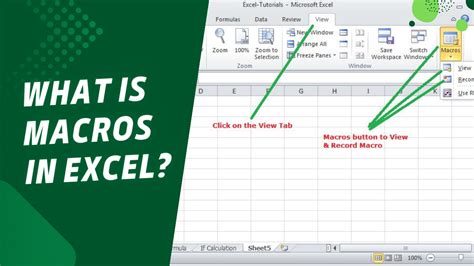
Creating a Macro
Creating a macro is relatively straightforward. First, go to the "Developer" tab and click on "Record Macro." Next, give the macro a name and description, and then start recording the actions you want to automate. Once you've finished recording, you can save the macro and then run it whenever you need to perform the task.Tip 5: Using Charts and Graphs to Visualize Data

Creating a Chart or Graph
Creating a chart or graph is relatively straightforward. First, select the data range you want to visualize, then go to the "Insert" tab and click on the type of chart or graph you want to create. Next, customize the chart or graph to suit your needs, and then use the "Chart Tools" tab to add titles, labels, and other formatting.Excel Image Gallery
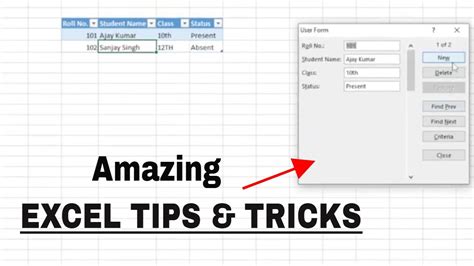
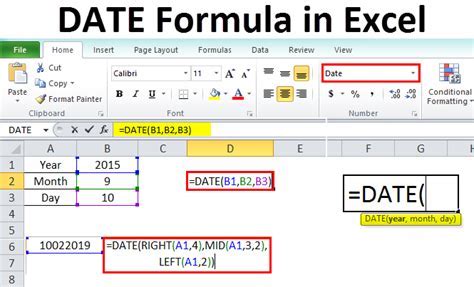

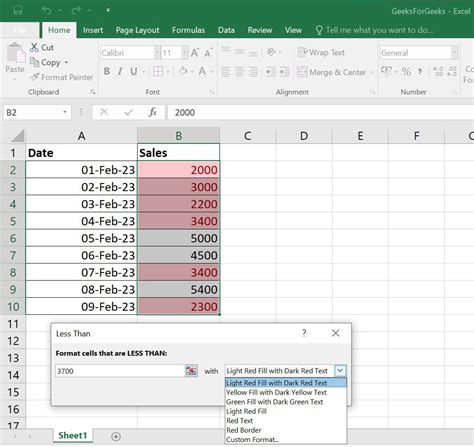
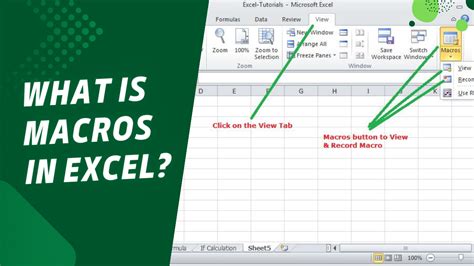
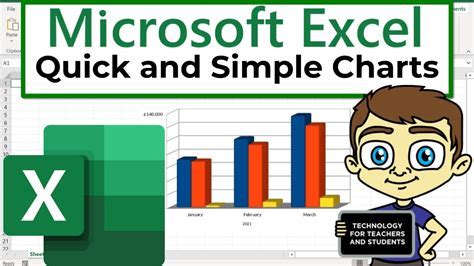
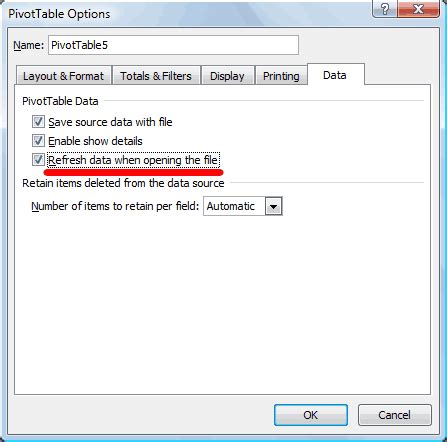
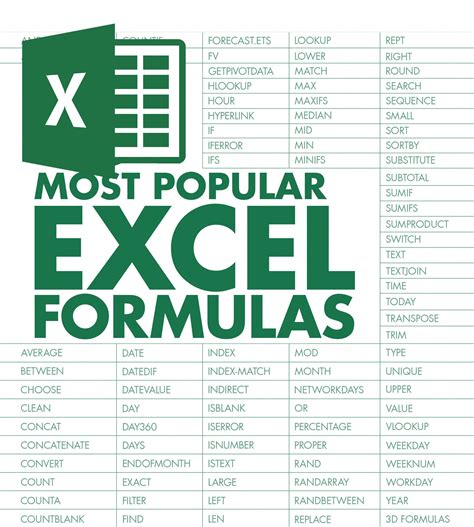
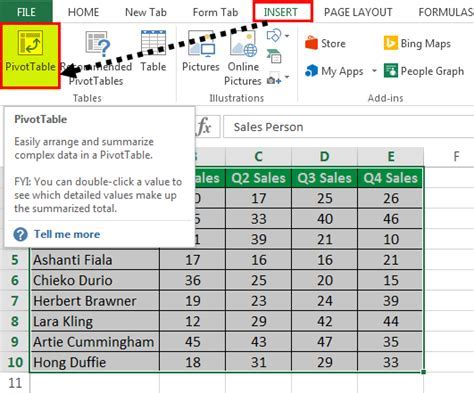
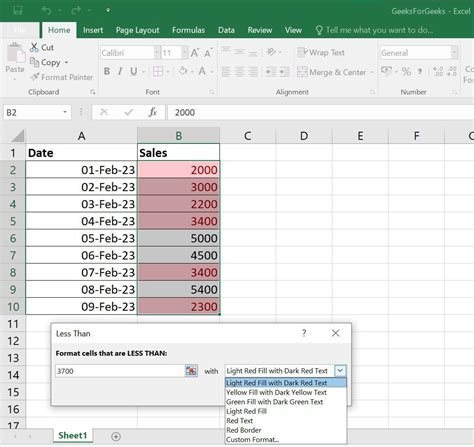
What is the best way to learn Excel?
+The best way to learn Excel is through practice and hands-on experience. Start with basic tutorials and exercises, and then move on to more advanced topics such as formulas, pivot tables, and macros.
How do I create a pivot table in Excel?
+To create a pivot table in Excel, select the data range you want to analyze, then go to the "Insert" tab and click on "PivotTable." Next, choose a cell to place the pivot table, and then select the fields you want to include in the table.
What is the difference between a formula and a function in Excel?
+A formula is an equation that performs a calculation, while a function is a pre-built formula that performs a specific task. For example, the SUM formula is a function that adds up a range of cells.
How do I use conditional formatting in Excel?
+To use conditional formatting in Excel, select the cells you want to format, then go to the "Home" tab and click on "Conditional Formatting." Next, choose the type of formatting you want to apply, and then set the conditions for when the formatting should be applied.
What is the best way to troubleshoot errors in Excel?
+The best way to troubleshoot errors in Excel is to use the "Error Checking" feature, which can help you identify and fix errors in your formulas and data. You can also use the "Debug" feature to step through your code and identify where the error is occurring.
We hope you found these five Excel tips helpful in improving your skills and productivity. Whether you're a beginner or an advanced user, Excel has something to offer everyone. By mastering basic formulas, using pivot tables, conditional formatting, macros, and charts and graphs, you can unlock the full potential of Excel and take your data analysis to the next level. So, don't be afraid to experiment and try new things – with practice and patience, you can become an Excel expert and achieve your goals. Share your favorite Excel tips and tricks with us in the comments below, and don't forget to share this article with your friends and colleagues who could benefit from these tips.