Intro
Learn how to open Excel files in Safe Mode, resolving crashes and errors with troubleshooting steps and repair methods for corrupted files and templates.
Opening an Excel file in safe mode can be a useful troubleshooting step when dealing with corrupted files, add-ins, or other issues that prevent the file from opening normally. Excel's safe mode is designed to disable certain features and add-ins, allowing you to open and potentially repair problematic files. In this article, we will explore the importance of safe mode in Excel, the benefits of using it, and provide a step-by-step guide on how to open an Excel file in safe mode.
Excel's safe mode is a diagnostic tool that helps users identify and resolve issues with their Excel files. By disabling certain features and add-ins, safe mode allows users to isolate the problem and potentially fix it. This can be especially useful when dealing with corrupted files, as it enables users to recover their data and prevent further damage. Additionally, safe mode can help users troubleshoot issues with Excel add-ins, which can sometimes cause problems with file opening.
The benefits of using Excel's safe mode are numerous. For one, it allows users to open files that would otherwise be inaccessible due to corruption or other issues. This can be a lifesaver for users who rely on Excel for their work or personal projects. Additionally, safe mode can help users identify and remove problematic add-ins, which can improve the overall performance and stability of Excel. By using safe mode, users can also prevent further damage to their files and prevent data loss.
What is Safe Mode in Excel?
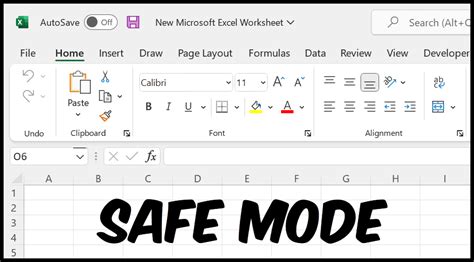
Benefits of Using Safe Mode
The benefits of using Excel's safe mode are numerous. For one, it allows users to open files that would otherwise be inaccessible due to corruption or other issues. This can be a lifesaver for users who rely on Excel for their work or personal projects. Additionally, safe mode can help users identify and remove problematic add-ins, which can improve the overall performance and stability of Excel. By using safe mode, users can also prevent further damage to their files and prevent data loss.How to Open an Excel File in Safe Mode
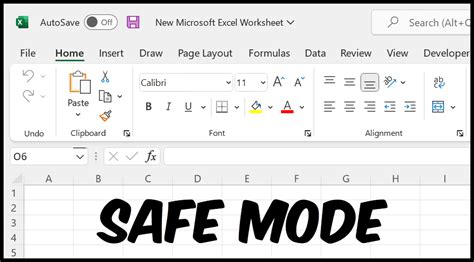
By following these steps, you can open your Excel file in safe mode and begin troubleshooting any issues that may be preventing it from opening normally.
Troubleshooting Tips
If you are having trouble opening an Excel file in safe mode, there are several troubleshooting tips you can try. For one, make sure that you are holding down the Ctrl key (or Option key on a Mac) while clicking on the "Open" button. Additionally, try restarting your computer and then attempting to open the file in safe mode. If you are still having trouble, you may want to try disabling any recently installed add-ins or plugins to see if they are causing the issue.Common Issues Resolved by Safe Mode
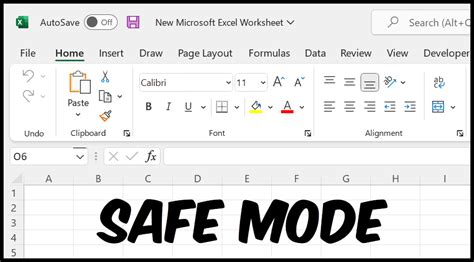
By using safe mode, users can quickly and easily resolve these common issues and get back to work on their Excel files.
Best Practices for Using Safe Mode
To get the most out of safe mode, there are several best practices you can follow. For one, make sure to always hold down the Ctrl key (or Option key on a Mac) while clicking on the "Open" button to ensure that you are opening the file in safe mode. Additionally, try to identify and remove any problematic add-ins or plugins that may be causing issues with file opening. By following these best practices, you can use safe mode to quickly and easily resolve issues with your Excel files.Advanced Troubleshooting Techniques

Preventing Future Issues
To prevent future issues with your Excel files, there are several steps you can take. For one, make sure to always save your files regularly to prevent data loss in case of a crash or corruption. Additionally, try to avoid overloading your Excel files with too much data or complex formulas, as this can increase the risk of corruption or other issues. By following these tips, you can help prevent future issues with your Excel files and ensure that they remain stable and secure.Gallery of Excel Safe Mode
Excel Safe Mode Image Gallery

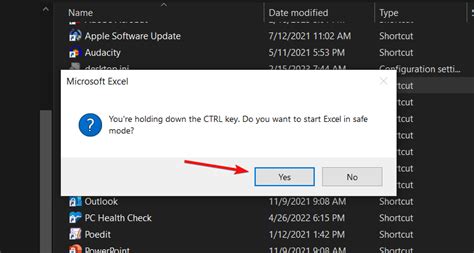
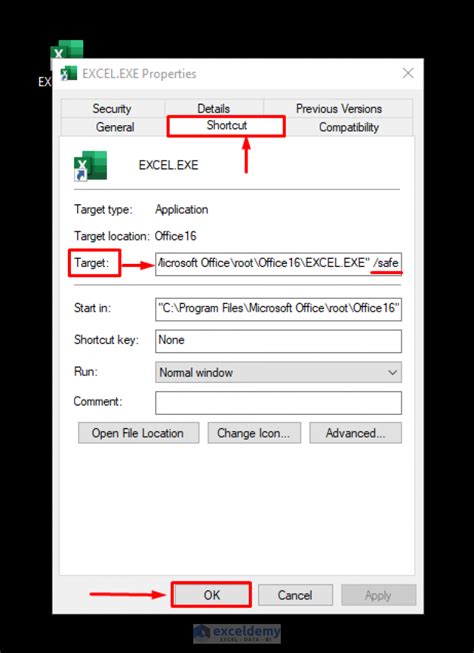

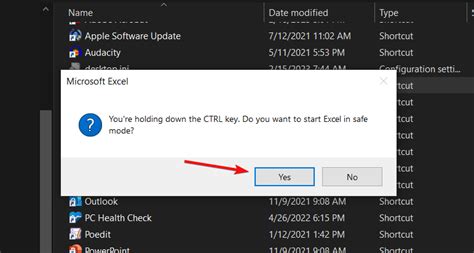
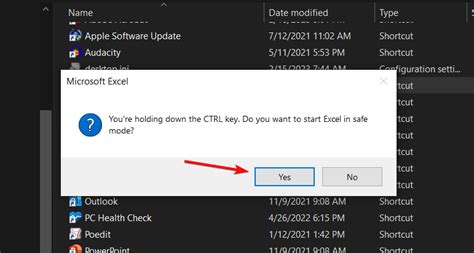
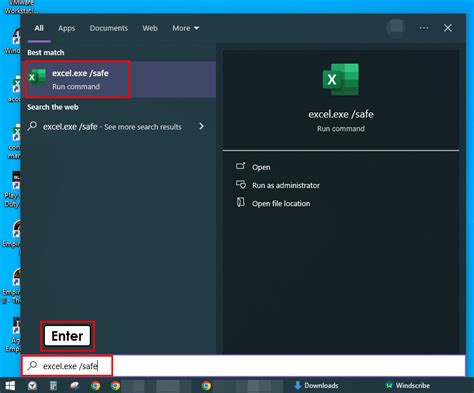

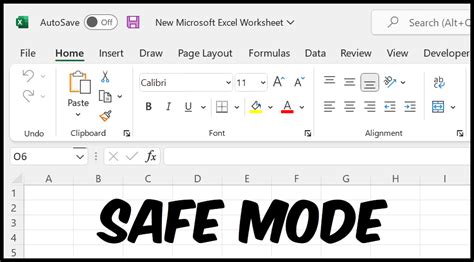
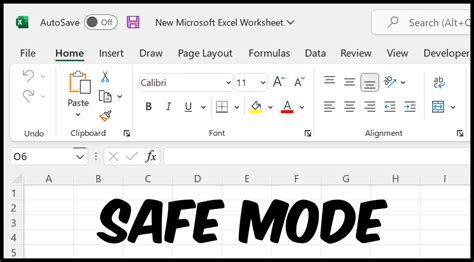
What is the purpose of safe mode in Excel?
+The purpose of safe mode in Excel is to allow users to open and work with Excel files while disabling certain features and add-ins. This can be useful when dealing with corrupted files or troubleshooting issues with Excel add-ins.
How do I open an Excel file in safe mode?
+To open an Excel file in safe mode, hold down the Ctrl key while double-clicking on the Excel file you want to open. Alternatively, you can press and hold the Ctrl key while clicking on the "Open" button in the Excel application.
What are some common issues resolved by safe mode in Excel?
+Some common issues resolved by safe mode in Excel include corrupted files, problematic add-ins, and conflicts with other applications. Safe mode can help users recover data from corrupted files, identify and remove problematic add-ins, and resolve conflicts with other applications.
In conclusion, opening an Excel file in safe mode can be a useful troubleshooting step when dealing with corrupted files, add-ins, or other issues that prevent the file from opening normally. By following the steps outlined in this article, users can quickly and easily open their Excel files in safe mode and begin troubleshooting any issues that may be preventing them from opening normally. Whether you are dealing with corrupted files, problematic add-ins, or conflicts with other applications, safe mode can help you resolve the issue and get back to work on your Excel files. So next time you encounter an issue with an Excel file, try opening it in safe mode and see if it resolves the problem. With safe mode, you can take control of your Excel files and ensure that they remain stable and secure.