Intro
Removing Excel sheet protection can be a bit tricky, but it's a necessary step when you need to edit a protected worksheet or unlock a password-protected Excel file. In this article, we'll explore the importance of removing Excel sheet protection, the benefits of doing so, and provide a step-by-step guide on how to remove protection from an Excel sheet.
Excel sheet protection is a security feature that prevents unauthorized users from making changes to a worksheet or workbook. While this feature is useful for protecting sensitive data, it can be frustrating when you need to make edits or updates to a protected sheet. Whether you're a business owner, a student, or an individual user, removing Excel sheet protection can help you access and modify the data you need.
In today's fast-paced digital world, data security is more important than ever. With the rise of cyber threats and data breaches, it's essential to take steps to protect your sensitive information. Excel sheet protection is one way to do this, but it's not foolproof. By removing protection from an Excel sheet, you can ensure that you have full access to your data and can make changes as needed.
Why Remove Excel Sheet Protection?
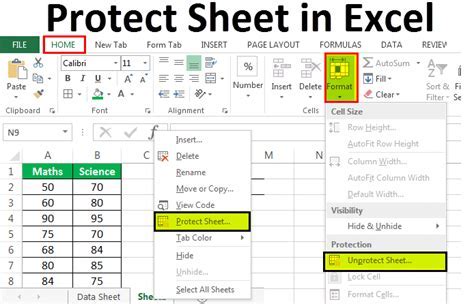
There are several reasons why you might need to remove Excel sheet protection. Perhaps you've inherited a protected workbook from a colleague or predecessor, or maybe you've forgotten the password to unlock a protected sheet. Whatever the reason, removing Excel sheet protection can help you regain access to your data and make the changes you need.
Some of the benefits of removing Excel sheet protection include:
- Increased flexibility: By removing protection from an Excel sheet, you can make changes and updates as needed, without being restricted by password protection.
- Improved collaboration: Removing protection from an Excel sheet can make it easier to share and collaborate with others, as you can grant them permission to edit the sheet.
- Enhanced productivity: With full access to your data, you can work more efficiently and effectively, without being hindered by password protection.
How to Remove Excel Sheet Protection
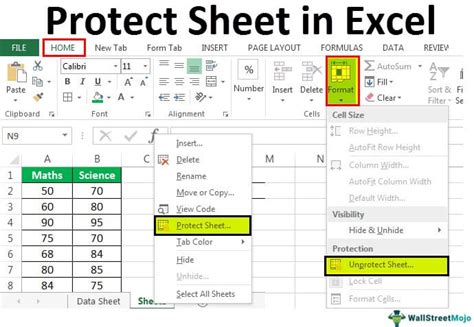
Removing Excel sheet protection is a relatively straightforward process. Here are the steps to follow:
- Open the protected Excel workbook and select the sheet you want to remove protection from.
- Click on the "Review" tab in the ribbon and select "Protect Sheet" from the "Protect" group.
- If the sheet is password-protected, you'll be prompted to enter the password. If you don't know the password, you can try using a password recovery tool or contacting the person who protected the sheet.
- Once you've entered the password, click "OK" to remove the protection.
- If the sheet is not password-protected, you can simply click "OK" to remove the protection.
Alternatively, you can also use the "Unprotect Sheet" feature in Excel to remove protection from a sheet. To do this:
- Select the protected sheet and go to the "Review" tab in the ribbon.
- Click on the "Unprotect Sheet" button in the "Protect" group.
- If the sheet is password-protected, you'll be prompted to enter the password.
- Once you've entered the password, click "OK" to remove the protection.
Removing Excel Sheet Protection without a Password
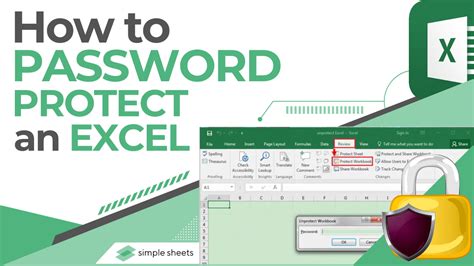
If you've forgotten the password to unlock a protected Excel sheet, don't worry. There are a few methods you can try to remove the protection without a password.
One method is to use a password recovery tool, such as Excel Password Recovery or Password Finder. These tools can help you recover the password and remove the protection from the sheet.
Another method is to use a macro to remove the protection. You can create a macro in Excel that will remove the protection from a sheet, even if you don't know the password.
Here's an example of a macro that you can use to remove Excel sheet protection:
Sub RemoveProtection()
Dim ws As Worksheet
For Each ws In ActiveWorkbook.Worksheets
ws.Protect Contents:=False, DrawingObjects:=False, Scenarios:=False
Next ws
End Sub
To use this macro, simply open the Visual Basic Editor in Excel, create a new module, and paste the code into the module. Then, run the macro to remove the protection from all sheets in the workbook.
Preventing Unauthorized Access to Excel Sheets

While removing Excel sheet protection can be useful, it's also important to prevent unauthorized access to your Excel sheets. Here are a few tips to help you secure your Excel sheets:
- Use strong passwords: When protecting an Excel sheet, use a strong password that is difficult to guess.
- Limit access: Only grant access to the Excel sheet to authorized users, and make sure they understand the importance of keeping the password confidential.
- Use encryption: Consider using encryption to protect your Excel sheets, especially if they contain sensitive data.
- Regularly update your password: Regularly update your password to prevent unauthorized access to your Excel sheets.
Best Practices for Excel Sheet Protection
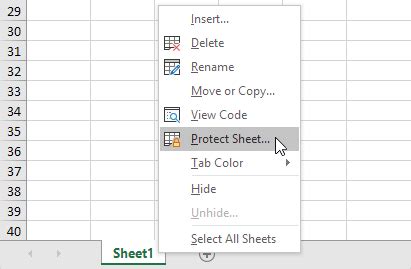
Here are some best practices to keep in mind when using Excel sheet protection:
- Use protection sparingly: Only protect Excel sheets that contain sensitive data or that need to be restricted from unauthorized access.
- Keep your password secure: Make sure to keep your password confidential and do not share it with unauthorized users.
- Use a password manager: Consider using a password manager to generate and store complex passwords for your Excel sheets.
- Regularly review your protection: Regularly review your Excel sheet protection to ensure that it is still necessary and that the password is still secure.
By following these best practices, you can help ensure that your Excel sheets are protected and secure, while also maintaining flexibility and productivity.
Common Issues with Excel Sheet Protection
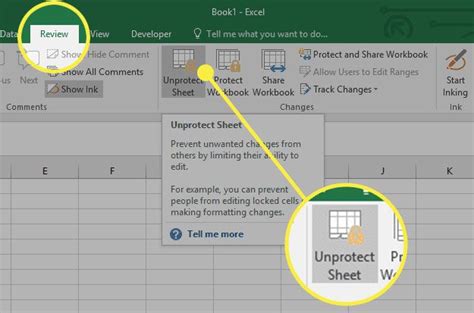
Here are some common issues that you may encounter when using Excel sheet protection:
- Forgotten passwords: Forgetting the password to unlock a protected Excel sheet can be frustrating, but there are methods you can try to recover the password.
- Incompatible passwords: If you're using an older version of Excel, you may encounter issues with incompatible passwords.
- Protection errors: Sometimes, Excel sheet protection can cause errors or glitches, especially if you're using a macro or add-in.
To resolve these issues, you can try the following:
- Use a password recovery tool to recover a forgotten password.
- Update your version of Excel to ensure compatibility with newer password formats.
- Check for errors or glitches in your Excel sheet protection and try to resolve them.
Excel Sheet Protection Image Gallery
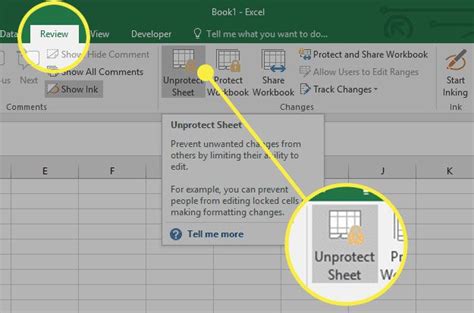
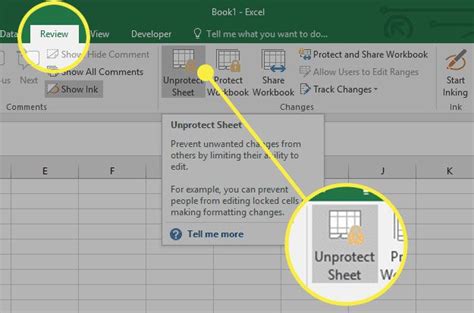
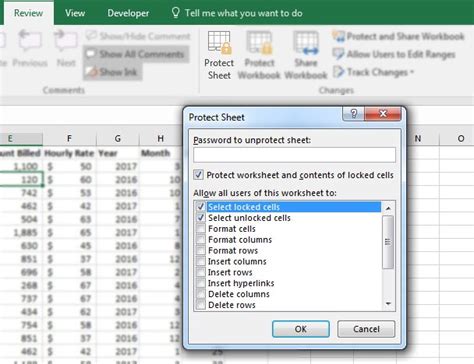
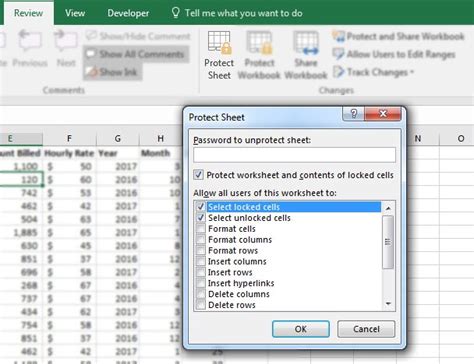

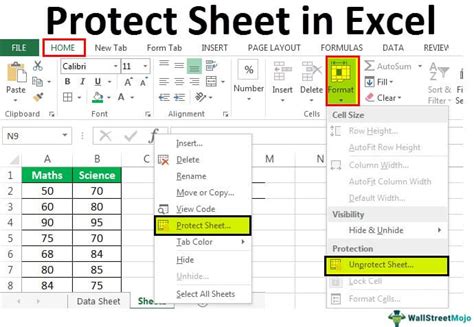
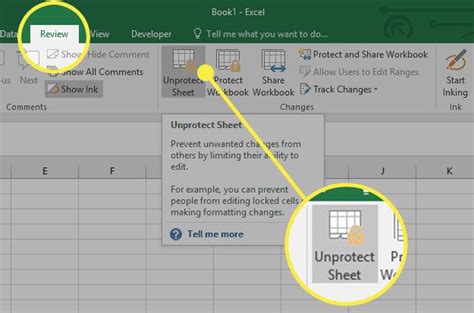
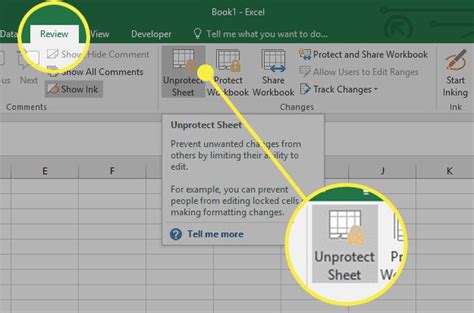
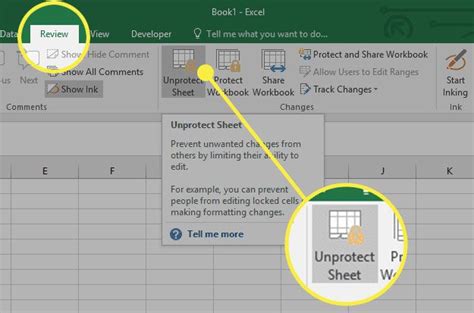
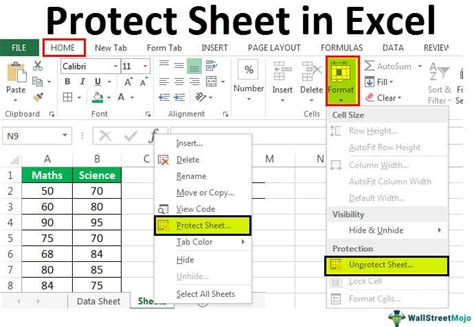
What is Excel sheet protection?
+Excel sheet protection is a security feature that prevents unauthorized users from making changes to a worksheet or workbook.
Why do I need to remove Excel sheet protection?
+You may need to remove Excel sheet protection if you've forgotten the password, if you need to make changes to a protected sheet, or if you want to grant access to others.
How do I remove Excel sheet protection without a password?
+You can use a password recovery tool, a macro, or try to recover the password using other methods.
We hope this article has provided you with the information you need to remove Excel sheet protection and access your data. Whether you're a beginner or an advanced user, removing Excel sheet protection can be a useful skill to have. If you have any questions or need further assistance, don't hesitate to ask. Share this article with others who may benefit from it, and let us know in the comments if you have any tips or tricks for removing Excel sheet protection.