Intro
Master Excels left function with 5 expert ways, including text manipulation, data extraction, and string splitting, to boost productivity and simplify data analysis tasks.
The world of Excel can be overwhelming, especially when it comes to navigating and selecting data. With numerous shortcuts and techniques available, it's easy to get lost in the sea of options. However, mastering the art of selecting data in Excel can significantly improve your productivity and efficiency. In this article, we'll delve into the top 5 ways to select data in Excel, exploring the benefits, working mechanisms, and practical examples of each method.
Excel is an indispensable tool for data analysis, and selecting data is a fundamental aspect of working with spreadsheets. Whether you're a beginner or an advanced user, understanding the various methods for selecting data can help you work more efficiently and effectively. From basic selection techniques to advanced methods, we'll cover it all. So, let's dive in and explore the top 5 ways to select data in Excel.
The ability to select data quickly and accurately is crucial in Excel. With large datasets, selecting the right data can be a challenge. Fortunately, Excel provides several ways to select data, each with its own strengths and weaknesses. By understanding these methods, you can choose the best approach for your specific needs and work more efficiently. So, what are the top 5 ways to select data in Excel? Let's take a closer look.
1. Using the Mouse to Select Data

Using the mouse to select data is a straightforward and intuitive method. However, it can be time-consuming and prone to errors, especially when working with large datasets. To avoid selecting unwanted cells, make sure to click and drag carefully, and use the zoom feature to ensure you're selecting the correct cells.
2. Using Keyboard Shortcuts to Select Data
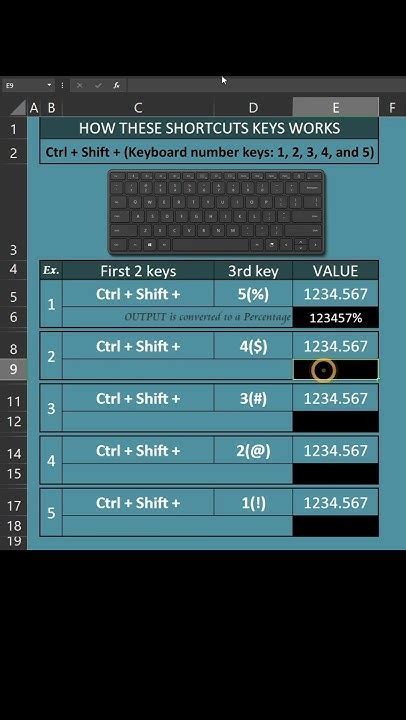
Using keyboard shortcuts to select data can significantly improve your productivity and efficiency. By memorizing the most common shortcuts, you can work faster and more accurately. Additionally, keyboard shortcuts can help reduce the risk of errors, as you're less likely to select unwanted cells.
3. Using the Go To Feature to Select Data

Using the Go To feature to select data can be particularly useful when working with large datasets or complex worksheets. By specifying the exact range of cells you want to select, you can avoid selecting unwanted cells and reduce the risk of errors.
4. Using the Select Special Feature to Select Data
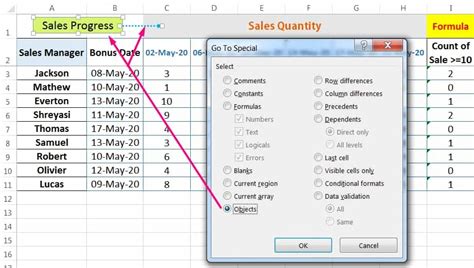
Using the Select Special feature to select data can be particularly useful when working with complex datasets or performing data analysis. By selecting cells based on specific criteria, you can quickly identify patterns and trends in your data.
5. Using Formulas to Select Data
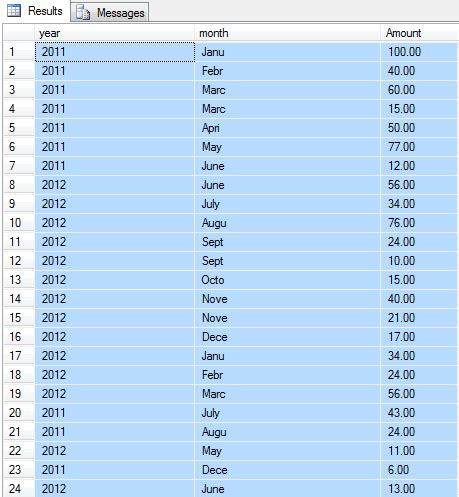
Using formulas to select data can be particularly useful when working with complex datasets or performing data analysis. By creating formulas that select specific cells, you can quickly identify patterns and trends in your data.
Benefits of Using Formulas to Select Data
Using formulas to select data offers several benefits, including: * Improved accuracy: Formulas can help reduce errors by selecting cells based on specific criteria. * Increased efficiency: Formulas can save time by automating the selection process. * Flexibility: Formulas can be used to select cells based on a wide range of criteria, including numbers, text, and dates.Examples of Using Formulas to Select Data
Here are a few examples of using formulas to select data: * Selecting cells that contain specific text: =IF(A1:A10="example",A1:A10,"") * Selecting cells that contain specific numbers: =IF(A1:A10>10,A1:A10,"") * Selecting cells that contain specific dates: =IF(A1:A10>TODAY(),A1:A10,"")Excel Data Selection Image Gallery

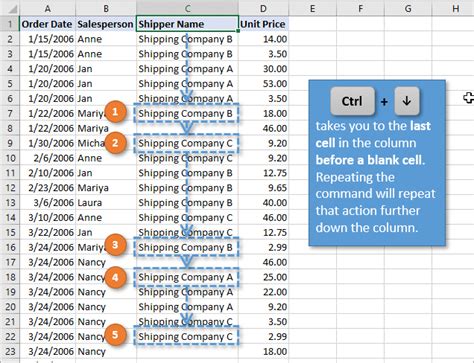
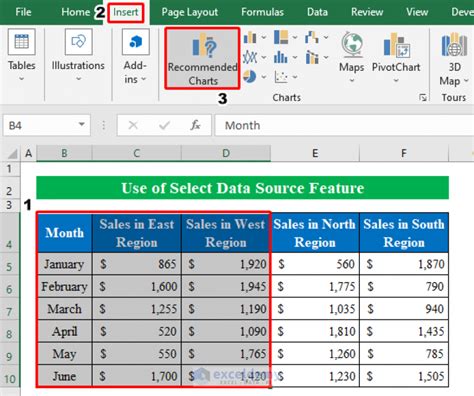
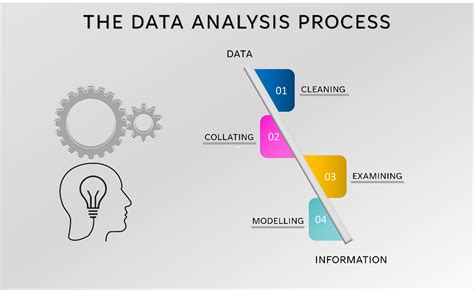
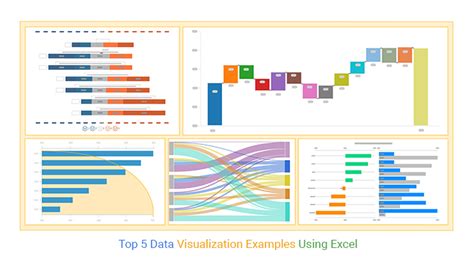
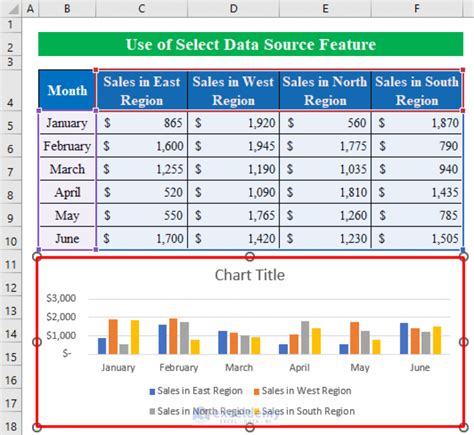


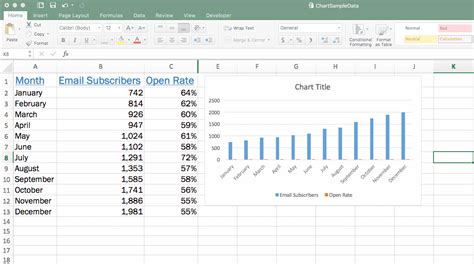
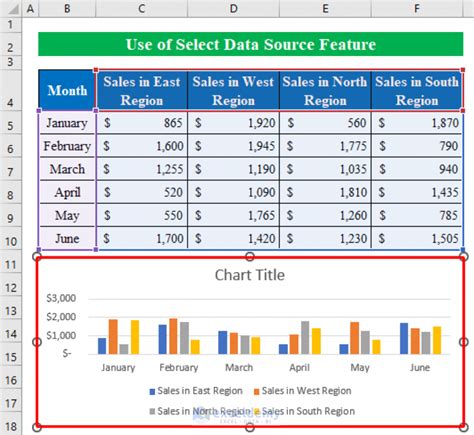
What is the best way to select data in Excel?
+The best way to select data in Excel depends on the specific task and dataset. However, using keyboard shortcuts and formulas can be particularly useful for selecting data efficiently and accurately.
How do I select an entire row or column in Excel?
+To select an entire row or column in Excel, click on the row or column header. You can also use keyboard shortcuts, such as Ctrl+Space to select the entire column, or Shift+Space to select the entire row.
Can I use formulas to select data in Excel?
+Yes, you can use formulas to select data in Excel. Formulas can be used to create a range of cells that meet specific criteria, such as numbers, text, or dates.
What are some common mistakes to avoid when selecting data in Excel?
+Some common mistakes to avoid when selecting data in Excel include selecting unwanted cells, using incorrect keyboard shortcuts, and not using formulas to select data efficiently.
How can I improve my skills in selecting data in Excel?
+To improve your skills in selecting data in Excel, practice using different methods, such as keyboard shortcuts and formulas. You can also watch tutorials and online courses to learn new techniques and best practices.
In conclusion, selecting data in Excel is a crucial aspect of working with spreadsheets. By mastering the top 5 ways to select data, including using the mouse, keyboard shortcuts, the Go To feature, the Select Special feature, and formulas, you can work more efficiently and effectively. Whether you're a beginner or an advanced user, understanding these methods can help you achieve your goals and improve your productivity. So, take the time to practice and improve your skills in selecting data in Excel, and discover the power of efficient data selection. We encourage you to share your experiences, tips, and tricks for selecting data in Excel in the comments below.