Intro
Fix Macro Not Available In Workbook errors with expert solutions, troubleshooting steps, and VBA repair tips to enable macros and restore workbook functionality.
The error message "Macro Not Available In Workbook" typically appears when you're trying to run a macro in Microsoft Excel, but the macro is not enabled or is not available in the workbook you're currently using. This issue can stem from several causes, including the macro not being properly installed, macros being disabled in the workbook, or issues with the Visual Basic for Applications (VBA) editor. Let's explore the steps to troubleshoot and resolve this issue.
When you encounter the "Macro Not Available In Workbook" error, it's essential to understand the context in which the error occurs. Are you trying to run a macro from a button, a shortcut, or directly from the Developer tab? Each scenario might require a slightly different approach to resolve the issue. The error could also be related to the security settings of your Excel application, the specific workbook you're working with, or even the macro itself.
Understanding Macros in Excel
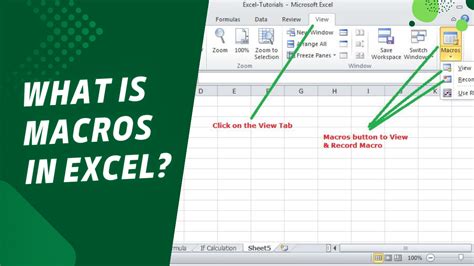
Macros are small programs that automate repetitive tasks in Excel. They can be recorded or created using VBA. Understanding how macros work and how to manage them is crucial for resolving issues related to their availability.
Enabling Macros
One of the primary reasons for the "Macro Not Available In Workbook" error is that macros are disabled in your Excel settings. To enable macros, follow these steps: - Open Excel and go to the "File" tab. - Click on "Options" and then select "Trust Center." - Click on "Trust Center Settings" and navigate to the "Macro Settings" section. - Choose the option that best suits your needs, such as "Disable all macros except digitally signed macros" or "Enable all macros (not recommended, potentially dangerous code can run)." - Click "OK" to apply the changes.Troubleshooting Macro Issues
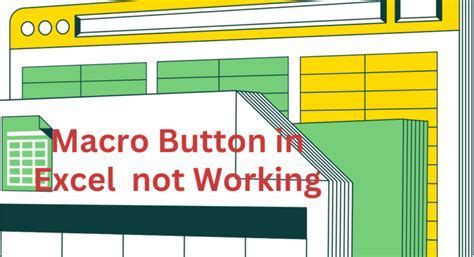
Troubleshooting macro issues involves several steps, including checking the macro settings, ensuring the macro is correctly installed, and verifying that there are no conflicts with other macros or add-ins.
Checking Macro Settings
Ensure that the macro you're trying to run is enabled and not disabled due to security restrictions. Sometimes, macros might be disabled by default, especially if they're not digitally signed.Installing Macros
If the macro is supposed to be part of an add-in or a template, ensure that it's properly installed. You might need to reinstall the add-in or template to make the macro available.Resolving Conflicts
Conflicts with other macros or add-ins can also cause issues. Try disabling other macros or add-ins one by one to see if the problem resolves.Working with the VBA Editor

The VBA Editor is a powerful tool for creating, editing, and debugging macros. If you're comfortable with coding, you can use the VBA Editor to troubleshoot macro issues.
Debugging Macros
If a macro is not running as expected, debugging can help identify the issue. You can set breakpoints, step through code, and use the Immediate window to troubleshoot.Compiling VBA Code
Sometimes, VBA code might not compile correctly, leading to macro issues. Ensure that all modules compile without errors.Security Considerations

Macros can pose security risks if they contain malicious code. It's essential to only enable macros from trusted sources and to keep your macro settings secure.
Trusted Sources
Only enable macros from sources you trust. Macros from unknown sources can contain viruses or other malicious code.Macro Settings
Keep your macro settings secure by choosing the option to disable all macros except digitally signed macros. This setting provides a good balance between security and functionality.Best Practices for Macro Management
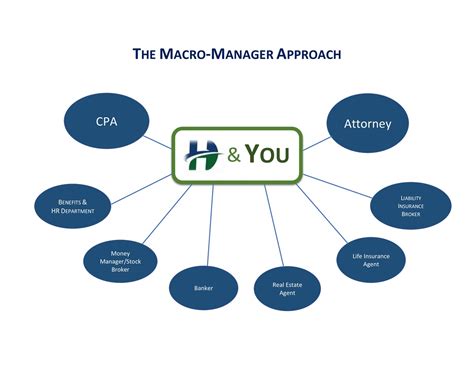
Effective macro management involves several best practices, including organizing macros, testing them thoroughly, and keeping them up to date.
Organizing Macros
Keep your macros organized by using clear and descriptive names, and consider grouping related macros into modules.Testing Macros
Thoroughly test your macros to ensure they work as expected and do not cause any issues.Updating Macros
Regularly update your macros to ensure they remain compatible with the latest versions of Excel and to incorporate any new features or improvements.Macro Management Image Gallery
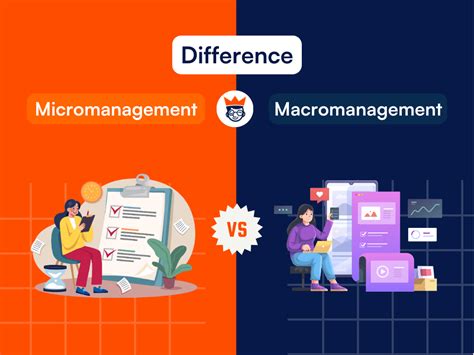
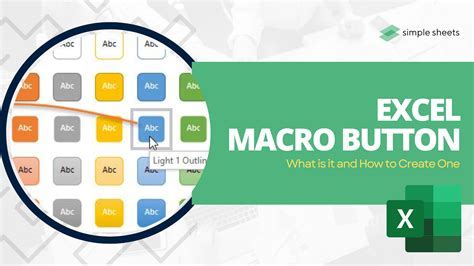

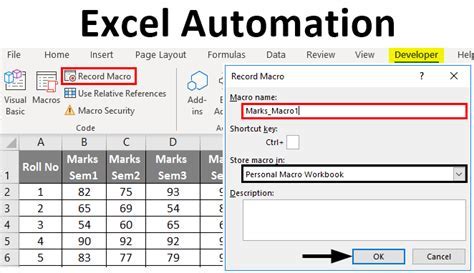
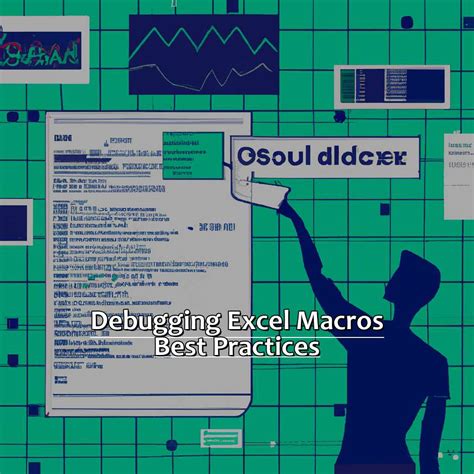
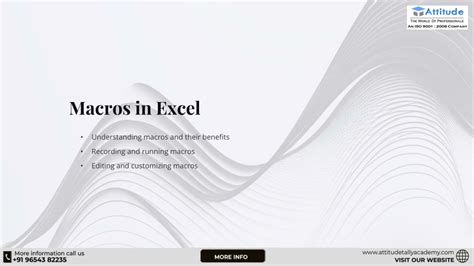

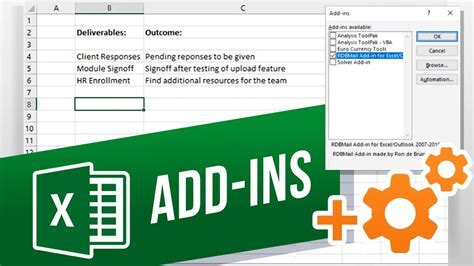

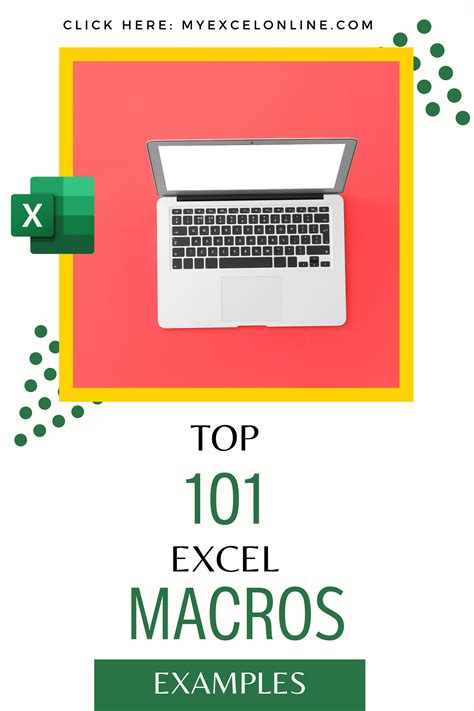
What are macros in Excel?
+Macros are small programs that automate repetitive tasks in Excel. They can be recorded or created using VBA.
How do I enable macros in Excel?
+To enable macros, go to the "File" tab, click on "Options," then select "Trust Center," and choose the appropriate macro settings.
What are the security risks associated with macros?
+Macros can pose security risks if they contain malicious code. Only enable macros from trusted sources and keep your macro settings secure.
In conclusion, resolving the "Macro Not Available In Workbook" error involves understanding the causes, troubleshooting the issue, and applying best practices for macro management. By following the steps and guidelines outlined in this article, you can effectively manage macros in Excel, enhance your productivity, and ensure a secure working environment. If you have any further questions or need more detailed guidance on specific aspects of macro management, feel free to ask in the comments below. Share your experiences with macros and how you've overcome challenges related to their use. Your insights can be invaluable to others facing similar issues.