Intro
Create dynamic lists with Multi Select Dropdown in Google Sheets, using data validation, dropdown menus, and conditional formatting for efficient data entry and analysis.
The ability to create a multi-select dropdown in Google Sheets can greatly enhance the functionality and user experience of your spreadsheets. Dropdowns are useful for limiting user input to a specific set of options, which helps in maintaining data consistency and reducing errors. However, the standard dropdown option in Google Sheets only allows for the selection of a single item from the list. To overcome this limitation, we can use a combination of Google Sheets functions and features to simulate a multi-select dropdown.
Creating a multi-select dropdown in Google Sheets involves using data validation, checkboxes, and sometimes scripts for more advanced applications. The approach you choose depends on your specific needs, such as whether you need to select multiple items from a predefined list, display the selected items in a cell, or use the selections for further calculations.
To start with, let's explore the basic method of creating a multi-select dropdown using checkboxes, as Google Sheets doesn't natively support multi-select dropdowns like some other applications.
Using Checkboxes for Multi-Selection
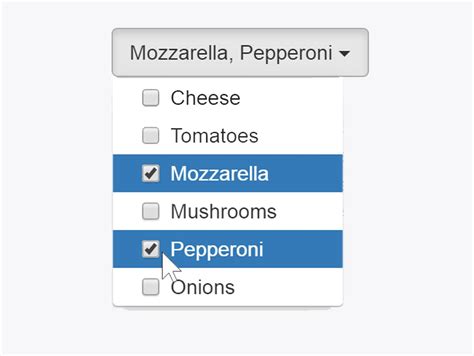
- Prepare Your List: Start by listing all the options you want to include in your multi-select dropdown in a column. For example, if you're creating a list of colors, your list might include "Red", "Blue", "Green", etc.
- Insert Checkboxes: Next to each option, you'll insert a checkbox. To do this, go to the "Insert" menu, select "Checkbox" (available in the more recent versions of Google Sheets). If you don't see this option, you might need to use an add-on or a different method.
- Data Validation: While checkboxes don't use traditional data validation, you can control where they appear and how they're used. For a multi-select dropdown feel, you might want to consider using a separate area for your checkboxes and then using formulas to capture the selections.
Using Google Apps Script for Advanced Multi-Select
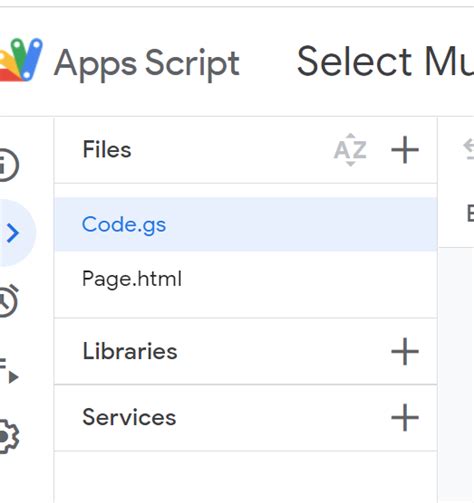
For more complex multi-select dropdowns, especially those that need to display selected items in a cell or perform calculations based on selections, Google Apps Script can be incredibly powerful. Scripts can create custom interfaces, including dropdowns that allow for multi-selection, and can manipulate data based on user input.
- Open Google Apps Script: From your Google Sheet, click on "Extensions" > "Apps Script".
- Create a Custom Function: You can write a script to create a custom function that generates a multi-select dropdown. This might involve creating a sidebar or a popup dialog where users can select multiple items.
- Deploy as Add-on: For more widespread use, you can deploy your script as an add-on, making it accessible to others.
Using Add-ons for Multi-Select Dropdowns

Several add-ons available in the Google Workspace Marketplace offer multi-select dropdown functionality. These add-ons can provide a straightforward way to implement multi-select dropdowns without needing to write scripts.
- Find an Add-on: Go to the Google Workspace Marketplace and search for "multi-select dropdown" or similar keywords.
- Install the Add-on: Once you find an add-on that meets your needs, click to install it.
- Configure the Add-on: Follow the add-on's instructions to configure and use the multi-select dropdown feature.
Benefits of Multi-Select Dropdowns
- Improved User Experience: By allowing users to select multiple options from a list, you can make your Google Sheets more intuitive and user-friendly.
- Data Consistency: Multi-select dropdowns help ensure that data entered into your sheet is consistent and follows a predefined format.
- Flexibility: Whether you're using checkboxes, scripts, or add-ons, there's a method to implement multi-select dropdowns that can fit your specific needs.
Challenges and Limitations
- Native Support: The lack of native support for multi-select dropdowns in Google Sheets means you have to rely on workarounds or third-party solutions.
- Complexity: More advanced implementations, especially those involving scripts, can be complex and require a good understanding of Google Apps Script or programming principles.
Multi-Select Dropdown Image Gallery

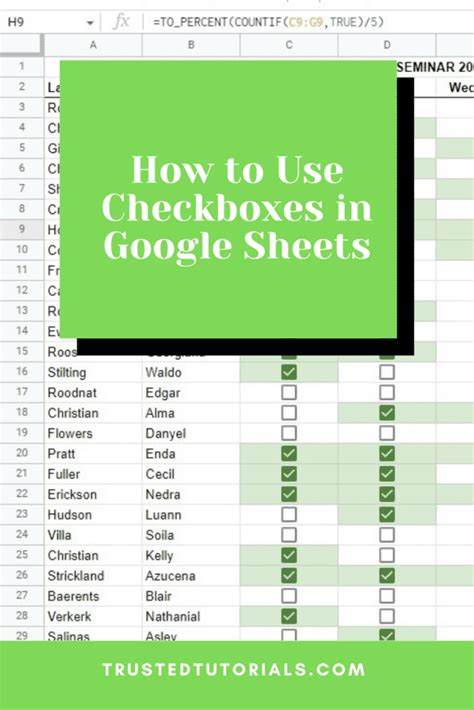
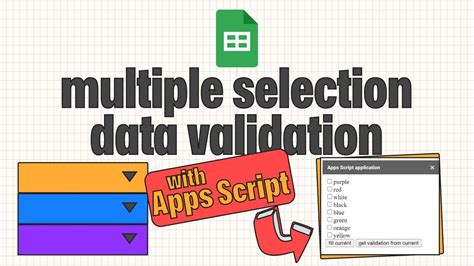
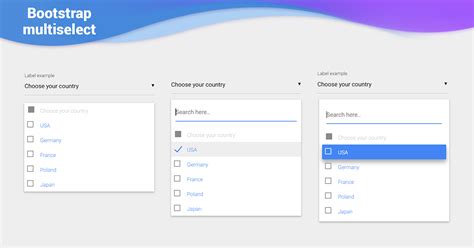
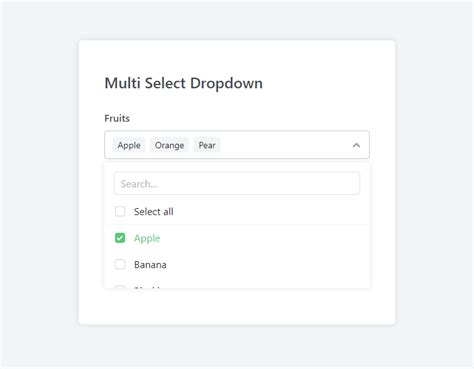
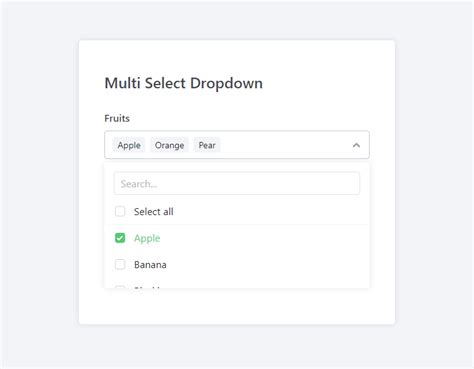
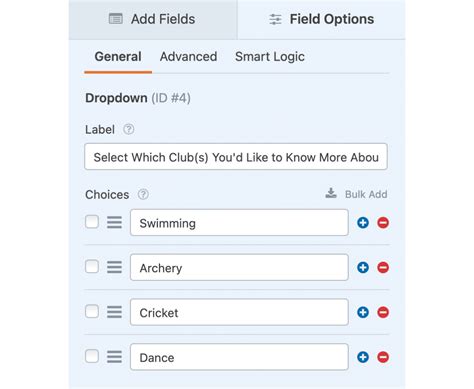
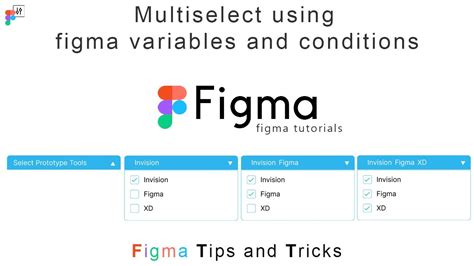
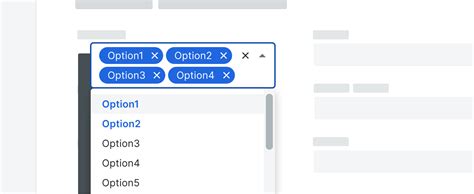
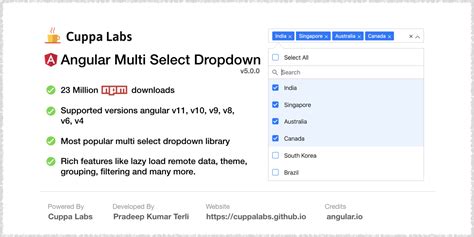
How do I create a multi-select dropdown in Google Sheets?
+You can create a multi-select dropdown in Google Sheets by using checkboxes, Google Apps Script, or add-ons from the Google Workspace Marketplace.
What are the benefits of using multi-select dropdowns in Google Sheets?
+Multi-select dropdowns improve user experience, ensure data consistency, and offer flexibility in how users can interact with your Google Sheets.
How do I troubleshoot issues with my multi-select dropdown in Google Sheets?
+Troubleshooting multi-select dropdown issues in Google Sheets involves checking your data validation settings, ensuring that your scripts or add-ons are correctly configured, and verifying that your checkboxes are properly linked to your data.
In conclusion, while Google Sheets does not natively support multi-select dropdowns, there are several workarounds and solutions available, ranging from simple checkbox implementations to more complex scripts and add-ons. By understanding and utilizing these methods, you can enhance the functionality of your Google Sheets and provide a more intuitive and user-friendly experience for those interacting with your spreadsheets. We invite you to share your experiences with creating multi-select dropdowns in Google Sheets and any tips or tricks you've discovered along the way. Whether you're a seasoned Google Sheets user or just starting out, exploring the possibilities of multi-select dropdowns can significantly expand what you can achieve with this powerful tool.