Intro
Discover how to calculate the median in Excel using Pivot Tables, with steps on creating a median pivot table, using aggregate functions, and data analysis techniques for accurate results and data insights.
When working with large datasets in Excel, understanding and analyzing the median value can be crucial for making informed decisions. The median is the middle value in a dataset when it is ordered from smallest to largest. If you have an even number of observations, the median is the average of the two middle numbers. Pivot tables in Excel are a powerful tool for summarizing and analyzing data, and they can be used to calculate the median of a dataset. However, unlike the mean, sum, or count, the median is not a built-in function in pivot tables. But there are ways to achieve this.
To start analyzing data with pivot tables, you first need to understand what a pivot table is. A pivot table is a statistical tool that allows you to rotate and aggregate data from a spreadsheet. It's a powerful feature in Excel that allows you to summarize, analyze, and visualize large datasets. Pivot tables can help you to summarize data by grouping and aggregating it, and they are particularly useful for identifying patterns, trends, and correlations within your data.
Creating a Pivot Table in Excel
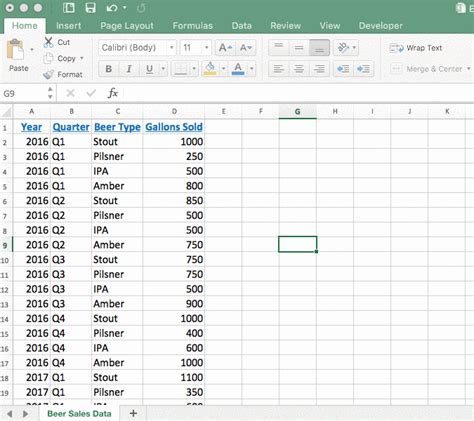
To create a pivot table, you start by selecting a cell where you want the pivot table to be placed. Then, you go to the "Insert" tab on the ribbon and click on "PivotTable." This will open a dialog box where you can choose the table or range of cells that you want to use for the pivot table. After selecting the data range, you choose where you want the pivot table to be located and click "OK." Excel will then create a blank pivot table, and you can start configuring it by dragging fields from the "PivotTable Fields" pane into the "Rows," "Columns," "Filters," and "Values" areas.
Calculating Median in a Pivot Table

Since the median is not a built-in aggregation function in pivot tables, you need to use a workaround to calculate it. One common method is to use an array formula outside of the pivot table to calculate the median of a specific range of data that is related to your pivot table. Another approach is to use the "Data Model" feature in Excel, which allows you to create calculated fields and measures that can include median calculations. To use the Data Model for median calculation, you first need to ensure that your data is in a table format. Then, you create a pivot table based on this data and go to the "PivotTable Tools" tab on the ribbon. From there, you can click on "Options" and then select "Fields, Items, & Sets" to create a calculated field that calculates the median.
Using DAX for Median Calculation

If you are working with Excel 2013 or later, you can use the Data Analysis Expressions (DAX) language to create measures in the Power Pivot window. DAX provides a function called MEDIANX which can calculate the median of a set of values. To use this function, you open the Power Pivot window, go to the "Home" tab, and click on "New Measure." Then, you can write a DAX formula like Median Value = MEDIANX(TableName[ColumnName], TableName[ColumnName]) to calculate the median of a specific column in your table.
Benefits of Using Pivot Tables for Median Analysis
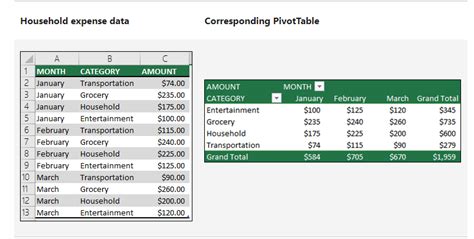
Using pivot tables for median analysis offers several benefits. Firstly, pivot tables are highly flexible and allow you to quickly change the structure of your analysis by dragging and dropping fields. This makes it easy to explore different aspects of your data and to see how the median changes under different conditions. Secondly, pivot tables can handle large datasets efficiently, making them ideal for median analysis in big data scenarios. Lastly, the ability to create interactive dashboards with pivot tables enables stakeholders to explore the data themselves, which can lead to deeper insights and better decision-making.
Practical Applications of Median Analysis in Pivot Tables
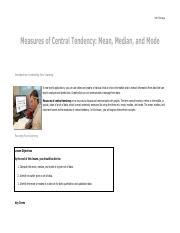
Median analysis in pivot tables has a wide range of practical applications across various industries. For example, in finance, the median can be used to analyze stock prices or returns on investment, providing a clearer picture of market trends than the mean, which can be skewed by outliers. In healthcare, median analysis can be applied to patient outcomes, such as recovery times or response to treatments, to identify the most typical experiences and guide treatment decisions. In education, the median score of students on a particular test can help teachers understand the central tendency of student performance, allowing for more targeted interventions.
Gallery of Excel Median Pivot Table
Excel Median Pivot Table Image Gallery
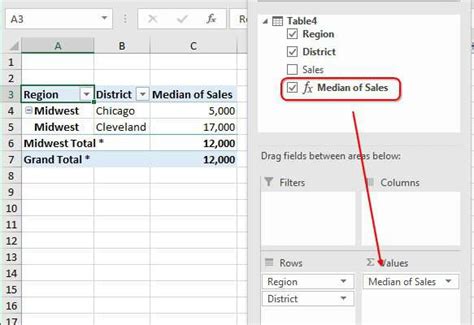
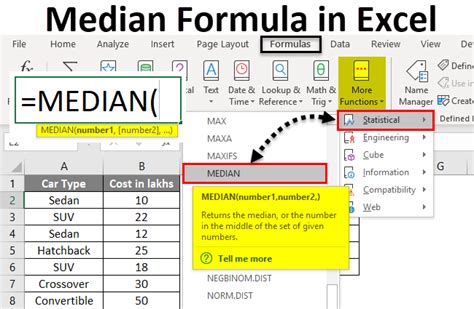
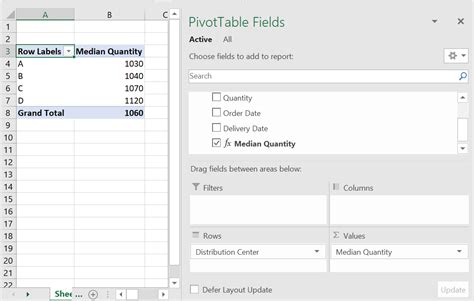
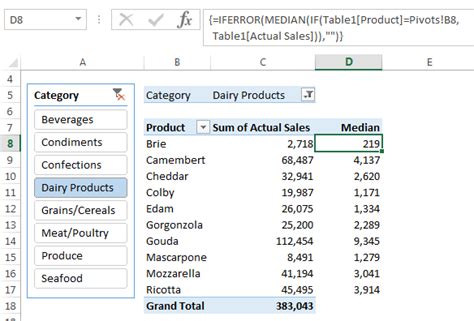
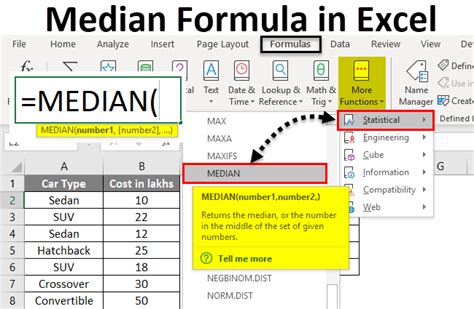
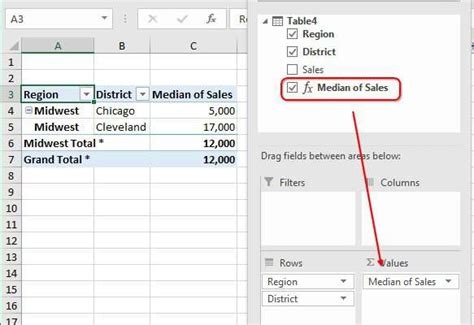
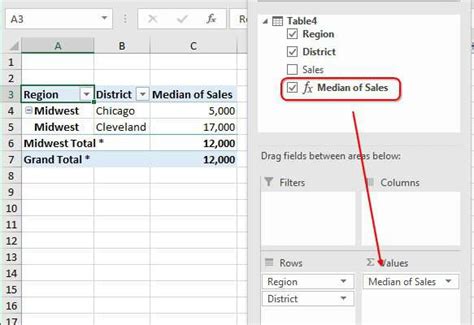
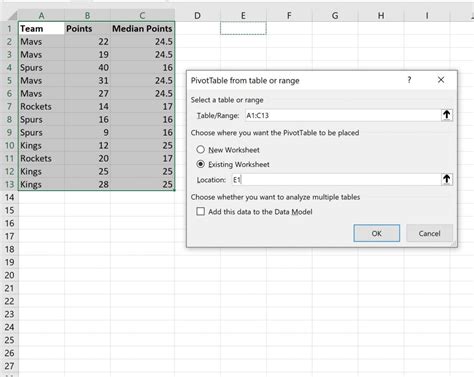
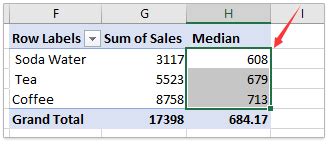
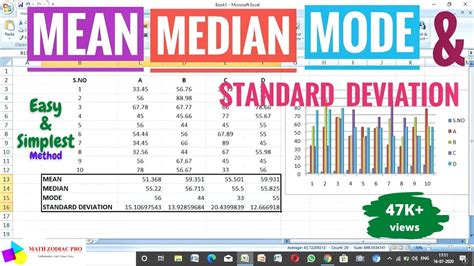
What is the median in Excel, and why is it useful?
+The median in Excel is the middle value of a dataset when it is ordered from smallest to largest. It is useful because it provides a measure of central tendency that is not affected by extreme values, making it a more robust measure than the mean in many cases.
How do you calculate the median in a pivot table?
+Since the median is not a built-in aggregation function in pivot tables, you can use workarounds such as creating an array formula outside the pivot table or using the Data Model feature with DAX expressions to calculate the median.
What are the benefits of using pivot tables for median analysis?
+Pivot tables offer flexibility, efficiency in handling large datasets, and the ability to create interactive dashboards, which are beneficial for median analysis and decision-making.
In conclusion, calculating the median in a pivot table, while not straightforward due to its absence as a built-in function, can be achieved through various workarounds, including the use of array formulas and the Data Model with DAX. The ability to analyze the median in pivot tables expands the utility of Excel for data analysis, providing users with a more comprehensive understanding of their data. Whether you're analyzing financial data, student scores, or patient outcomes, being able to explore the median value can offer insights that might not be apparent through other measures of central tendency. As you continue to work with Excel and pivot tables, exploring these advanced functions can significantly enhance your data analysis capabilities. Feel free to share your experiences or ask further questions about using pivot tables for median analysis in the comments below.