Intro
Learn to remove dash in Excel using formulas, functions, and text manipulation techniques, including find and replace, and flash fill methods.
The importance of data cleaning and formatting in Excel cannot be overstated. One common issue that users face is the presence of dashes in their data, which can make it difficult to perform calculations and analysis. Removing dashes in Excel is a crucial step in preparing your data for use. Whether you're working with numbers, text, or a combination of both, knowing how to remove dashes can save you a significant amount of time and frustration. In this article, we'll explore the various methods for removing dashes in Excel, including using formulas, find and replace, and text to columns.
When working with data in Excel, it's not uncommon to encounter dashes in phone numbers, IDs, or other types of numeric data. These dashes can be useful for readability, but they can also cause problems when you try to use the data in calculations or when you need to import it into another system. Fortunately, Excel provides several ways to remove dashes, ranging from simple find and replace operations to more complex formulas. By mastering these techniques, you'll be able to quickly and easily clean up your data and get it into the format you need.
Removing dashes is an essential skill for anyone who works with data in Excel. Whether you're a beginner or an experienced user, being able to efficiently clean and format your data can make a big difference in your productivity and the accuracy of your results. In the following sections, we'll delve into the details of how to remove dashes in Excel, including step-by-step instructions and examples to help you learn. From basic techniques to more advanced methods, we'll cover everything you need to know to become proficient in removing dashes and getting the most out of your data.
Removing Dashes Using Find and Replace
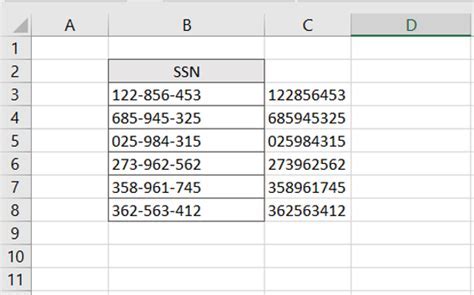
Removing Dashes Using Formulas
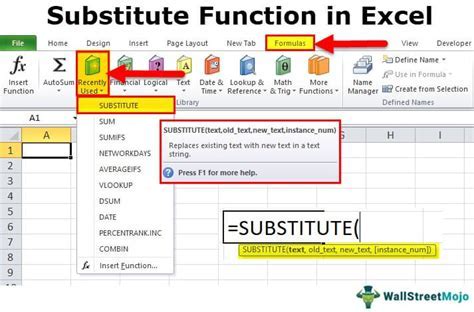
Removing Dashes Using Text to Columns
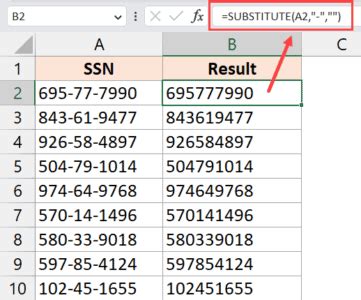
Removing Dashes from Phone Numbers
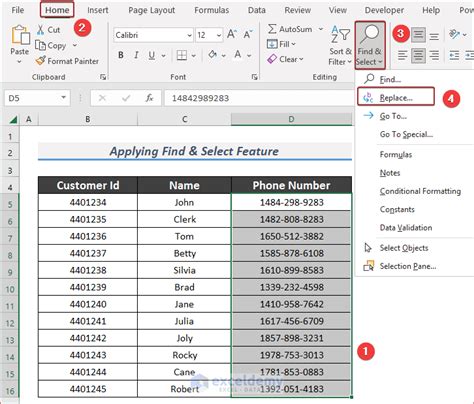
Removing Dashes from IDs
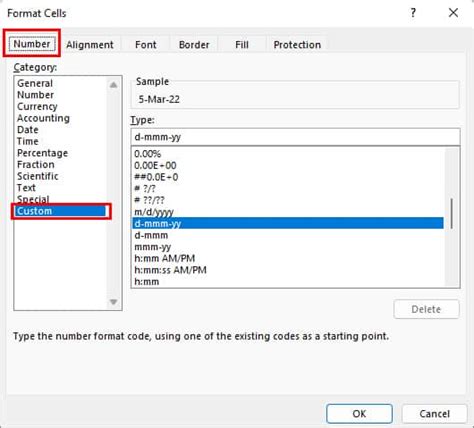
Best Practices for Removing Dashes
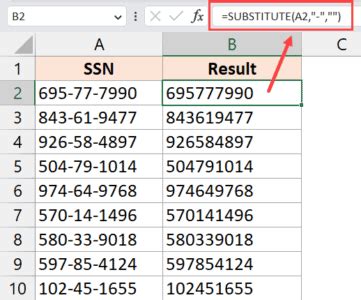
Removing Dashes Image Gallery
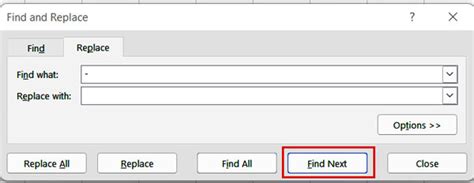
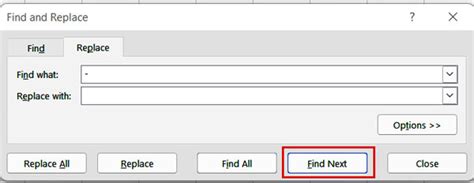

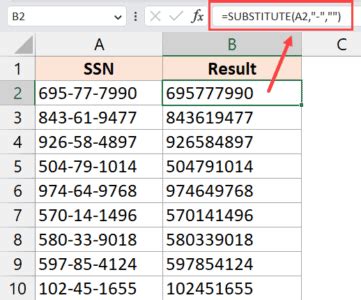
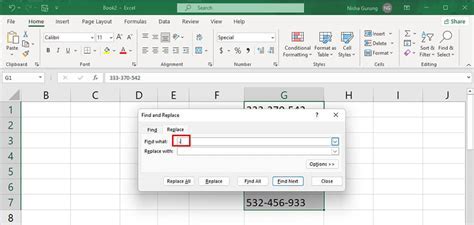
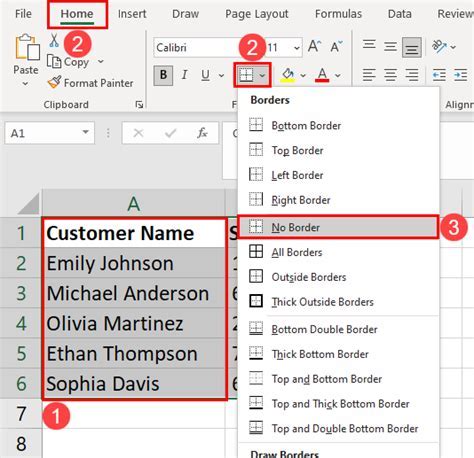
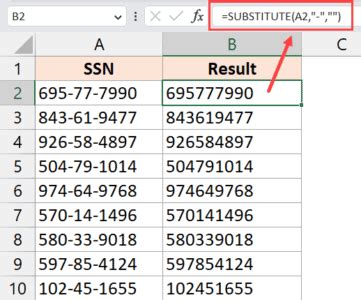
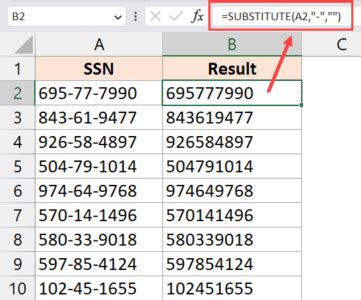
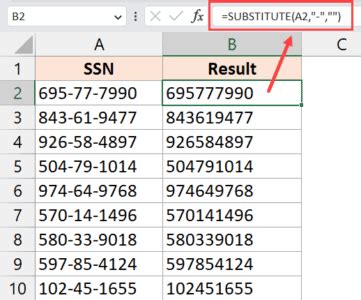
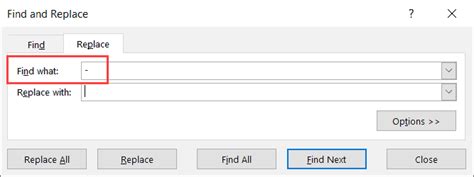
How do I remove dashes from a large dataset in Excel?
+You can remove dashes from a large dataset in Excel by using a formula, such as the SUBSTITUTE function, or by using a macro or a script. You can also use the find and replace feature, but this may be time-consuming for very large datasets.
Can I remove dashes from phone numbers in Excel?
+Yes, you can remove dashes from phone numbers in Excel by using the same methods described above, such as find and replace or formulas. You can also use a more automated approach, such as a macro or a script, if you need to remove dashes from a large list of phone numbers.
How do I remove dashes from IDs in Excel?
+You can remove dashes from IDs in Excel by using the same methods described above, such as find and replace or formulas. You can also use a more automated approach, such as a macro or a script, if you need to remove dashes from a large list of IDs.
In conclusion, removing dashes in Excel is a crucial step in preparing your data for use. By mastering the various methods for removing dashes, including find and replace, formulas, and text to columns, you'll be able to quickly and easily clean up your data and get it into the format you need. Whether you're working with numbers, text, or a combination of both, knowing how to remove dashes can save you a significant amount of time and frustration. We encourage you to try out these methods and share your experiences with us. If you have any questions or need further assistance, please don't hesitate to comment below.