Intro
When working with large datasets in Excel, filters are an essential tool for narrowing down and analyzing specific data. However, there are times when the filter may not work as expected, causing frustration and delaying your work. If your filter is not working in Excel, there are several potential reasons and solutions you can explore to get your filters functioning properly again.
Filters in Excel are designed to help you quickly and easily sort through your data to find specific information. They can be applied to any column in your dataset, allowing you to view only the data that meets certain criteria. This can be particularly useful for identifying trends, patterns, and outliers within your data. Despite their utility, filters can sometimes malfunction, leading to confusion and wasted time.
The importance of troubleshooting filter issues in Excel cannot be overstated. Being able to efficiently identify and resolve problems with your filters can significantly enhance your productivity and the accuracy of your data analysis. Whether you are a seasoned Excel user or just starting to explore its capabilities, understanding how to troubleshoot and fix filter problems is a valuable skill. In this article, we will delve into the common reasons why filters may not work in Excel and provide step-by-step solutions to address these issues.
Understanding Excel Filters
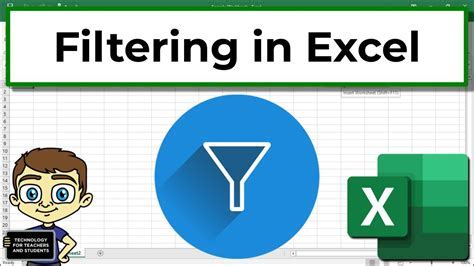
Before diving into the troubleshooting process, it's helpful to have a solid understanding of how Excel filters work. Excel filters allow you to hide rows in your dataset that do not meet the criteria you specify. This can be based on a wide range of conditions, from simple text or number matches to more complex criteria using formulas. Filters can be applied to any column, and you can filter by multiple columns to narrow down your data further.
Applying Filters in Excel
Applying a filter in Excel is straightforward. First, select the entire range of data you want to filter, including headers. Then, go to the "Data" tab on the ribbon and click on the "Filter" button. This will add filter arrows to the headers of your selected range. Clicking on one of these arrows opens a dropdown menu where you can choose how you want to filter your data.Troubleshooting Filter Issues
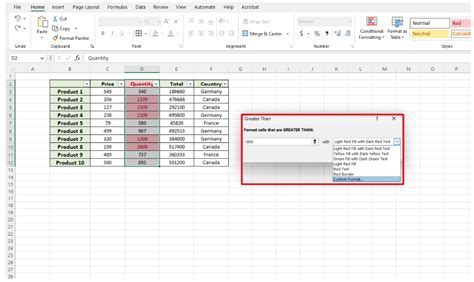
If your filter is not working in Excel, there are several potential causes. Here are some common issues and their solutions:
- Data Not Selected Correctly: Ensure that your data range is selected correctly before applying the filter. The selection should include all the data you want to filter and the headers.
- Filter Arrows Missing: If the filter arrows are missing, go to the "Data" tab and click on "Filter" to enable them.
- Data Type Issues: Filters may not work correctly if there are data type inconsistencies in the column you are trying to filter. For example, if a column contains both numbers and text, filtering by number may not work as expected.
- Hidden Rows or Columns: Filters do not apply to hidden rows or columns. Make sure all rows and columns you want to filter are visible.
- Protected Worksheets: If the worksheet is protected, you may not be able to apply filters. You will need to unprotect the sheet to use filters.
Solving Data Type Issues
To solve data type issues, you can try the following steps: - Select the entire column. - Go to the "Home" tab. - Click on the "Number" group and select "Text" or the appropriate data type for your column. - Alternatively, you can use the "Text to Columns" feature to convert data types.Advanced Filter Techniques
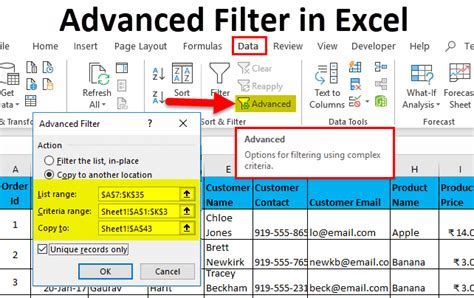
Beyond basic filtering, Excel offers advanced filter techniques that can help you analyze your data more effectively. These include using custom filters, filtering by color, and using the "Advanced Filter" feature to filter data based on complex criteria.
Using Custom Filters
Custom filters allow you to filter data based on specific conditions, such as "greater than" or "contains." To use a custom filter: - Select the filter arrow for the column you want to filter. - Click on "Text Filters" or "Number Filters" depending on your data type. - Choose the condition you want to apply. - Enter the criteria and click "OK."Best Practices for Using Filters
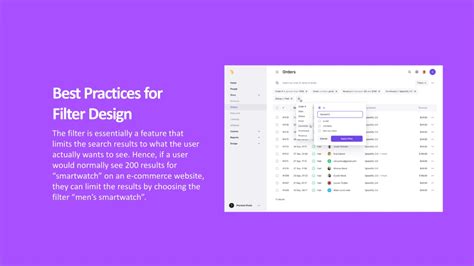
To get the most out of Excel filters and avoid common pitfalls, follow these best practices:
- Always select the entire data range, including headers, before applying filters.
- Use clear and consistent data formatting to avoid data type issues.
- Regularly check for and remove any unnecessary filters to keep your dataset organized.
- Use the "Clear" option in the filter dropdown to quickly remove filters and start over.
Mastering Filter Shortcuts
Mastering filter shortcuts can significantly speed up your workflow. For example, pressing "Ctrl + Shift + L" will toggle the filter on and off for your selected data range. Familiarizing yourself with these shortcuts can help you work more efficiently with filters.Gallery of Excel Filter Tips
Excel Filter Tips Image Gallery
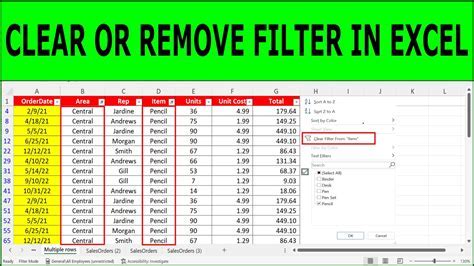
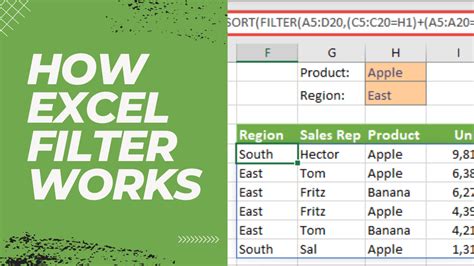
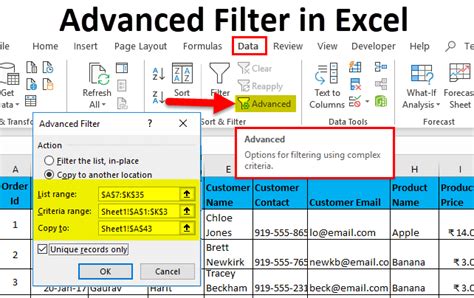
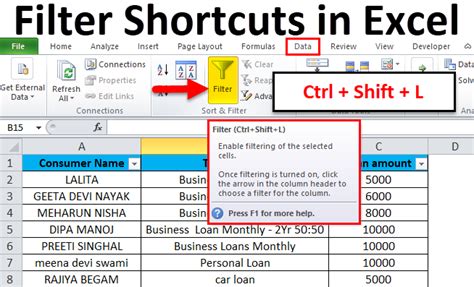
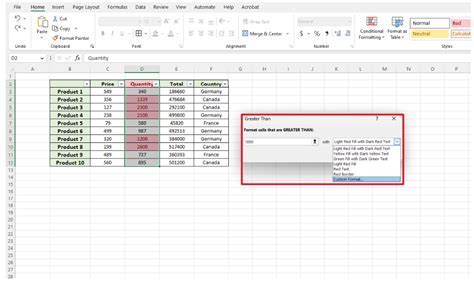


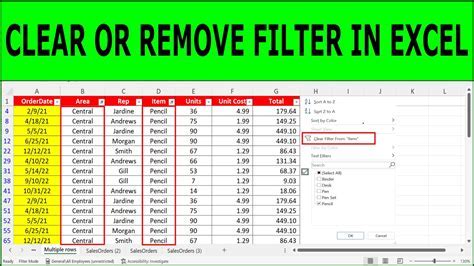
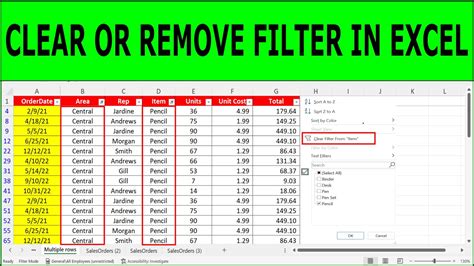
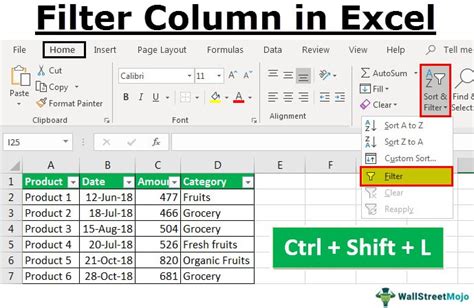
Frequently Asked Questions
How do I apply a filter in Excel?
+To apply a filter in Excel, select your data range, go to the "Data" tab, and click on "Filter." This will add filter arrows to your headers, which you can use to filter your data.
Why are my filters not working in Excel?
+Filters may not work due to several reasons, including incorrect data selection, hidden rows or columns, data type inconsistencies, or protected worksheets. Check these potential issues and adjust accordingly.
How can I troubleshoot filter issues in Excel?
+Troubleshooting filter issues involves checking for common problems such as data type mismatches, ensuring all relevant data is visible and selected, and verifying that the worksheet is not protected. Refer to the troubleshooting section for detailed steps.
In conclusion, filters are a powerful tool in Excel that can significantly enhance your data analysis capabilities. By understanding how filters work, troubleshooting common issues, and mastering advanced filter techniques, you can unlock the full potential of Excel for your data analysis needs. Whether you are working with small datasets or large, complex spreadsheets, knowing how to effectively use and troubleshoot filters is an essential skill. We hope this comprehensive guide has provided you with the knowledge and confidence to tackle any filter-related challenges in Excel. If you have any further questions or would like to share your experiences with using filters in Excel, please do not hesitate to comment below. Your insights and feedback are invaluable in helping us create more informative and helpful content.