Intro
Extracting the year from a date in Excel can be a useful skill for data analysis and manipulation. Whether you're working with financial data, project timelines, or any other type of date-related information, being able to isolate the year can help you organize, filter, and analyze your data more effectively. In this article, we'll explore the various methods to extract the year from a date in Excel, including using formulas, functions, and formatting options.
The importance of extracting the year from a date cannot be overstated. For instance, in financial analysis, comparing year-over-year trends is crucial for understanding growth patterns, seasonal fluctuations, and the impact of strategic decisions. Similarly, in project management, identifying the year of completion or initiation can help in planning, resource allocation, and evaluating project timelines. By mastering the techniques to extract years from dates, you can unlock deeper insights into your data and make more informed decisions.
Working with dates in Excel involves understanding how the software stores and manipulates date values. Excel represents dates as serial numbers, starting from January 1, 1900, as day 1. This system allows for easy arithmetic operations on dates, such as calculating the difference between two dates or adding a certain number of days to a date. However, when it comes to extracting specific components of a date, like the year, month, or day, Excel provides several functions and formulas that can be used.
Using the YEAR Function
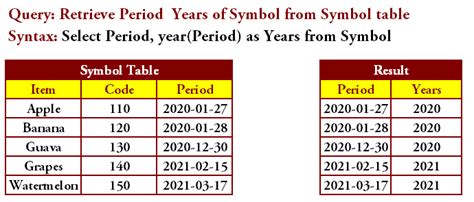
One of the most straightforward methods to extract the year from a date in Excel is by using the YEAR function. The syntax for the YEAR function is simple: YEAR(date), where date is the date from which you want to extract the year. For example, if you have a date in cell A1 and you want to extract the year, you would use the formula =YEAR(A1). This formula will return the year as a four-digit number.
Using the TEXT Function
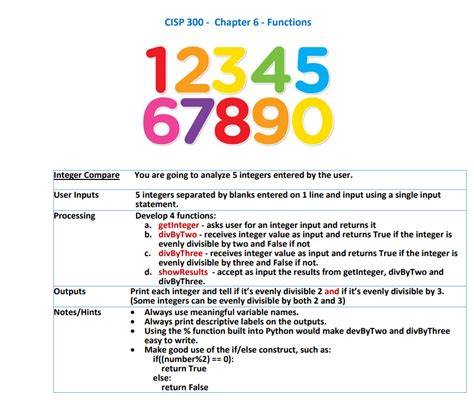
Another way to extract the year from a date is by using the TEXT function in combination with a custom format. The TEXT function converts a value to text in a specified format. To extract the year, you can use the formula =TEXT(A1,"yyyy"), where A1 is the cell containing the date. This formula will return the year as text in the format "yyyy".
Using Date Formatting
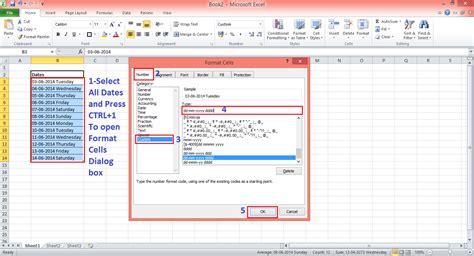
Excel also allows you to extract the year from a date by applying a custom date format to the cell containing the date. To do this, select the cell with the date, right-click, and choose "Format Cells." In the Format Cells dialog box, go to the "Number" tab, select "Custom" from the Category list, and then type "yyyy" in the "Type" field. This will display the date as a four-digit year. However, this method does not extract the year as a separate value but rather changes how the date is displayed.
Benefits of Extracting the Year
Extracting the year from a date in Excel offers several benefits, including:
- Simplified Data Analysis: By isolating the year, you can more easily compare data across different years, identify trends, and analyze seasonal patterns.
- Improved Data Organization: Extracting the year can help in categorizing and organizing data by year, making it easier to manage and update your datasets.
- Enhanced Reporting: Including the year in your reports can provide context and help in tracking changes over time, making your reports more informative and useful.
Practical Applications

The ability to extract the year from a date has numerous practical applications across various fields. For example, in finance, it can be used to calculate year-over-year growth, analyze budget allocations, and forecast future trends. In education, extracting the year can help in tracking student progress over time, analyzing curriculum effectiveness, and planning educational resources.
Common Challenges and Solutions
When working with dates in Excel, you might encounter challenges such as date formatting issues, errors in date calculations, or difficulties in extracting specific date components. Some common solutions include:
- Using the Correct Date Format: Ensure that your dates are recognized by Excel as dates and not as text. This can often resolve issues with date calculations and formatting.
- Updating Excel Settings: Sometimes, Excel's default settings might not be optimized for date calculations. Checking and adjusting these settings can help in resolving common date-related issues.
Gallery of Excel Date Functions
Excel Date Functions Image Gallery
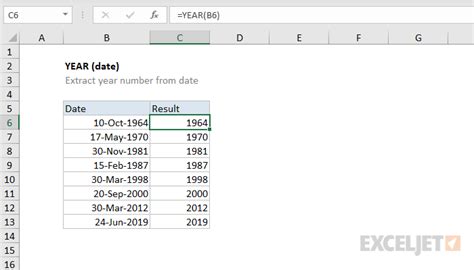
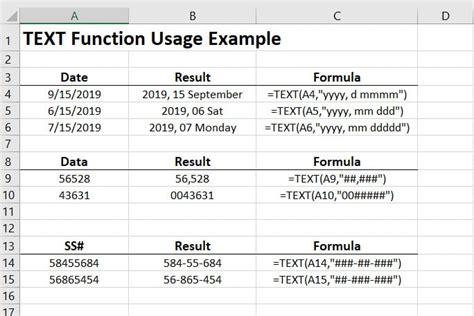
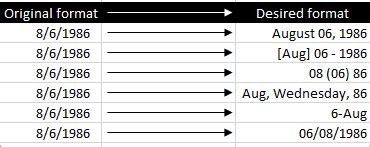
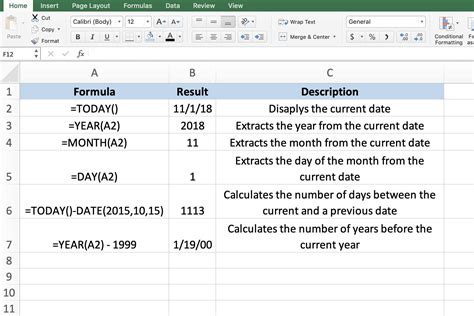

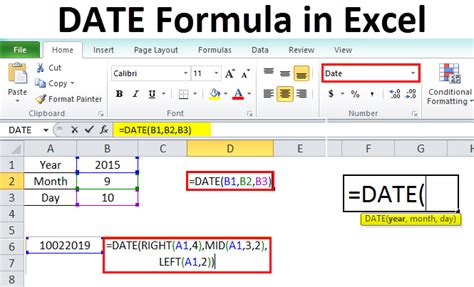
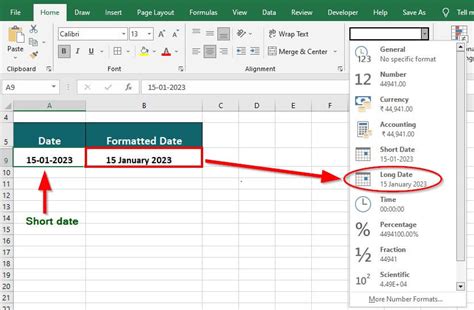

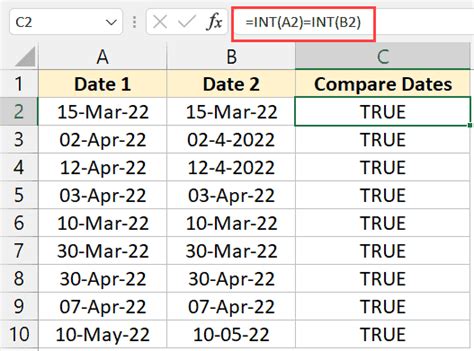
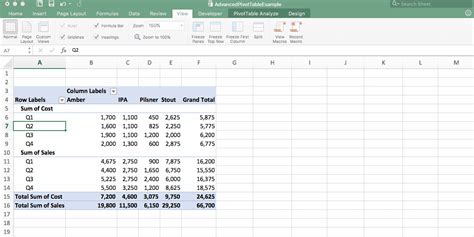
What is the YEAR function in Excel used for?
+The YEAR function in Excel is used to extract the year from a given date. It returns the year as a four-digit number.
How do I extract the year from a date in Excel using formulas?
+You can extract the year from a date in Excel by using the YEAR function or the TEXT function with a custom format. For example, =YEAR(A1) or =TEXT(A1,"yyyy").
What are the benefits of extracting the year from a date in Excel?
+Extracting the year from a date in Excel can simplify data analysis, improve data organization, and enhance reporting by allowing for easier comparison of data across different years.
How can I apply a custom date format to display only the year in Excel?
+To display only the year, select the cell with the date, right-click, choose "Format Cells," go to the "Number" tab, select "Custom," and type "yyyy" in the "Type" field.
What are some common challenges when working with dates in Excel, and how can they be resolved?
+Common challenges include date formatting issues and calculation errors. These can often be resolved by ensuring dates are correctly formatted, using the correct date functions, and checking Excel's settings for date calculations.
In conclusion, extracting the year from a date in Excel is a valuable skill that can enhance your data analysis and manipulation capabilities. By mastering the YEAR function, understanding how to use the TEXT function for custom formatting, and being aware of the benefits and common challenges associated with working with dates, you can unlock deeper insights into your data and make more informed decisions. Whether you're a seasoned Excel user or just starting out, the ability to extract and work with date components is an essential part of leveraging the full potential of Excel for your data needs. We invite you to share your experiences, tips, and questions about working with dates in Excel in the comments below, and don't forget to share this article with anyone who might benefit from learning more about extracting the year from a date in Excel.