Intro
Learn how to paste in Excel without formatting, using techniques like paste special, values, and formulas to retain data integrity, avoiding formatting issues and preserving cell structure, for efficient spreadsheet management and data analysis.
When working with Excel, one of the most common tasks is copying and pasting data from one source to another. However, the default paste function in Excel often brings along unwanted formatting, which can disrupt the layout and appearance of your spreadsheet. Learning how to paste in Excel without formatting is a crucial skill for anyone who regularly works with this software.
The process of pasting without formatting can vary slightly depending on the version of Excel you are using, but the general principle remains the same across all versions. This article will guide you through the steps to paste data into Excel without bringing along any formatting, ensuring that your data integrates seamlessly into your existing worksheets.
Introduction to Pasting in Excel
Pasting data into Excel is a straightforward process, but it can sometimes lead to formatting issues. When you copy data from another source, whether it's from within Excel, another Microsoft Office application, or an external source like a webpage, the data is stored in the clipboard along with its formatting. This formatting includes aspects such as font style, size, color, and cell background, among others. While this can be useful in some contexts, there are many situations where you'd prefer to paste the data without this additional formatting.
Why Paste Without Formatting?
There are several reasons why you might want to paste data into Excel without its original formatting. The primary reason is to maintain consistency in your spreadsheet's appearance. If you're working on a report or a document that requires a specific layout and design, pasting data with its original formatting can disrupt this consistency. Additionally, pasting without formatting helps in reducing the file size of your Excel workbook, as less data is being stored. It also simplifies the process of applying your desired formatting uniformly across the spreadsheet.
Methods to Paste Without Formatting
Excel provides several methods to paste data without its original formatting. The most commonly used method involves using the "Paste Special" feature, but there are also keyboard shortcuts and ribbon options that can achieve the same result.
Using Paste Special
- Copy the data you want to paste into Excel.
- Go to the cell where you want to paste the data.
- Right-click on the cell and select Paste Special.
- In the Paste Special dialog box, click on Values and then click OK.
This method pastes only the values from the copied data, without any formatting.
Using Keyboard Shortcuts
Excel also offers a quick keyboard shortcut to paste values:
- Copy the data.
- Select the cell where you want to paste.
- Press Alt + E + S + V and then press Enter.
This shortcut opens the Paste Special dialog box directly to the Values option, allowing you to quickly paste without formatting.
Using the Ribbon
For those who prefer using the Excel ribbon:
- Copy the data.
- Go to the Home tab on the ribbon.
- Click on the Paste dropdown in the Clipboard group.
- Select Paste Values.
This method directly pastes the values without any formatting, similar to the Paste Special method.
Pasting Formulas Without Formatting
Sometimes, you might need to paste formulas without formatting. The process is similar to pasting values, but you select Formulas instead in the Paste Special dialog box. This ensures that the formulas are pasted without changing the formatting of the destination cells.
Pasting Transposed Data
Another useful feature in Excel's Paste Special function is the ability to transpose data. When you copy a row of data and want to paste it as a column (or vice versa), you can use the Transpose option in the Paste Special dialog box. This feature can save you a lot of time when rearranging data in your spreadsheet.
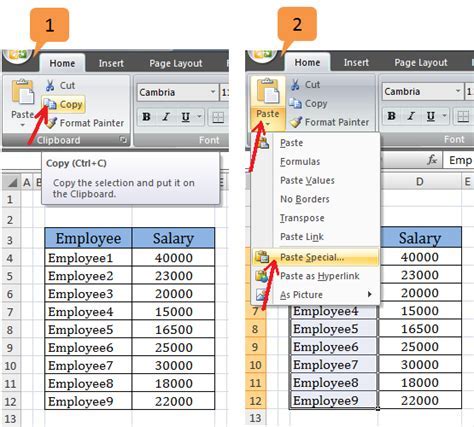
Common Issues and Solutions
While pasting without formatting is generally straightforward, you might encounter some issues, especially if you're working with data from external sources. One common problem is that the pasted data might not fit well into the existing column widths. To resolve this, you can use the AutoFit feature by double-clicking on the column border or by selecting the column and going to the Home tab, then clicking on Format in the Cells group and selecting AutoFit Column Width.
Advanced Pasting Techniques
Excel offers several advanced pasting techniques that can be useful in specific situations. For example, you can paste data as a picture, which can be helpful for presentations or reports where you want to include a snapshot of your data. You can also use the Paste Link option to create a dynamic link between the source and destination data, so that any changes to the source data are automatically reflected in the pasted data.
Best Practices for Pasting in Excel
To make the most out of Excel's pasting capabilities and avoid common pitfalls:
- Use the correct paste method: Depending on what you're trying to achieve, choose the appropriate paste method (values, formulas, formatting, etc.).
- Check your data: After pasting, always review your data to ensure it has been pasted correctly and makes sense in the context of your worksheet.
- Use shortcuts: Familiarize yourself with Excel's keyboard shortcuts to increase your productivity.
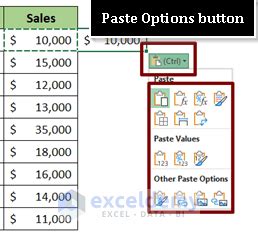
Customizing Excel's Paste Behavior
Excel allows you to customize its paste behavior to some extent. You can set Excel to always paste as values by default, which can be particularly useful if you frequently work with data that you want to integrate into your spreadsheets without formatting. However, this setting can be overridden on a per-paste basis using the methods described above.
Conclusion and Next Steps
Pasting data into Excel without formatting is a fundamental skill that can significantly enhance your productivity and the appearance of your spreadsheets. By mastering the various methods to paste without formatting, you can ensure that your data integrates seamlessly into your worksheets, maintaining consistency and reducing the time spent on formatting adjustments. Whether you're a beginner or an advanced Excel user, understanding and applying these techniques will make you more efficient in your work.
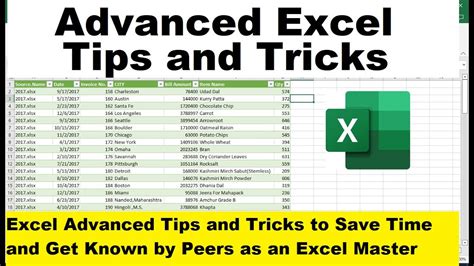
Gallery of Excel Pasting Techniques
Excel Pasting Techniques Image Gallery

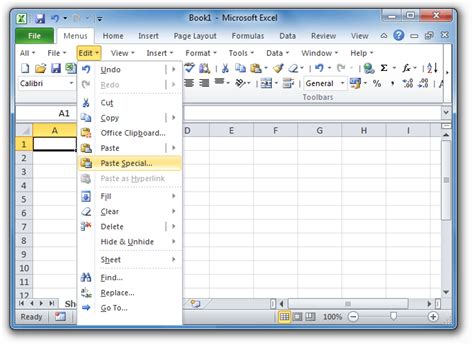

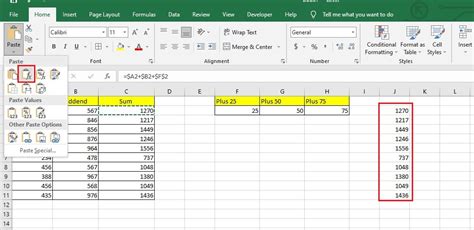
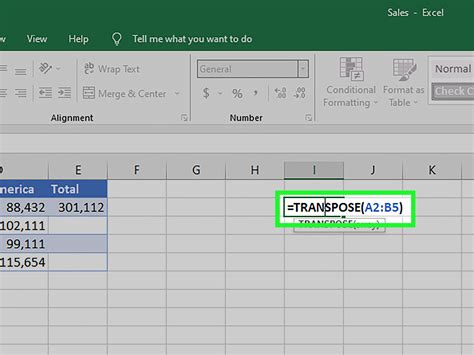
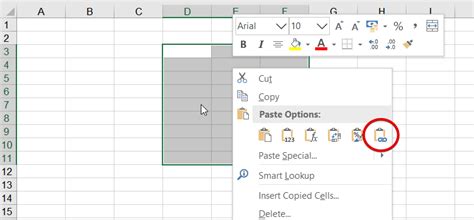
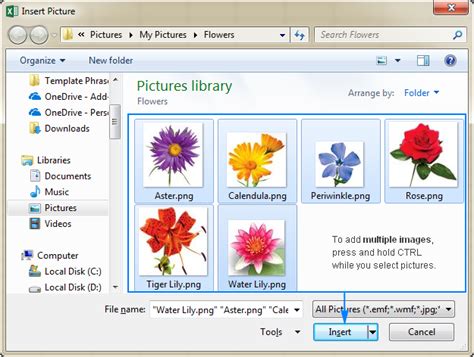
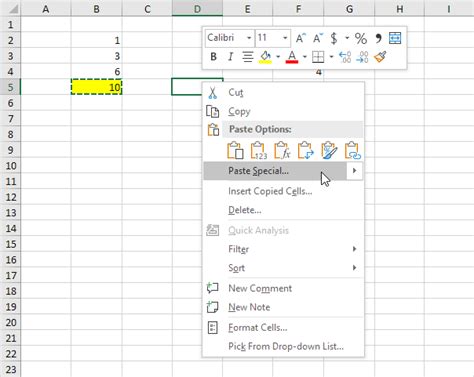
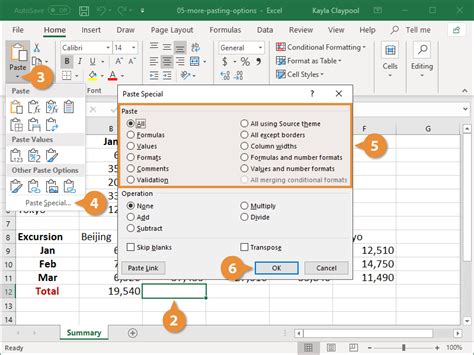

FAQs
What is the quickest way to paste values in Excel?
+The quickest way to paste values in Excel is by using the keyboard shortcut Alt + E + S + V and then pressing Enter.
How do I paste formulas without formatting in Excel?
+To paste formulas without formatting, use the Paste Special function and select Formulas.
Can I customize Excel's default paste behavior?
+Yes, you can customize Excel's paste behavior to some extent, including setting it to always paste as values by default.
We hope this comprehensive guide has helped you understand the various methods and best practices for pasting data into Excel without formatting. By mastering these techniques, you'll be able to work more efficiently and effectively in Excel, ensuring that your spreadsheets are well-organized and easy to read. If you have any further questions or would like to share your own tips for working with Excel, please don't hesitate to comment below.