Intro
Learn to add quotes in Excel text with ease. Master formatting, concatenation, and quoting techniques to enhance your spreadsheet data, including text strings, formulas, and cell references.
The ability to add quotes in Excel text is a fundamental skill for anyone working with spreadsheets. Quotes are essential for distinguishing between different types of data and for creating formulas that reference specific text strings. In this article, we will delve into the world of Excel and explore the various ways to add quotes in Excel text, including the benefits, working mechanisms, and practical examples.
Adding quotes in Excel text can be a straightforward process, but it requires a basic understanding of Excel syntax and formatting. When you add quotes to a text string, Excel treats the entire string as a single unit, allowing you to perform various operations on the text. Quotes can be used to create formulas, format text, and even create charts and graphs. With the power of quotes, you can unlock a wide range of possibilities in Excel and take your spreadsheet skills to the next level.
The importance of adding quotes in Excel text cannot be overstated. Quotes help to clarify the meaning of text strings, making it easier to read and understand complex formulas and data. By using quotes effectively, you can avoid errors and ensure that your spreadsheets are accurate and reliable. Whether you are a seasoned Excel user or just starting out, mastering the art of adding quotes in Excel text is essential for achieving success in the world of spreadsheets.
Benefits of Adding Quotes in Excel Text

The benefits of adding quotes in Excel text are numerous. Quotes help to distinguish between different types of data, making it easier to create formulas and perform calculations. Quotes also enable you to format text in a variety of ways, including bold, italic, and underline. By using quotes, you can create complex formulas that reference specific text strings, allowing you to perform advanced calculations and data analysis.
Some of the key benefits of adding quotes in Excel text include:
- Improved data clarity and accuracy
- Enhanced formula creation and calculation
- Increased flexibility and customization
- Better data visualization and presentation
- Simplified data management and maintenance
Working Mechanisms of Adding Quotes in Excel Text
The working mechanisms of adding quotes in Excel text are based on the principles of Excel syntax and formatting. When you add quotes to a text string, Excel treats the entire string as a single unit, allowing you to perform various operations on the text. The quotes act as a container, holding the text string together and distinguishing it from other data.To add quotes in Excel text, you can use the following methods:
- Double quotes: "text string"
- Single quotes: 'text string'
- Combination of double and single quotes: "text string" 'another text string'
Each method has its own advantages and disadvantages, and the choice of method depends on the specific requirements of your spreadsheet.
Steps to Add Quotes in Excel Text

Adding quotes in Excel text is a straightforward process that requires a basic understanding of Excel syntax and formatting. Here are the steps to add quotes in Excel text:
- Select the cell where you want to add quotes.
- Type the text string, including the quotes.
- Press Enter to apply the changes.
- Use the Formula Bar to edit and format the text string.
You can also use the following shortcuts to add quotes in Excel text:
- Ctrl + ' (single quote)
- Ctrl + " (double quote)
- Alt + ' (single quote)
- Alt + " (double quote)
Practical Examples of Adding Quotes in Excel Text
Adding quotes in Excel text has a wide range of practical applications, from creating formulas and charts to formatting text and data. Here are some examples of how to use quotes in Excel text: * Creating a formula: ="text string" & "another text string" * Formatting text: ="text string" & CHAR(10) & "another text string" * Creating a chart: =CHART("text string", "another text string")These examples demonstrate the power and flexibility of adding quotes in Excel text. By using quotes effectively, you can unlock a wide range of possibilities in Excel and take your spreadsheet skills to the next level.
Common Errors When Adding Quotes in Excel Text
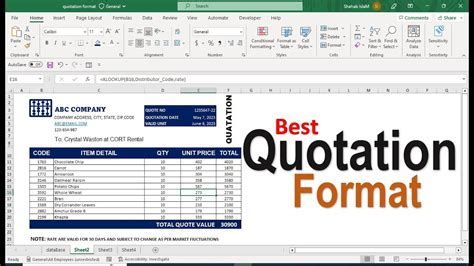
When adding quotes in Excel text, there are several common errors to watch out for. These errors can cause formulas to fail, data to become corrupted, and spreadsheets to become unstable. Here are some common errors to avoid:
- Missing or mismatched quotes
- Incorrect use of single and double quotes
- Failure to escape special characters
- Inconsistent formatting and syntax
To avoid these errors, it is essential to use quotes consistently and correctly. You should also test your formulas and data regularly to ensure that they are working as expected.
Tips and Tricks for Adding Quotes in Excel Text
Here are some tips and tricks for adding quotes in Excel text: * Use the Formula Bar to edit and format text strings. * Use the AutoCorrect feature to automatically add quotes to text strings. * Use the Find and Replace feature to locate and replace quotes in text strings. * Use the Text to Columns feature to split text strings into separate columns.These tips and tricks can help you to work more efficiently and effectively with quotes in Excel text. By mastering the art of adding quotes, you can unlock a wide range of possibilities in Excel and take your spreadsheet skills to the next level.
Best Practices for Adding Quotes in Excel Text
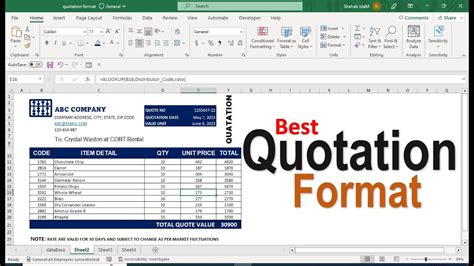
When adding quotes in Excel text, it is essential to follow best practices to ensure that your spreadsheets are accurate, reliable, and efficient. Here are some best practices to follow:
- Use quotes consistently and correctly.
- Test formulas and data regularly.
- Use the Formula Bar to edit and format text strings.
- Use the AutoCorrect feature to automatically add quotes to text strings.
By following these best practices, you can avoid common errors, improve data clarity and accuracy, and unlock a wide range of possibilities in Excel.
Conclusion and Next Steps
In conclusion, adding quotes in Excel text is a fundamental skill that requires a basic understanding of Excel syntax and formatting. By mastering the art of adding quotes, you can unlock a wide range of possibilities in Excel and take your spreadsheet skills to the next level. Whether you are a seasoned Excel user or just starting out, it is essential to follow best practices, use quotes consistently and correctly, and test formulas and data regularly.To take your skills to the next level, we recommend practicing with different types of quotes, experimenting with different formulas and functions, and exploring the various features and tools available in Excel. With dedication and practice, you can become an expert in adding quotes in Excel text and achieve success in the world of spreadsheets.
Adding Quotes in Excel Text Image Gallery



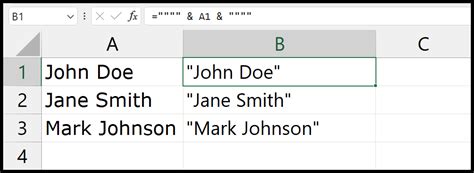
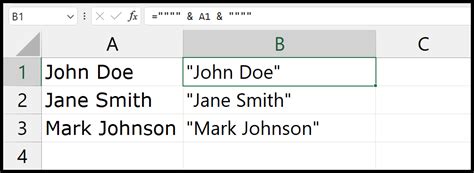

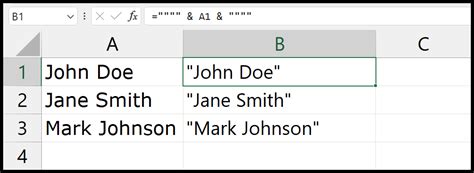
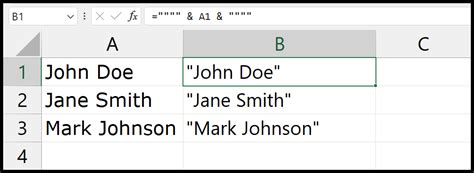
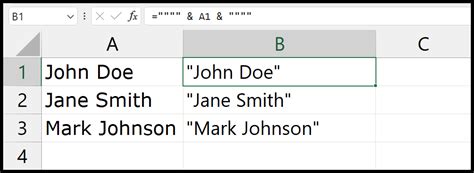
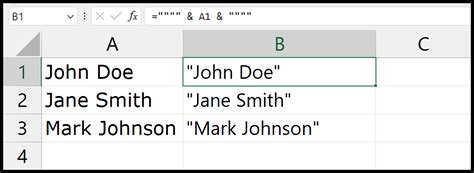
What are the benefits of adding quotes in Excel text?
+The benefits of adding quotes in Excel text include improved data clarity and accuracy, enhanced formula creation and calculation, increased flexibility and customization, better data visualization and presentation, and simplified data management and maintenance.
How do I add quotes in Excel text?
+To add quotes in Excel text, select the cell where you want to add quotes, type the text string, including the quotes, and press Enter to apply the changes. You can also use the Formula Bar to edit and format text strings.
What are some common errors to avoid when adding quotes in Excel text?
+Some common errors to avoid when adding quotes in Excel text include missing or mismatched quotes, incorrect use of single and double quotes, failure to escape special characters, and inconsistent formatting and syntax.
We hope this article has provided you with a comprehensive understanding of adding quotes in Excel text. Whether you are a seasoned Excel user or just starting out, we encourage you to practice and experiment with different types of quotes, formulas, and functions. If you have any questions or comments, please feel free to share them with us. We would love to hear from you and help you to achieve success in the world of spreadsheets.