Intro
Learn to plot a function on Excel using charts and graphs, with steps on data analysis, formula creation, and visualization techniques for effective data representation and trend identification.
Plotting a function on Excel is a straightforward process that can help visualize and understand complex data. Excel provides a range of tools and features that make it easy to create high-quality charts and graphs. In this article, we will explore the importance of plotting functions on Excel and provide a step-by-step guide on how to do it.
Excel is a powerful spreadsheet software that is widely used in various fields, including business, finance, engineering, and science. One of the key features of Excel is its ability to create charts and graphs, which can help to visualize and analyze data. Plotting a function on Excel can help to identify trends, patterns, and relationships in data, making it easier to understand and interpret.
Plotting functions on Excel can also be useful for educational purposes, such as teaching mathematics and science. By creating interactive charts and graphs, students can explore and understand complex concepts in a more engaging and interactive way. Additionally, plotting functions on Excel can be used to create presentations, reports, and dashboards, making it a valuable tool for professionals and businesses.
Getting Started with Plotting Functions on Excel
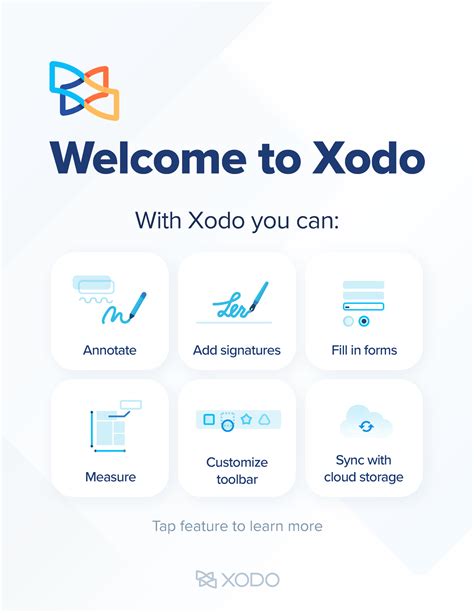
To get started with plotting functions on Excel, you need to have a basic understanding of the software and its features. Excel provides a range of chart types, including line charts, scatter plots, bar charts, and more. Each chart type is suitable for different types of data and functions, so it's essential to choose the right chart type for your needs.
Step-by-Step Guide to Plotting a Function on Excel

Here's a step-by-step guide to plotting a function on Excel:
- Open Excel and create a new spreadsheet.
- Enter the data for the function you want to plot. For example, if you want to plot the function y = 2x + 1, enter the x values in one column and the corresponding y values in another column.
- Select the data range that you want to plot.
- Go to the "Insert" tab and click on the "Chart" button.
- Choose the chart type that you want to use. For example, if you want to plot a line chart, select the "Line" chart type.
- Customize the chart as needed. You can add titles, labels, and legends to the chart.
- Use the "Chart Tools" tab to format the chart and add additional features, such as trendlines and error bars.
Types of Charts and Graphs
Excel provides a range of chart types, including:- Line charts: used to show trends and patterns in data over time.
- Scatter plots: used to show the relationship between two variables.
- Bar charts: used to compare categorical data.
- Pie charts: used to show how different categories contribute to a whole.
Each chart type has its own strengths and weaknesses, and the choice of chart type depends on the type of data and the message you want to convey.
Customizing Your Chart
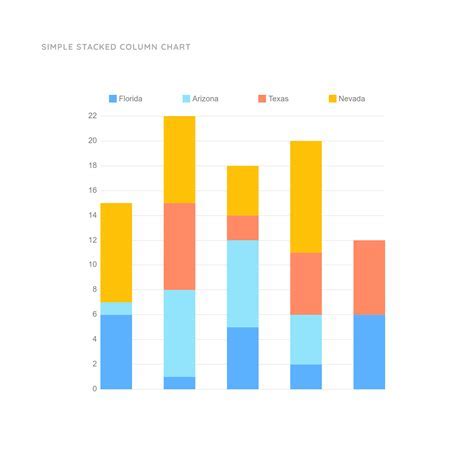
Once you have created your chart, you can customize it to suit your needs. Here are some ways to customize your chart:
- Add titles and labels: use the "Chart Tools" tab to add titles and labels to your chart.
- Change the chart type: use the "Chart Tools" tab to change the chart type.
- Add trendlines and error bars: use the "Chart Tools" tab to add trendlines and error bars to your chart.
- Format the chart: use the "Home" tab to format the chart, including changing the font, color, and layout.
Using Formulas and Functions
Excel provides a range of formulas and functions that you can use to create complex charts and graphs. Here are some examples:- The
TRENDfunction: used to calculate the trendline for a set of data. - The
FORECASTfunction: used to forecast future values based on historical data. - The
LINESTfunction: used to calculate the linear regression line for a set of data.
These formulas and functions can help you to create more complex and sophisticated charts and graphs.
Advanced Techniques for Plotting Functions on Excel

Here are some advanced techniques for plotting functions on Excel:
- Using macros: macros are small programs that can be used to automate tasks and create complex charts and graphs.
- Using add-ins: add-ins are software programs that can be used to extend the functionality of Excel.
- Using VBA: VBA (Visual Basic for Applications) is a programming language that can be used to create complex charts and graphs.
These advanced techniques can help you to create more complex and sophisticated charts and graphs, but they require a higher level of expertise and knowledge.
Gallery of Excel Functions
Excel Functions Image Gallery
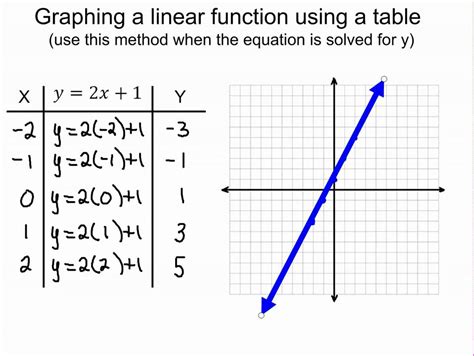
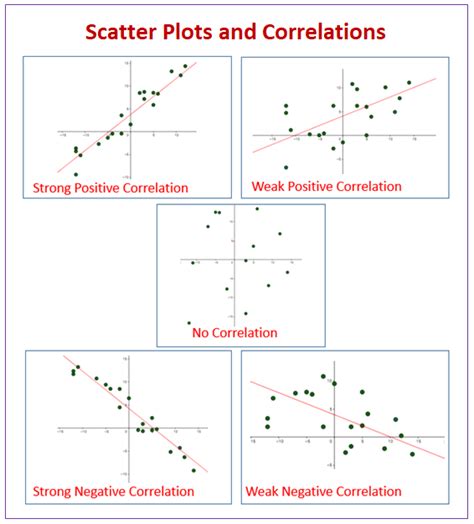
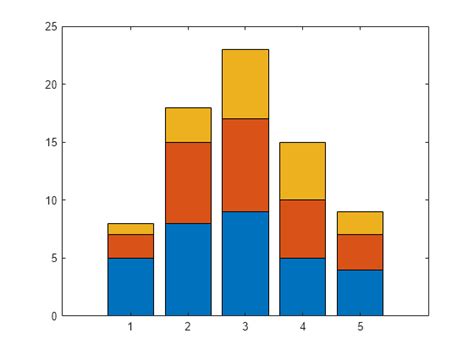
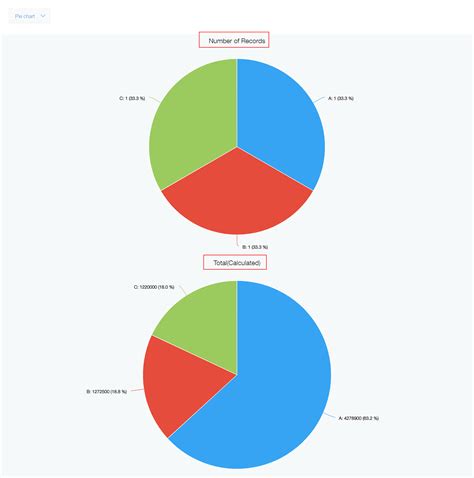
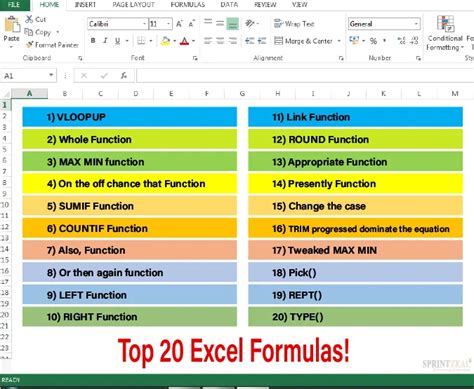
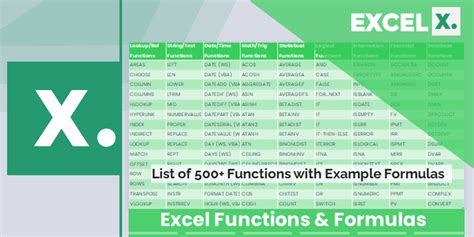
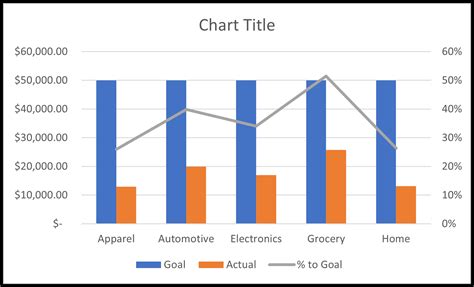
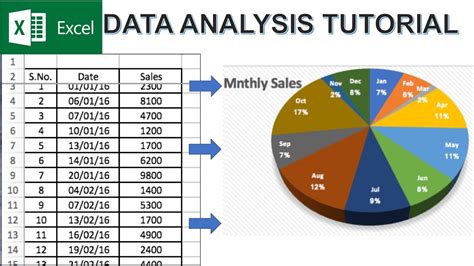
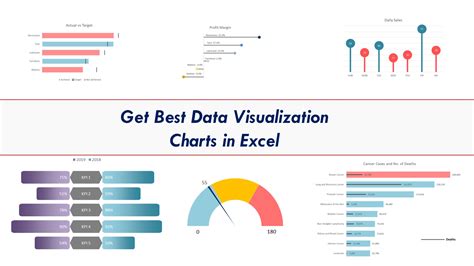
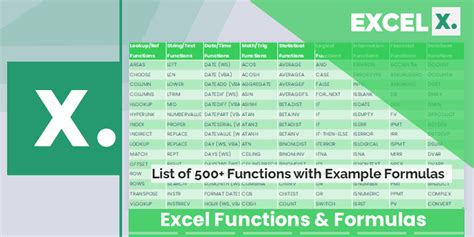
Frequently Asked Questions
What is the purpose of plotting a function on Excel?
+The purpose of plotting a function on Excel is to visualize and understand complex data, identify trends and patterns, and make informed decisions.
How do I choose the right chart type for my data?
+The choice of chart type depends on the type of data and the message you want to convey. For example, line charts are suitable for showing trends and patterns, while scatter plots are suitable for showing the relationship between two variables.
Can I use formulas and functions to create complex charts and graphs?
+Yes, Excel provides a range of formulas and functions that can be used to create complex charts and graphs. For example, the `TREND` function can be used to calculate the trendline for a set of data.
In conclusion, plotting a function on Excel is a powerful way to visualize and understand complex data. By following the steps outlined in this article, you can create high-quality charts and graphs that help to identify trends and patterns, and make informed decisions. Whether you're a student, professional, or business owner, Excel is a valuable tool that can help you to achieve your goals. We encourage you to share this article with others, and to provide feedback and suggestions on how we can improve our content. Thank you for reading!