Intro
Discover 5 ways to get file names efficiently, including batch renaming, using command prompts, and file name extractors, to simplify file management and organization with ease.
The ability to retrieve file names is a fundamental aspect of working with files and directories in various programming languages and operating systems. Whether you're developing an application, automating tasks, or simply organizing your digital files, being able to get file names efficiently is crucial. This article will delve into five ways to achieve this, covering command-line interfaces, programming languages, and graphical user interfaces, to cater to different user needs and preferences.
Getting file names can be essential for numerous tasks, such as data analysis, file management, and automation. For instance, in data analysis, you might need to process a list of files in a directory, and knowing their names is the first step. In file management, being able to retrieve and manipulate file names can help in organizing, renaming, or backing up files.
Moreover, understanding how to get file names is a basic yet powerful skill that can enhance productivity and efficiency in digital workflows. It allows users to automate repetitive tasks, such as renaming files in bulk or creating custom file listings, which can save time and reduce the likelihood of human error.
Using Command-Line Interfaces
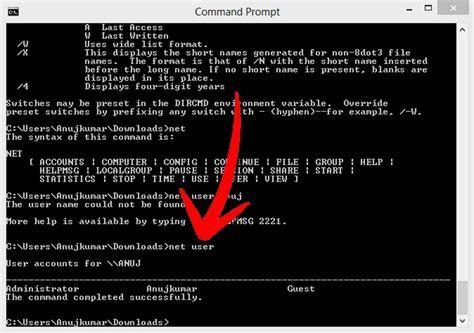
Command-line interfaces (CLI) offer a straightforward way to get file names. In operating systems like Windows, macOS, and Linux, you can use the command line to list files in a directory. For example, the dir command in Windows and the ls command in macOS and Linux can be used to list file names. These commands can be modified with additional parameters to filter results, such as showing only files of a certain type or those that match a specific pattern.
Basic Commands for File Listing
- Windows: The
dircommand lists the files and directories in the current directory. You can usedir /bto get a bare list of file and directory names. - macOS and Linux: The
lscommand is used to list files. For a detailed list, usels -l, and for a simple list of names, usels.
Programming Languages

Programming languages provide robust methods for getting file names, offering more flexibility and automation capabilities than command-line interfaces. Languages like Python, Java, and C++ have libraries and functions that can list files in a directory.
Example in Python
Python's os module is particularly useful for interacting with the operating system and performing tasks such as listing files. Here's a simple example:
import os
# List all files and directories in the current directory
for filename in os.listdir("."):
if os.path.isfile(filename):
print(filename)
This script lists the names of all files in the current working directory.
Graphical User Interfaces
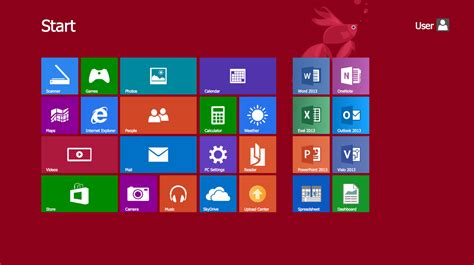
For those who prefer visual interfaces, graphical user interfaces (GUIs) offer an intuitive way to get file names. Most file explorers and managers allow you to view file names and even provide options to customize the view, such as sorting by name, date, or type.
Using File Explorers
- Windows Explorer: In Windows, you can open File Explorer, navigate to your desired directory, and view file names. You can sort or filter files using the options provided.
- Finder (macOS): On macOS, the Finder application serves a similar purpose, allowing you to browse directories and view file names.
Batch Processing and Scripts
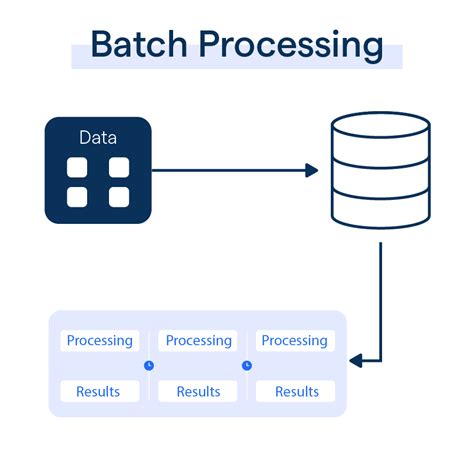
For tasks that involve processing a large number of files, batch processing and scripting can be incredibly useful. This method involves creating a script that automates the process of getting file names and then performing actions on those files.
Batch Scripting Example
In Windows, you can create a batch script (.bat file) to automate tasks. For example, to get all file names in a directory and save them to a text file, you can use the following script:
@echo off
dir /b > filenames.txt
This script saves the names of all files in the current directory to a file named filenames.txt.
Third-Party Tools and Software
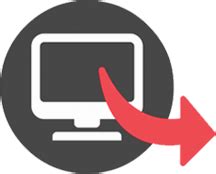
There are numerous third-party tools and software applications designed to make file management easier, including getting file names. These tools often provide advanced features such as filtering, sorting, and renaming files in bulk.
File Management Software
- Total Commander: A popular file manager for Windows that offers advanced file management capabilities, including detailed file listings and batch renaming.
- Path Finder: For macOS, Path Finder is a powerful file manager that provides a wide range of tools for managing and organizing files.
File Management Image Gallery


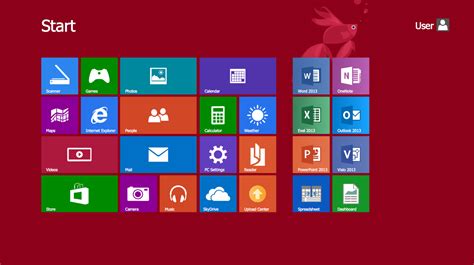
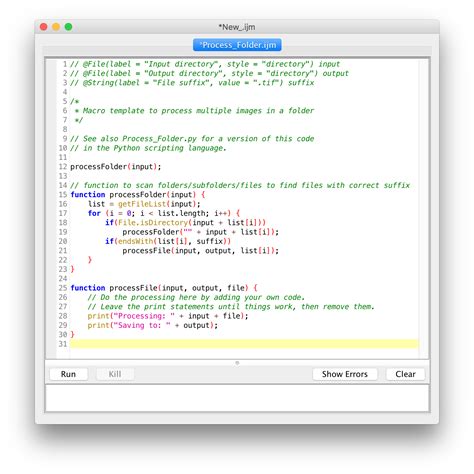
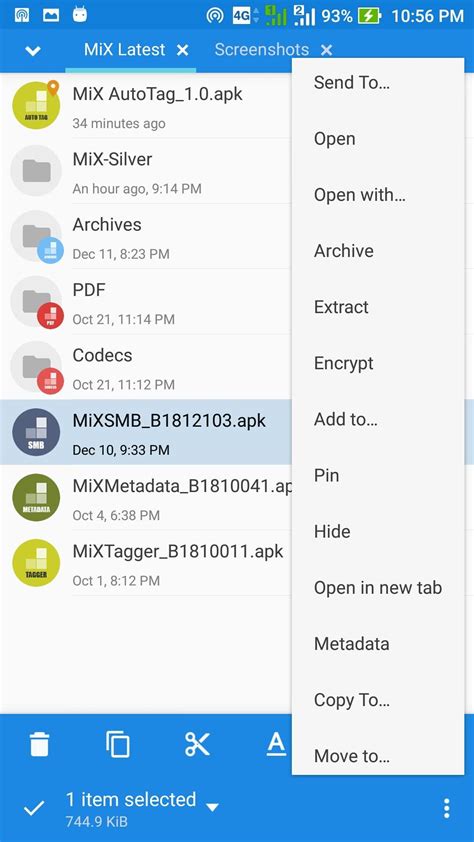
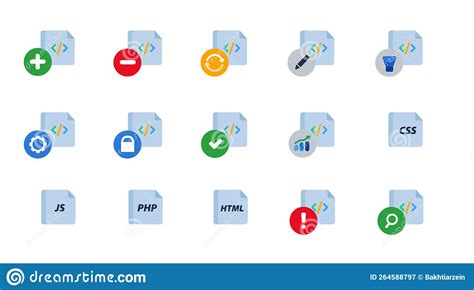
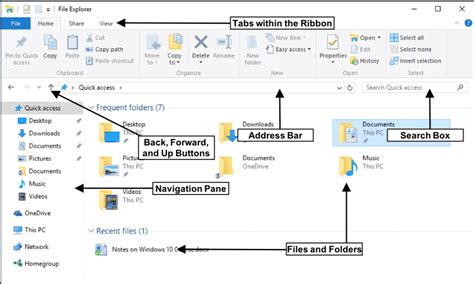
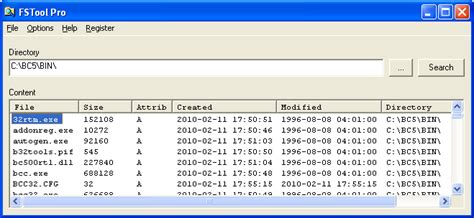
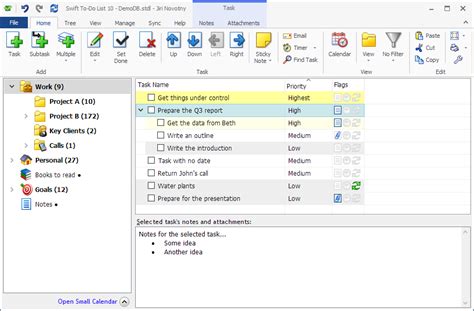
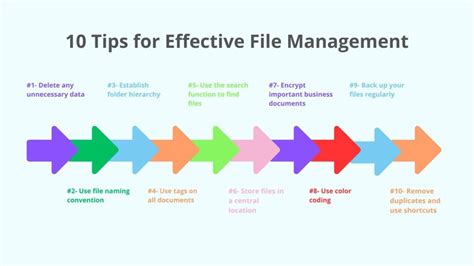
How do I get file names using the command line in Windows?
+You can use the `dir` command in the Command Prompt to list file names. Adding the `/b` parameter, like `dir /b`, will show only the file and directory names.
What programming language is best for file management tasks?
+Python is often recommended for file management tasks due to its simplicity, flexibility, and the powerful `os` and `shutil` modules that provide functions for interacting with the operating system and performing file operations.
How can I automate the process of getting file names and performing actions on them?
+You can use batch scripting in Windows or shell scripting in macOS and Linux to automate tasks. Programming languages like Python can also be used to write scripts that automate file management tasks.
In conclusion, getting file names is a fundamental skill that can be achieved through various methods, ranging from simple command-line commands to complex scripts and programs. Whether you're working with files for personal organization, data analysis, or automation, understanding how to efficiently retrieve and manage file names is essential. By leveraging the methods outlined in this article, you can enhance your productivity and workflow, making it easier to work with files and directories in any context. We invite you to share your experiences, tips, or questions regarding file management and automation in the comments below, and don't forget to share this article with others who might find it useful.