Intro
Learn how Excel treats same row criteria with logical functions, conditional formatting, and filtering, using AND, OR, and NOT operators to analyze data efficiently.
When working with Excel, it's common to encounter situations where you need to apply criteria to the same row in a dataset. Excel provides various functions and tools to help you achieve this, including the use of formulas, conditional formatting, and pivot tables. In this article, we'll delve into the world of Excel and explore how to treat same row criteria, making it easier for you to analyze and manipulate your data.
The importance of treating same row criteria in Excel cannot be overstated. By applying criteria to the same row, you can filter out unnecessary data, highlight important trends, and make informed decisions based on your analysis. Whether you're working with a small dataset or a large one, understanding how to treat same row criteria is essential for getting the most out of Excel.
In today's fast-paced business environment, data analysis is crucial for staying ahead of the competition. Excel is an indispensable tool for data analysis, and its ability to treat same row criteria is just one of the many features that make it so powerful. By mastering this concept, you'll be able to unlock new insights and perspectives, helping you to drive business growth and success.
Understanding Same Row Criteria
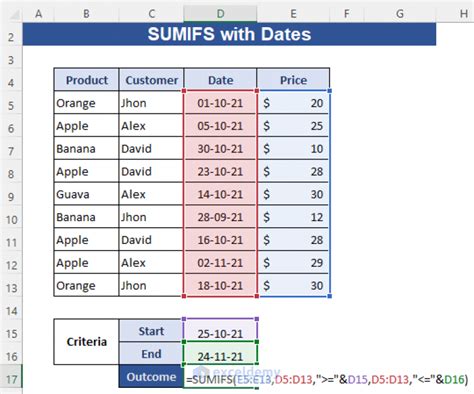
Same row criteria refer to the process of applying conditions or filters to data in the same row. This can be useful for identifying patterns, highlighting anomalies, or extracting specific data points. In Excel, you can use various functions, such as IF, IFERROR, and INDEX/MATCH, to treat same row criteria.
For example, suppose you have a dataset that contains sales data for different products. You can use the IF function to apply a condition that checks if the sales amount for a particular product is greater than a certain threshold. If the condition is true, the function returns a specific value, such as "High Sales." If the condition is false, the function returns a different value, such as "Low Sales."
Using Formulas to Treat Same Row Criteria
To treat same row criteria using formulas, you can use the IF function in combination with other functions, such as AND and OR. The IF function allows you to test a condition and return one value if the condition is true and another value if the condition is false.For instance, suppose you have a dataset that contains student grades, and you want to apply a condition that checks if a student's grade is greater than or equal to 80. You can use the IF function to return a value of "Pass" if the condition is true and a value of "Fail" if the condition is false.
Here's an example formula: =IF(A1>=80,"Pass","Fail")
In this formula, A1 refers to the cell that contains the student's grade. The IF function checks if the value in A1 is greater than or equal to 80. If the condition is true, the function returns the value "Pass." If the condition is false, the function returns the value "Fail."
Conditional Formatting for Same Row Criteria
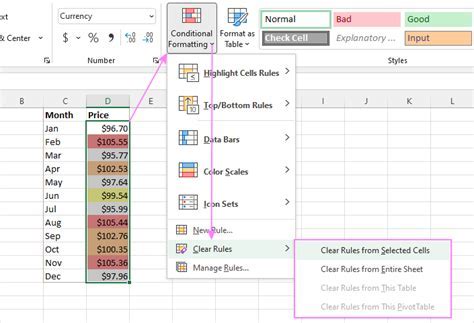
Conditional formatting is another powerful tool in Excel that allows you to treat same row criteria. With conditional formatting, you can highlight cells that meet specific conditions, making it easier to identify trends and patterns in your data.
To apply conditional formatting, select the range of cells that you want to format, and then go to the Home tab in the Excel ribbon. Click on the Conditional Formatting button in the Styles group, and then select the type of formatting you want to apply.
For example, you can use the Highlight Cells Rules option to highlight cells that contain values greater than or less than a specific threshold. You can also use the Top/Bottom Rules option to highlight cells that are in the top or bottom 10% of the selected range.
Using Pivot Tables to Treat Same Row Criteria
Pivot tables are a powerful tool in Excel that allow you to summarize and analyze large datasets. With pivot tables, you can treat same row criteria by applying filters and conditions to your data.To create a pivot table, select the range of cells that you want to analyze, and then go to the Insert tab in the Excel ribbon. Click on the PivotTable button in the Tables group, and then select the cell where you want to place the pivot table.
Once you've created the pivot table, you can apply filters and conditions to your data by using the PivotTable Fields pane. For example, you can drag a field to the Report Filter area to filter your data based on a specific condition.
Here are some benefits of using pivot tables to treat same row criteria:
- Summarize large datasets quickly and easily
- Apply filters and conditions to your data
- Create custom calculations and formulas
- Drill down into detailed data with ease
Best Practices for Treating Same Row Criteria
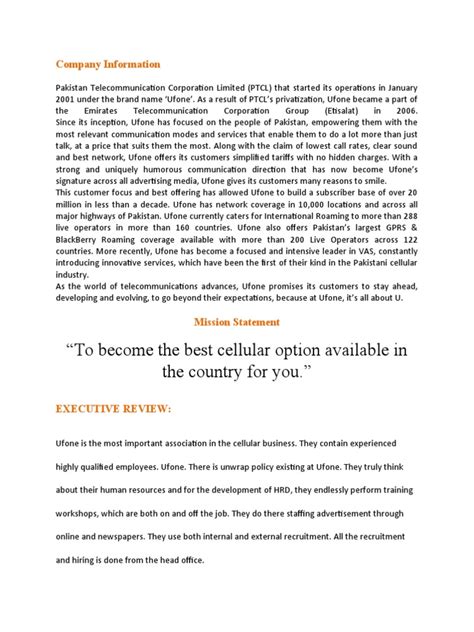
When treating same row criteria in Excel, there are several best practices to keep in mind. Here are some tips to help you get the most out of your data analysis:
- Use clear and concise formulas to apply conditions and filters
- Use conditional formatting to highlight important trends and patterns
- Use pivot tables to summarize and analyze large datasets
- Use filters and conditions to drill down into detailed data
- Use custom calculations and formulas to create unique insights
By following these best practices, you can unlock new insights and perspectives in your data, helping you to drive business growth and success.
Common Mistakes to Avoid
When treating same row criteria in Excel, there are several common mistakes to avoid. Here are some tips to help you avoid common pitfalls: * Avoid using complex formulas that are difficult to understand and maintain * Avoid using too many conditions and filters, which can slow down your spreadsheet * Avoid using pivot tables without proper training and practice * Avoid using custom calculations and formulas without testing and validating your resultsBy avoiding these common mistakes, you can ensure that your data analysis is accurate, efficient, and effective.
Same Row Criteria Image Gallery

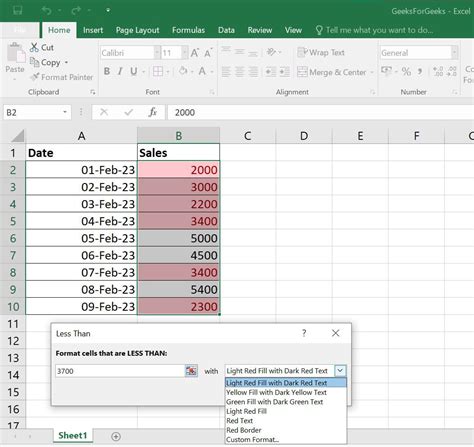
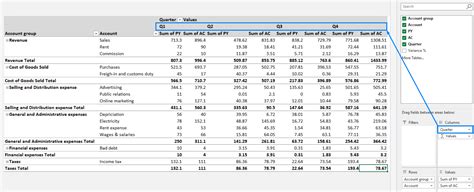

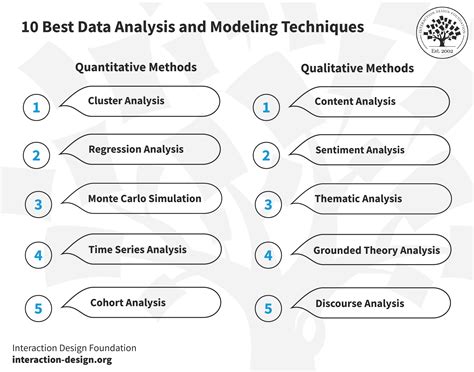

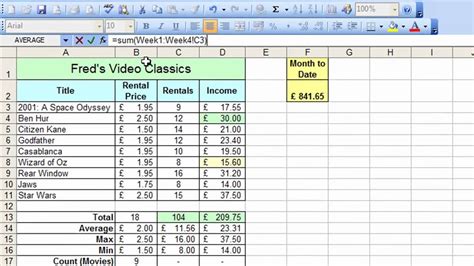
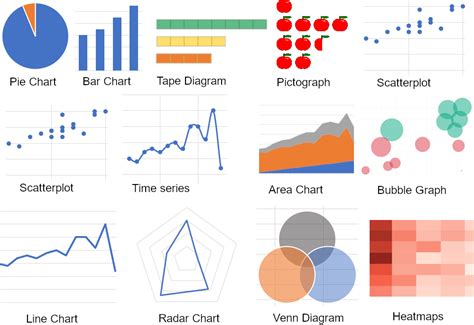


What is same row criteria in Excel?
+Same row criteria refer to the process of applying conditions or filters to data in the same row. This can be useful for identifying patterns, highlighting anomalies, or extracting specific data points.
How do I use formulas to treat same row criteria in Excel?
+You can use the IF function in combination with other functions, such as AND and OR, to apply conditions and filters to your data. For example, you can use the formula =IF(A1>=80,"Pass","Fail") to check if a student's grade is greater than or equal to 80.
What are some best practices for treating same row criteria in Excel?
+Some best practices for treating same row criteria in Excel include using clear and concise formulas, using conditional formatting to highlight important trends and patterns, and using pivot tables to summarize and analyze large datasets.
In conclusion, treating same row criteria in Excel is a powerful technique for data analysis. By using formulas, conditional formatting, and pivot tables, you can unlock new insights and perspectives in your data, helping you to drive business growth and success. Whether you're a seasoned Excel user or just starting out, mastering same row criteria can help you to take your data analysis to the next level. So why not give it a try? With practice and patience, you can become an expert in treating same row criteria and unlock the full potential of your data. We invite you to share your thoughts and experiences with same row criteria in the comments below, and don't forget to share this article with your friends and colleagues who may benefit from this valuable information.