Intro
Boost productivity with 5 Excel priority tips, including formulas, shortcuts, and data management, to enhance spreadsheet efficiency and accuracy, using essential functions and tools.
In today's fast-paced business world, staying organized and managing tasks efficiently is crucial for success. Microsoft Excel is a powerful tool that can help individuals and teams prioritize tasks, manage projects, and make data-driven decisions. With its robust features and user-friendly interface, Excel has become an essential tool for professionals across various industries. However, to get the most out of Excel, it's essential to know how to use it effectively. In this article, we'll explore five Excel priority tips that can help you streamline your workflow, boost productivity, and achieve your goals.
Excel is a versatile tool that can be used for a wide range of tasks, from simple data entry to complex data analysis. Its priority features, such as conditional formatting, filtering, and sorting, enable users to highlight important tasks, focus on high-priority items, and make informed decisions. By mastering these features, you can take your Excel skills to the next level and become more efficient in your work.
Whether you're a project manager, business analyst, or entrepreneur, Excel can help you prioritize tasks, manage resources, and track progress. Its priority features are designed to help you stay focused on what matters most, ensuring that you're always working on the most critical tasks. With Excel, you can create custom priority lists, set deadlines, and assign tasks to team members, making it an ideal tool for collaborative projects.
Understanding Excel Priority Features
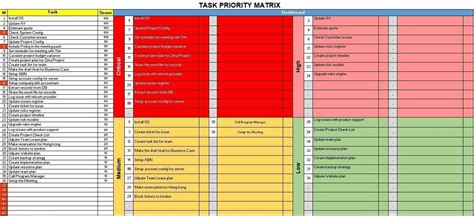
Using Conditional Formatting
Conditional formatting is a powerful feature in Excel that allows you to highlight cells based on specific conditions. You can use conditional formatting to highlight due dates, priority levels, or other important information. To use conditional formatting, select the cells you want to format, go to the Home tab, and click on Conditional Formatting. Then, choose the condition you want to apply, such as "Formula is" or "Cell value," and specify the formatting options.Setting Up a Priority List
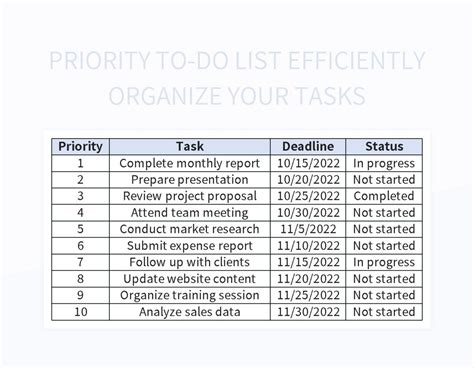
Using Filtering and Sorting
Filtering and sorting are essential features in Excel that can help you focus on specific data sets and arrange data in a logical order. To use filtering, select the data range you want to filter, go to the Data tab, and click on Filter. Then, choose the filter options you want to apply, such as "Filter by condition" or "Filter by selection." To use sorting, select the data range you want to sort, go to the Data tab, and click on Sort. Then, choose the sorting options you want to apply, such as "Sort by column" or "Sort by row."Assigning Tasks and Tracking Progress
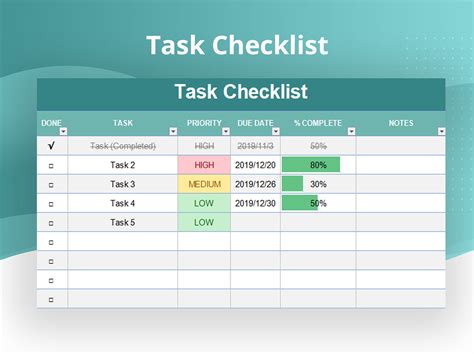
Using Excel Templates
Excel templates are pre-designed spreadsheets that can help you get started with your project. Microsoft offers a range of Excel templates, including project management templates, that can help you create a custom priority list, assign tasks, and track progress. To use an Excel template, go to the File tab, click on New, and search for "project management template." Then, choose the template you want to use and customize it to fit your needs.Best Practices for Using Excel Priority Features
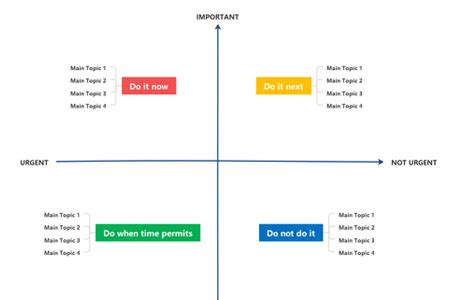
Common Mistakes to Avoid
When using Excel priority features, there are common mistakes to avoid. Here are some tips to help you avoid common mistakes: * Avoid using ambiguous language when labeling columns and rows. * Avoid using too many conditional formatting rules. * Avoid filtering out important data. * Avoid assigning too many tasks to team members. * Avoid using outdated Excel templates.Advanced Excel Priority Features
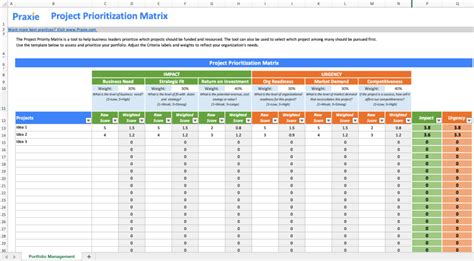
Using Excel Add-ins
Excel add-ins are software programs that can extend the functionality of Excel. There are many Excel add-ins available, including project management add-ins, that can help you create custom priority lists, assign tasks, and track progress. To use an Excel add-in, go to the File tab, click on Options, and select Add-ins. Then, choose the add-in you want to use and follow the installation instructions.Excel Priority Image Gallery
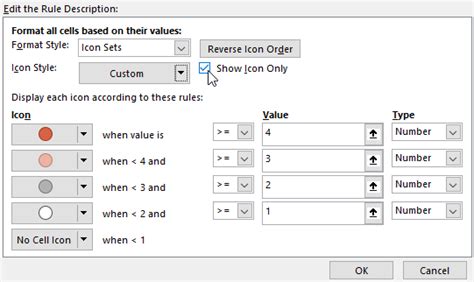
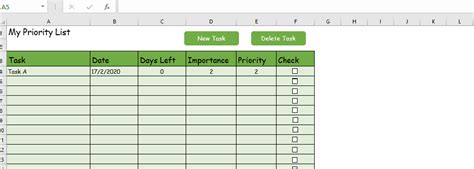
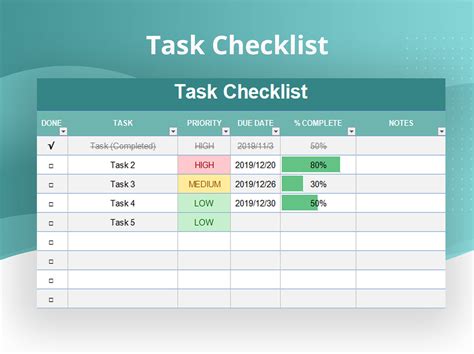
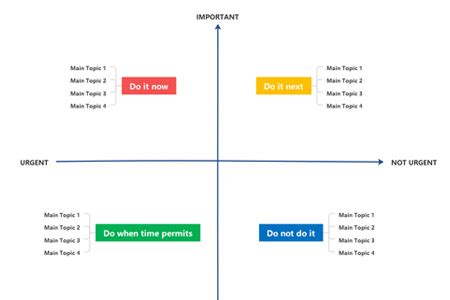
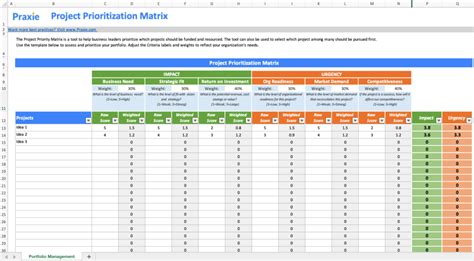





What are the benefits of using Excel priority features?
+The benefits of using Excel priority features include improved task management, increased productivity, and better decision-making.
How do I assign tasks to team members in Excel?
+To assign tasks to team members in Excel, create a new column labeled "Assignment" and enter the name of the team member assigned to each task.
What are some common mistakes to avoid when using Excel priority features?
+Common mistakes to avoid when using Excel priority features include using ambiguous language, filtering out important data, and assigning too many tasks to team members.
How do I use Excel templates to get started with my project?
+To use Excel templates, go to the File tab, click on New, and search for "project management template." Then, choose the template you want to use and customize it to fit your needs.
What are some advanced Excel priority features that can help me take my project management skills to the next level?
+Advanced Excel priority features include using macros to automate tasks, using pivot tables to analyze data, and using Power Query to import data from external sources.
In conclusion, Excel priority features are powerful tools that can help you manage tasks, prioritize projects, and make informed decisions. By following the tips and best practices outlined in this article, you can take your Excel skills to the next level and achieve your goals. Remember to use clear and concise language, assign priority levels to tasks, and focus on high-priority items. With practice and patience, you can become an Excel expert and unlock the full potential of this powerful software. So why not start exploring Excel priority features today and discover how they can help you succeed in your personal and professional life?