Intro
Secure your Excel workbook by protecting multiple sheets with passwords, locking cells, and restricting edits, using Excel protection features and VBA codes to prevent unauthorized access and data loss.
Protecting multiple Excel sheets is a crucial aspect of data management, especially when dealing with sensitive or confidential information. Excel provides various features to protect worksheets and workbooks, ensuring that your data remains secure and intact. In this article, we will delve into the importance of protecting multiple Excel sheets, the benefits of doing so, and provide a step-by-step guide on how to achieve this.
The importance of protecting multiple Excel sheets cannot be overstated. When working with multiple worksheets, it's essential to ensure that each sheet is secure and protected from unauthorized access or modifications. This is particularly important in a collaborative environment where multiple users may be working on the same workbook. By protecting each sheet, you can prevent accidental deletions, modifications, or formatting changes that could compromise the integrity of your data.
Moreover, protecting multiple Excel sheets can help prevent data breaches and unauthorized access to sensitive information. In today's digital age, data security is a top priority, and protecting your Excel sheets is an essential step in safeguarding your data. By doing so, you can ensure that your data remains confidential and secure, even when shared with others.
Benefits of Protecting Multiple Excel Sheets
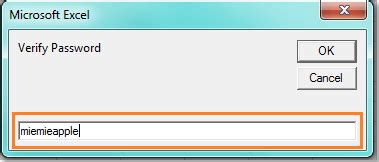
Protecting multiple Excel sheets offers several benefits, including:
- Prevents unauthorized access or modifications to sensitive data
- Ensures data integrity and accuracy
- Prevents accidental deletions or formatting changes
- Enhances collaboration and teamwork by allowing multiple users to work on the same workbook while maintaining data security
- Provides an additional layer of security against data breaches and cyber threats
How to Protect Multiple Excel Sheets
Protecting multiple Excel sheets is a straightforward process that involves a few simple steps. Here's a step-by-step guide on how to protect multiple Excel sheets:- Open your Excel workbook and select the sheet you want to protect.
- Go to the "Review" tab in the ribbon and click on "Protect Sheet."
- Enter a password to protect the sheet, and then re-enter the password to confirm.
- Select the permissions you want to allow or deny, such as formatting cells, inserting or deleting rows and columns, and editing objects.
- Click "OK" to apply the protection.
To protect multiple sheets, simply repeat the process for each sheet you want to protect. You can also use the "Protect Workbook" feature to protect the entire workbook, including all sheets.
Using Excel's Built-in Protection Features

Excel provides several built-in protection features that can help you protect multiple Excel sheets. These features include:
- Protect Sheet: This feature allows you to protect a single sheet from unauthorized access or modifications.
- Protect Workbook: This feature allows you to protect the entire workbook, including all sheets.
- Password Protection: This feature allows you to set a password to protect your workbook or sheet.
- Permissions: This feature allows you to set permissions for specific users or groups, such as editing, formatting, or deleting cells.
By using these built-in protection features, you can ensure that your multiple Excel sheets are secure and protected from unauthorized access or modifications.
Best Practices for Protecting Multiple Excel Sheets
To ensure that your multiple Excel sheets are protected effectively, follow these best practices:- Use strong passwords to protect your sheets and workbooks.
- Limit permissions to specific users or groups.
- Use the "Protect Workbook" feature to protect the entire workbook.
- Avoid using the same password for multiple sheets or workbooks.
- Keep your passwords confidential and secure.
By following these best practices, you can ensure that your multiple Excel sheets are protected and secure, even in a collaborative environment.
Advanced Protection Features in Excel

Excel provides several advanced protection features that can help you protect multiple Excel sheets. These features include:
- Digital Signatures: This feature allows you to add a digital signature to your workbook or sheet, ensuring that it has not been tampered with.
- Encryption: This feature allows you to encrypt your workbook or sheet, making it unreadable to unauthorized users.
- Access Control: This feature allows you to set access controls for specific users or groups, such as editing, formatting, or deleting cells.
By using these advanced protection features, you can ensure that your multiple Excel sheets are protected and secure, even in a high-stakes environment.
Common Challenges and Solutions
When protecting multiple Excel sheets, you may encounter common challenges, such as:- Forgetting passwords or permissions
- Accidentally deleting or modifying protected sheets
- Difficulty collaborating with others due to protection features
To overcome these challenges, follow these solutions:
- Keep a record of your passwords and permissions.
- Use the "Protect Workbook" feature to protect the entire workbook.
- Set clear permissions and access controls for collaborators.
By following these solutions, you can overcome common challenges and ensure that your multiple Excel sheets are protected and secure.
Gallery of Excel Protection Features
Excel Protection Features Image Gallery
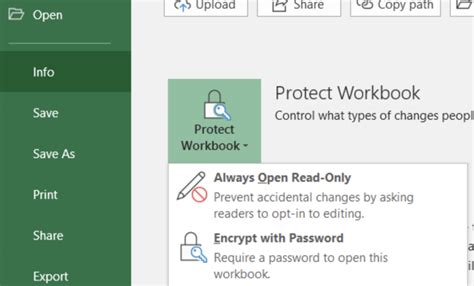
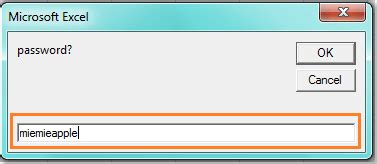
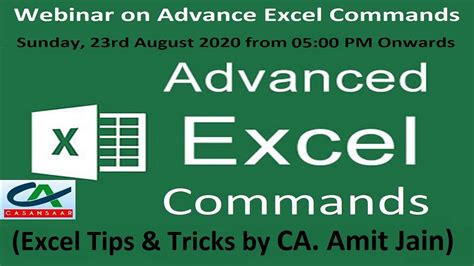
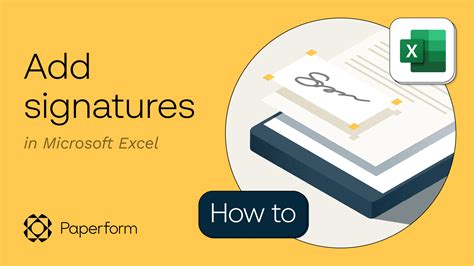
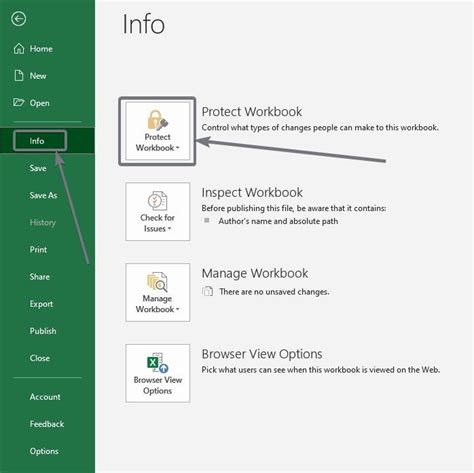
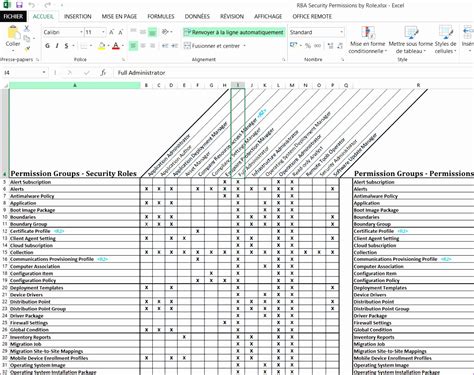
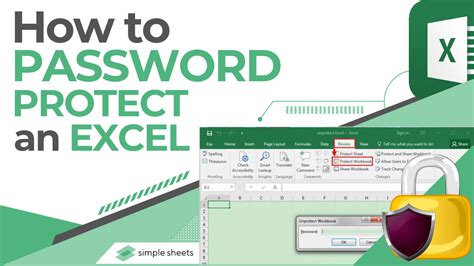
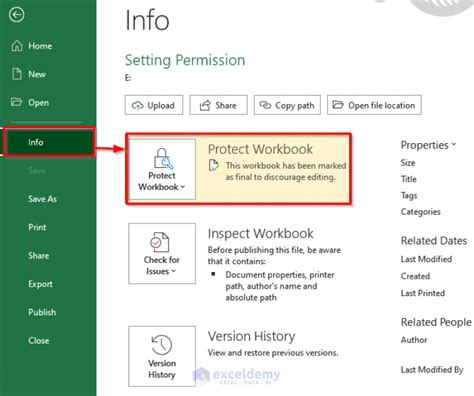
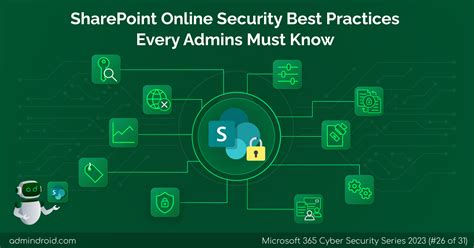
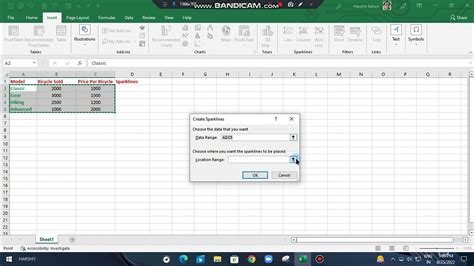
Frequently Asked Questions
How do I protect multiple Excel sheets?
+To protect multiple Excel sheets, select the sheet you want to protect, go to the "Review" tab, and click on "Protect Sheet." Enter a password and select the permissions you want to allow or deny. Repeat the process for each sheet you want to protect.
What are the benefits of protecting multiple Excel sheets?
+Protecting multiple Excel sheets prevents unauthorized access or modifications, ensures data integrity and accuracy, and enhances collaboration and teamwork. It also provides an additional layer of security against data breaches and cyber threats.
How do I overcome common challenges when protecting multiple Excel sheets?
+To overcome common challenges, keep a record of your passwords and permissions, use the "Protect Workbook" feature, and set clear permissions and access controls for collaborators. This will help you avoid forgetting passwords or permissions and ensure that your multiple Excel sheets are protected and secure.
What are the advanced protection features in Excel?
+Excel provides several advanced protection features, including digital signatures, encryption, and access control. These features can help you protect your multiple Excel sheets and ensure that they are secure and protected from unauthorized access or modifications.
How do I use Excel's built-in protection features?
+To use Excel's built-in protection features, go to the "Review" tab and click on "Protect Sheet" or "Protect Workbook." Enter a password and select the permissions you want to allow or deny. You can also use the "Protect Workbook" feature to protect the entire workbook, including all sheets.
In conclusion, protecting multiple Excel sheets is a crucial aspect of data management, and Excel provides several features to help you achieve this. By using the built-in protection features, advanced protection features, and following best practices, you can ensure that your multiple Excel sheets are protected and secure. If you have any further questions or need help with protecting your Excel sheets, don't hesitate to comment below or share this article with others.