Intro
Discover how to find external links in Excel using formulas and tools, identifying and managing hyperlink references, and auditing worksheet connections with ease.
The ability to find external links in Excel is a crucial skill for anyone working with spreadsheets, especially those that have been shared or downloaded from unknown sources. External links can pose a security risk, as they can be used to access and manipulate data without your knowledge. In this article, we will explore the importance of finding external links in Excel and provide step-by-step instructions on how to do so.
Finding external links in Excel is essential for maintaining the security and integrity of your data. External links can be used to connect to other workbooks, websites, or even malicious software. If you're not careful, these links can compromise your data and put your entire organization at risk. By learning how to find external links in Excel, you can take the first step in protecting your data and ensuring that your spreadsheets are secure.
Excel provides several ways to find external links, including using the "Edit Links" feature, the "Links" button, and VBA macros. In this article, we will explore each of these methods in detail, providing you with the knowledge and skills you need to find and manage external links in your Excel spreadsheets. Whether you're a beginner or an experienced user, this article will provide you with the information you need to take control of your data and ensure that your spreadsheets are secure.
Understanding External Links in Excel
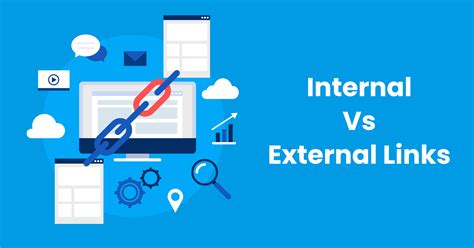
External links in Excel are references to data or formulas that are located outside of the current workbook. These links can be used to connect to other workbooks, websites, or even databases. While external links can be useful for referencing data or performing calculations, they can also pose a security risk if not managed properly. By understanding how external links work and how to find them, you can take the first step in protecting your data and ensuring that your spreadsheets are secure.
Types of External Links
There are several types of external links that can be used in Excel, including: * Workbook links: These links connect to other workbooks or spreadsheets. * Website links: These links connect to websites or web pages. * Database links: These links connect to databases or other data sources. * Add-in links: These links connect to add-ins or other software applications.Finding External Links using the "Edit Links" Feature
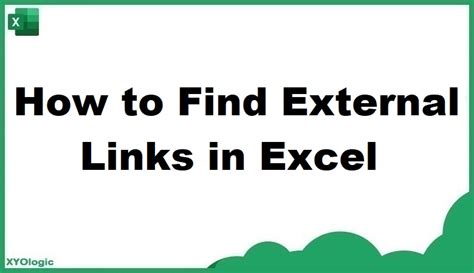
The "Edit Links" feature is a built-in tool in Excel that allows you to find and manage external links. To access the "Edit Links" feature, follow these steps:
- Open your Excel spreadsheet and click on the "Data" tab.
- Click on the "Edit Links" button in the "Connections" group.
- In the "Edit Links" dialog box, you will see a list of all external links in your spreadsheet.
- Click on each link to view its properties and location.
Using the "Links" Button
The "Links" button is another way to find external links in Excel. To access the "Links" button, follow these steps: 1. Open your Excel spreadsheet and click on the "Review" tab. 2. Click on the "Links" button in the "Protect" group. 3. In the "Links" dialog box, you will see a list of all external links in your spreadsheet. 4. Click on each link to view its properties and location.Using VBA Macros to Find External Links
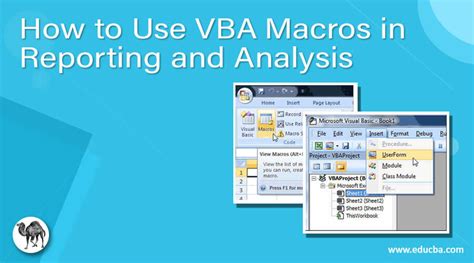
VBA macros can be used to automate the process of finding external links in Excel. To use VBA macros, follow these steps:
- Open your Excel spreadsheet and press "Alt + F11" to open the VBA editor.
- In the VBA editor, click on "Insert" and then "Module" to insert a new module.
- Paste the following code into the module:
Sub FindExternalLinks()
Dim link As Variant
For Each link In ActiveWorkbook.LinkSources
Debug.Print link
Next link
End Sub
- Click on "Run" to run the macro.
- In the "Immediate" window, you will see a list of all external links in your spreadsheet.
Managing External Links
Once you have found external links in your Excel spreadsheet, you need to manage them to ensure that they do not pose a security risk. Here are some steps you can take to manage external links: * Update links: If you find that an external link is outdated or no longer needed, you can update it to point to a new location. * Break links: If you find that an external link is no longer needed, you can break it to remove the reference. * Disable links: If you find that an external link is malicious or poses a security risk, you can disable it to prevent it from being accessed.Best Practices for Working with External Links
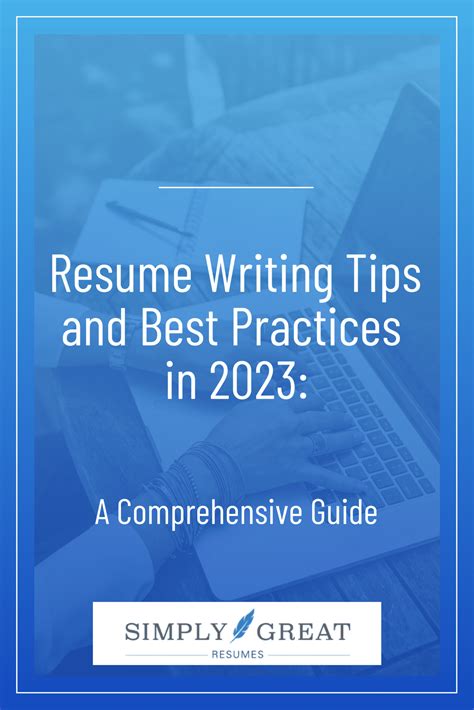
Here are some best practices for working with external links in Excel:
- Only use external links from trusted sources.
- Always verify the location and properties of an external link before accessing it.
- Use strong passwords and authentication to protect your data.
- Regularly update and maintain your external links to ensure that they are current and secure.
Common Errors when Working with External Links
Here are some common errors that can occur when working with external links in Excel: * Broken links: If an external link is broken or no longer valid, you may receive an error message. * Invalid links: If an external link is invalid or points to a non-existent location, you may receive an error message. * Security warnings: If an external link poses a security risk, you may receive a security warning.Gallery of External Links in Excel
External Links in Excel Image Gallery
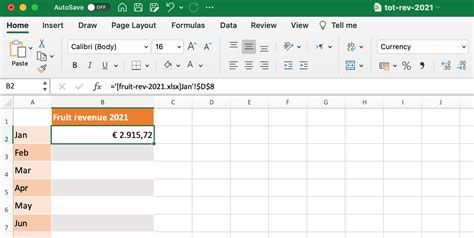
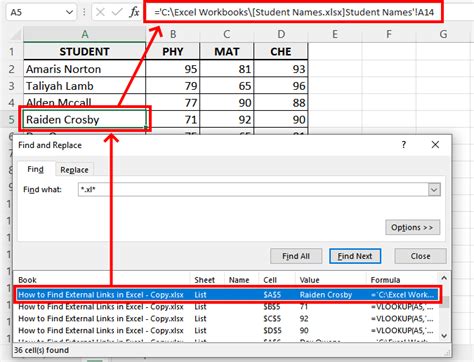
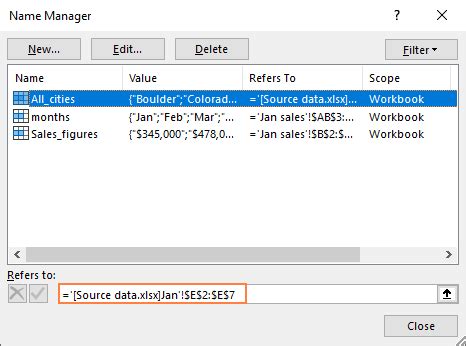
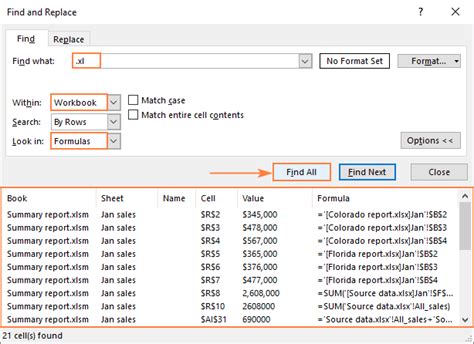
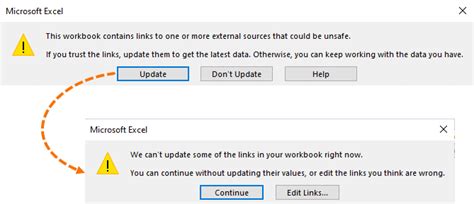

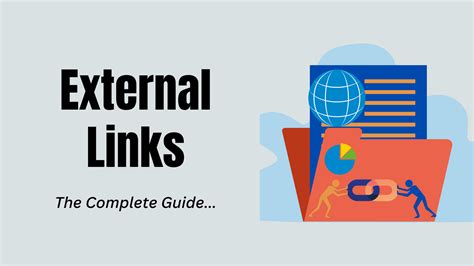
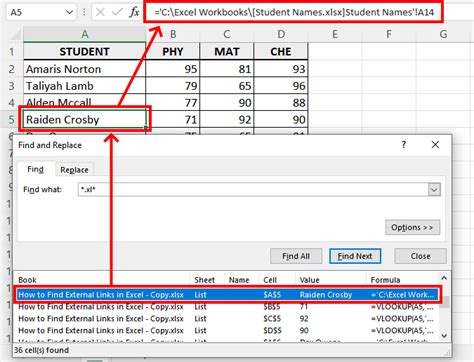
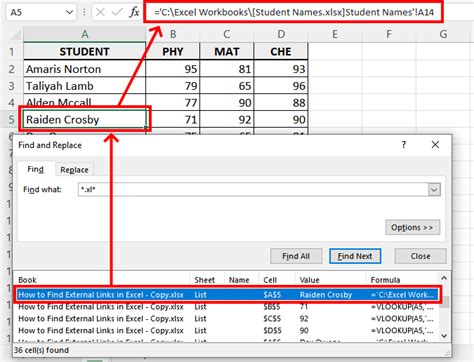
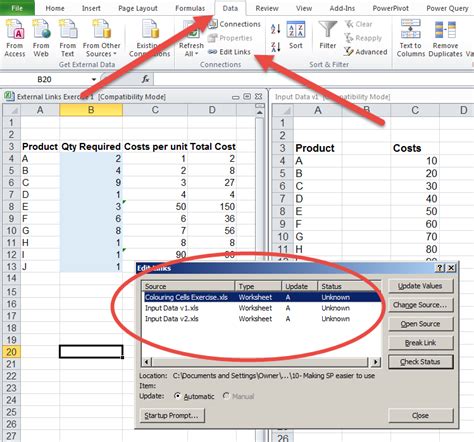
Frequently Asked Questions
What are external links in Excel?
+External links in Excel are references to data or formulas that are located outside of the current workbook.
How do I find external links in Excel?
+You can find external links in Excel using the "Edit Links" feature, the "Links" button, or VBA macros.
How do I manage external links in Excel?
+You can manage external links in Excel by updating, breaking, or disabling them.
What are the best practices for working with external links in Excel?
+The best practices for working with external links in Excel include only using external links from trusted sources, verifying the location and properties of an external link, and using strong passwords and authentication to protect your data.
How do I troubleshoot common errors when working with external links in Excel?
+You can troubleshoot common errors when working with external links in Excel by checking for broken or invalid links, security warnings, and updating your external links to ensure that they are current and secure.
In conclusion, finding external links in Excel is an essential skill for anyone working with spreadsheets. By understanding how to find and manage external links, you can take the first step in protecting your data and ensuring that your spreadsheets are secure. Whether you're a beginner or an experienced user, this article has provided you with the knowledge and skills you need to find and manage external links in Excel. We hope that you have found this article informative and helpful. If you have any questions or comments, please don't hesitate to reach out to us. We would love to hear from you and help you with any questions or concerns you may have. Thank you for reading!