Intro
Display blank cells with Sheets If Zero Show Blank in Google Sheets, hiding zeros and enhancing spreadsheet readability with conditional formatting and formulas.
When working with spreadsheets, it's common to encounter cells that contain zeros or blank spaces. In many cases, zeros and blank cells are used to represent missing or unknown data. However, there are situations where you might want to hide or replace these zeros and blank cells with a more meaningful representation, such as a custom text or a blank space. This is particularly useful when creating reports or dashboards where zeros and blank cells might be distracting or misleading.
In spreadsheet applications like Microsoft Excel, Google Sheets, or LibreOffice Calc, you can use various techniques to achieve this. One common approach is to use custom number formatting or formulas to replace zeros and blank cells with a desired output. For instance, you can use the IF function to check if a cell is blank or contains a zero, and then return a custom text or a blank string.
Another approach is to use conditional formatting to hide or highlight zeros and blank cells. This can be useful when you want to draw attention to cells that contain data or when you want to hide cells that are empty. By applying a conditional formatting rule, you can change the appearance of cells based on their values, such as changing the background color or font color.
In addition to these techniques, some spreadsheet applications also provide built-in functions or features that allow you to control how zeros and blank cells are displayed. For example, in Excel, you can use the "Show a zero in cells that have zero value" option to toggle the display of zeros in cells. Similarly, in Google Sheets, you can use the "Format" menu to apply a custom number format that replaces zeros with a blank space.
Overall, being able to control how zeros and blank cells are displayed in spreadsheets is an important aspect of data analysis and presentation. By using the right techniques and features, you can create more effective and informative reports, dashboards, and charts that help you communicate your insights and findings more clearly.
Understanding Zeros and Blank Cells
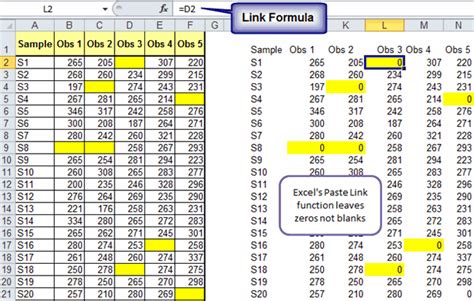
When working with spreadsheets, it's essential to understand the difference between zeros and blank cells. Zeros represent a numerical value of zero, whereas blank cells represent missing or unknown data. In some cases, zeros might be used to represent a default value or a placeholder, while blank cells might be used to indicate that data is not available or has not been entered.
In spreadsheet formulas, zeros and blank cells are treated differently. For example, the SUM function ignores blank cells, while the AVERAGE function treats blank cells as zeros. Understanding how formulas interact with zeros and blank cells is crucial to avoid errors and ensure accurate calculations.
Common Issues with Zeros and Blank Cells
Some common issues that arise when working with zeros and blank cells include:- Incorrect calculations due to the presence of zeros or blank cells
- Inconsistent formatting of zeros and blank cells
- Difficulty in identifying missing or unknown data
- Challenges in creating reports or dashboards that effectively communicate insights and findings
To address these issues, it's essential to develop strategies for handling zeros and blank cells, such as using custom number formatting, formulas, or conditional formatting.
Techniques for Handling Zeros and Blank Cells
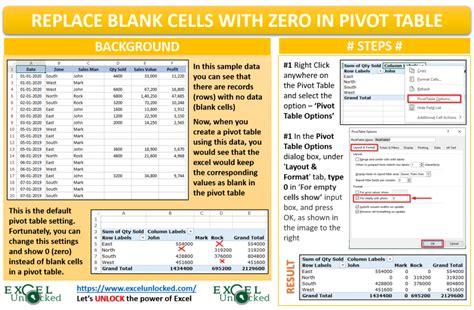
There are several techniques for handling zeros and blank cells in spreadsheets, including:
- Custom number formatting: This involves creating a custom format that replaces zeros with a blank space or a custom text.
- Formulas: You can use formulas like the IF function to check if a cell is blank or contains a zero, and then return a custom text or a blank string.
- Conditional formatting: This involves applying a formatting rule that changes the appearance of cells based on their values, such as changing the background color or font color.
- Built-in functions: Some spreadsheet applications provide built-in functions or features that allow you to control how zeros and blank cells are displayed.
By using these techniques, you can create more effective and informative reports, dashboards, and charts that help you communicate your insights and findings more clearly.
Best Practices for Working with Zeros and Blank Cells
Some best practices for working with zeros and blank cells include:- Using consistent formatting throughout your spreadsheet
- Developing a strategy for handling missing or unknown data
- Using formulas and conditional formatting to create dynamic and interactive reports
- Avoiding the use of zeros as placeholders or default values
- Using blank cells to represent missing or unknown data
By following these best practices, you can ensure that your spreadsheets are accurate, reliable, and easy to understand.
Advanced Techniques for Handling Zeros and Blank Cells
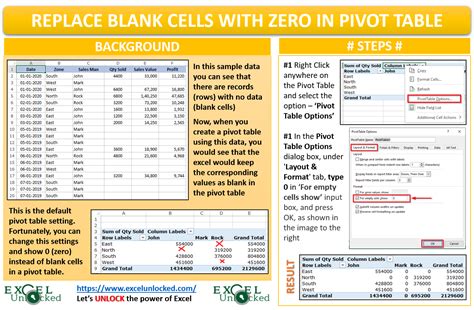
In addition to the techniques mentioned earlier, there are several advanced techniques for handling zeros and blank cells, including:
- Using array formulas to perform calculations on ranges that contain zeros or blank cells
- Creating custom functions or macros to handle specific tasks or operations
- Using pivot tables or data visualization tools to create interactive and dynamic reports
- Applying advanced conditional formatting rules to create complex and customized formatting schemes
By using these advanced techniques, you can take your spreadsheet skills to the next level and create more sophisticated and effective reports, dashboards, and charts.
Common Challenges and Solutions
Some common challenges that arise when working with zeros and blank cells include:- Difficulty in creating custom number formats or formulas
- Challenges in applying conditional formatting rules
- Issues with using built-in functions or features
- Problems with creating interactive and dynamic reports
To address these challenges, it's essential to develop a deep understanding of spreadsheet concepts and techniques, as well as to practice and experiment with different approaches and solutions.
Gallery of Zeros and Blank Cells
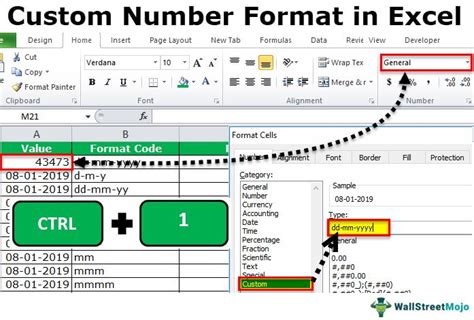
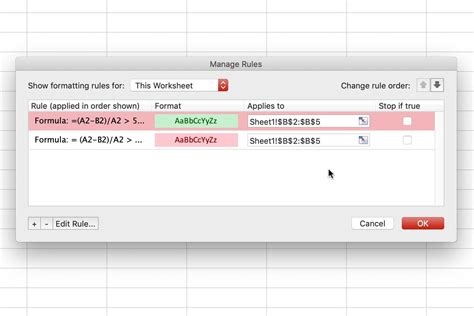
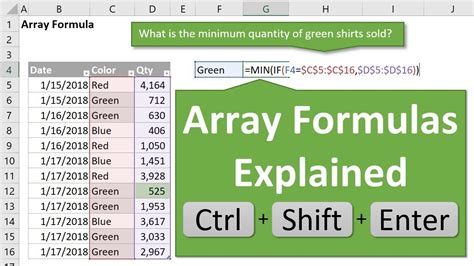
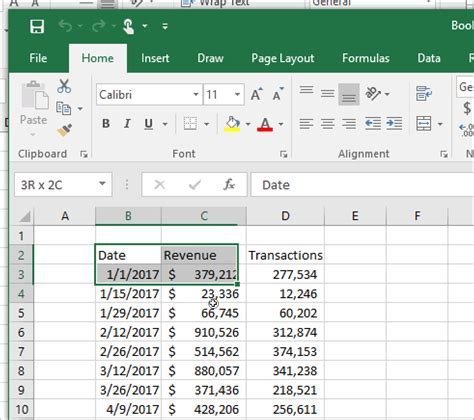
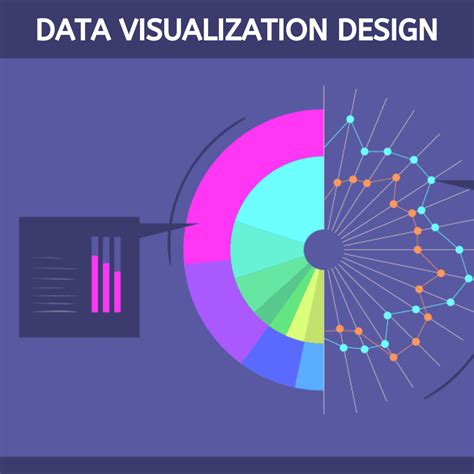



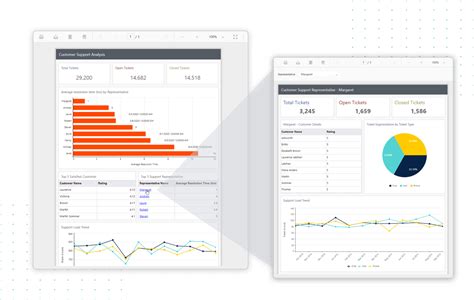
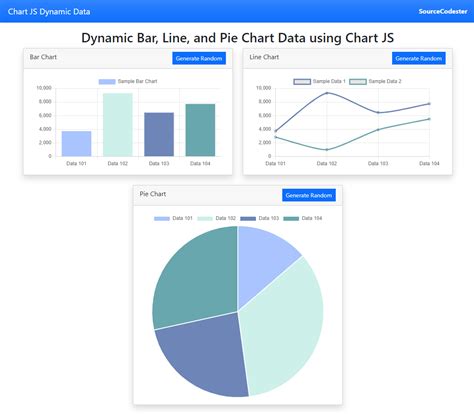
What is the difference between zeros and blank cells in spreadsheets?
+Zeros represent a numerical value of zero, whereas blank cells represent missing or unknown data.
How can I replace zeros with a blank space in a spreadsheet?
+You can use custom number formatting or formulas to replace zeros with a blank space.
What are some common issues that arise when working with zeros and blank cells?
+Common issues include incorrect calculations, inconsistent formatting, and difficulty in identifying missing or unknown data.
How can I create interactive and dynamic reports using zeros and blank cells?
+You can use pivot tables, data visualization tools, and advanced conditional formatting rules to create interactive and dynamic reports.
What are some best practices for working with zeros and blank cells in spreadsheets?
+Best practices include using consistent formatting, developing a strategy for handling missing or unknown data, and avoiding the use of zeros as placeholders or default values.
In summary, handling zeros and blank cells is an essential aspect of working with spreadsheets. By understanding the difference between zeros and blank cells, using custom number formatting and formulas, and applying conditional formatting rules, you can create more effective and informative reports, dashboards, and charts. Remember to follow best practices, such as using consistent formatting and developing a strategy for handling missing or unknown data, to ensure that your spreadsheets are accurate, reliable, and easy to understand. If you have any further questions or need help with a specific task, feel free to comment or share this article with others.