Intro
Scientific notation in Excel can be useful for displaying very large or very small numbers, but it can also be frustrating when you need to work with these numbers in a more straightforward format. By default, Excel uses scientific notation to display numbers that are too large or too small to be displayed in standard notation. However, there are several ways to remove scientific notation in Excel, depending on your specific needs and the version of Excel you are using.
Excel's automatic use of scientific notation is designed to make it easier to read and understand very large or very small numbers. For example, instead of displaying a number as 0.000000123, Excel might display it in scientific notation as 1.23E-7. While this can be helpful for some purposes, it can also make it more difficult to work with these numbers in certain contexts.
Fortunately, there are several simple ways to remove scientific notation in Excel. One of the easiest methods is to simply change the format of the cell or range of cells that contains the number. You can do this by selecting the cell or range of cells, then right-clicking and choosing "Format Cells" from the context menu. In the Format Cells dialog box, click on the "Number" tab and select the category of number format you want to use, such as "Number" or "Decimal." You can then adjust the number of decimal places to display, and click "OK" to apply the new format.
Another way to remove scientific notation in Excel is to use a formula to convert the number to a standard format. For example, you can use the TEXT function to convert a number to a text string in a specific format. The syntax for the TEXT function is TEXT(value, format_text), where value is the number you want to convert and format_text is the format you want to use. For example, the formula =TEXT(A1,"0.000000") would convert the number in cell A1 to a text string with six decimal places.
In addition to these methods, you can also use Excel's built-in options to change the way scientific notation is displayed. To do this, go to the File tab and click on "Options," then click on "Advanced" in the left-hand menu. Scroll down to the "Display options for this worksheet" section, and uncheck the box next to "Use scientific notation for large numbers." This will prevent Excel from automatically using scientific notation for large numbers, although you can still use it manually if needed.
Understanding Scientific Notation in Excel
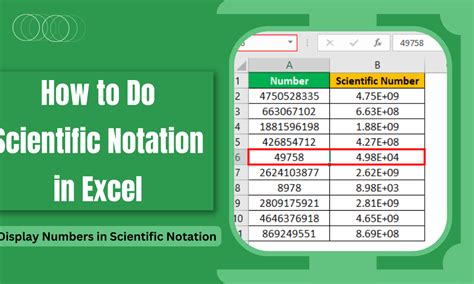
Scientific notation is a way of expressing very large or very small numbers in a more compact and readable format. It consists of a number between 1 and 10, multiplied by a power of 10. For example, the number 123,000,000 can be expressed in scientific notation as 1.23 x 10^8. This makes it easier to read and understand the number, especially when working with very large or very small values.
In Excel, scientific notation is used automatically for numbers that are too large or too small to be displayed in standard notation. However, you can also use scientific notation manually by typing a number in the format "numberE+exponent" or "numberE-exponent," where "number" is the coefficient and "exponent" is the power of 10. For example, the number 1.23 x 10^8 can be typed as "1.23E+8" in Excel.
Benefits of Using Scientific Notation in Excel
There are several benefits to using scientific notation in Excel, including: * Easier to read and understand very large or very small numbers * More compact and efficient way of expressing numbers * Can be used manually or automatically by Excel * Makes it easier to perform calculations with very large or very small numbersHowever, there are also some potential drawbacks to using scientific notation in Excel, including:
- Can be confusing for users who are not familiar with scientific notation
- May not be suitable for all types of calculations or data analysis
- Can make it more difficult to compare numbers or perform certain types of calculations
Methods for Removing Scientific Notation in Excel
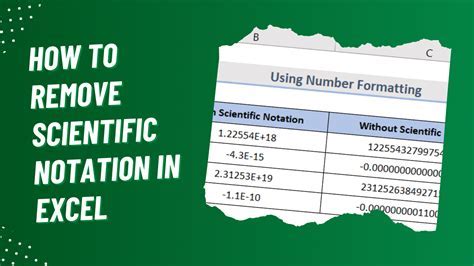
There are several methods for removing scientific notation in Excel, depending on your specific needs and the version of Excel you are using. Here are some of the most common methods:
- Change the format of the cell or range of cells that contains the number
- Use a formula to convert the number to a standard format
- Use Excel's built-in options to change the way scientific notation is displayed
- Use a macro or add-in to automatically remove scientific notation from a range of cells
Each of these methods has its own advantages and disadvantages, and the best method for you will depend on your specific needs and the version of Excel you are using.
Step-by-Step Guide to Removing Scientific Notation in Excel
Here is a step-by-step guide to removing scientific notation in Excel: 1. Select the cell or range of cells that contains the number in scientific notation. 2. Right-click on the cell or range of cells and choose "Format Cells" from the context menu. 3. In the Format Cells dialog box, click on the "Number" tab and select the category of number format you want to use, such as "Number" or "Decimal." 4. Adjust the number of decimal places to display, and click "OK" to apply the new format. 5. Alternatively, you can use a formula to convert the number to a standard format, such as the TEXT function.Common Issues with Scientific Notation in Excel
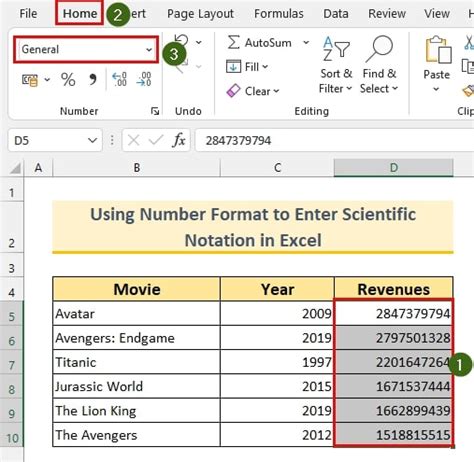
There are several common issues that users may encounter when working with scientific notation in Excel, including:
- Numbers being displayed in scientific notation when they should not be
- Difficulty comparing numbers or performing certain types of calculations
- Confusion about how to use scientific notation manually or automatically in Excel
- Issues with formatting or displaying numbers in scientific notation
To avoid these issues, it is a good idea to understand how scientific notation works in Excel and to use it carefully and intentionally. You should also be aware of the potential drawbacks and limitations of using scientific notation, and take steps to avoid common pitfalls and errors.
Tips and Tricks for Working with Scientific Notation in Excel
Here are some tips and tricks for working with scientific notation in Excel: * Use scientific notation carefully and intentionally, and only when necessary. * Make sure to understand how scientific notation works in Excel and how to use it manually or automatically. * Be aware of the potential drawbacks and limitations of using scientific notation, and take steps to avoid common pitfalls and errors. * Use formatting options and formulas to control how numbers are displayed and to avoid issues with scientific notation.By following these tips and tricks, you can use scientific notation effectively and efficiently in Excel, and avoid common issues and pitfalls.
Best Practices for Using Scientific Notation in Excel
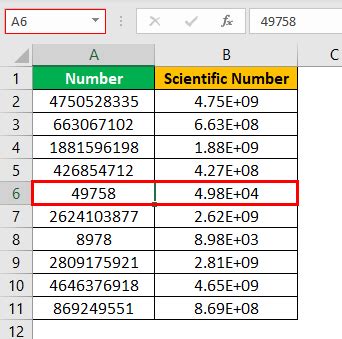
Here are some best practices for using scientific notation in Excel:
- Use scientific notation only when necessary, and avoid using it for numbers that can be easily displayed in standard notation.
- Make sure to understand how scientific notation works in Excel and how to use it manually or automatically.
- Use formatting options and formulas to control how numbers are displayed and to avoid issues with scientific notation.
- Be aware of the potential drawbacks and limitations of using scientific notation, and take steps to avoid common pitfalls and errors.
By following these best practices, you can use scientific notation effectively and efficiently in Excel, and avoid common issues and pitfalls.
Conclusion and Final Thoughts
In conclusion, scientific notation can be a powerful tool in Excel, but it can also be frustrating when you need to work with numbers in a more straightforward format. By understanding how scientific notation works in Excel and using it carefully and intentionally, you can avoid common issues and pitfalls and use it to your advantage. Whether you are working with very large or very small numbers, or simply need to display numbers in a more compact and efficient format, scientific notation can be a valuable tool in your Excel toolkit.Gallery of Scientific Notation in Excel
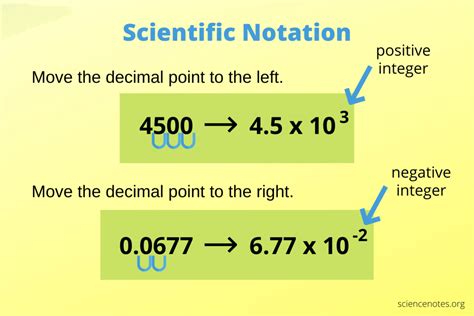
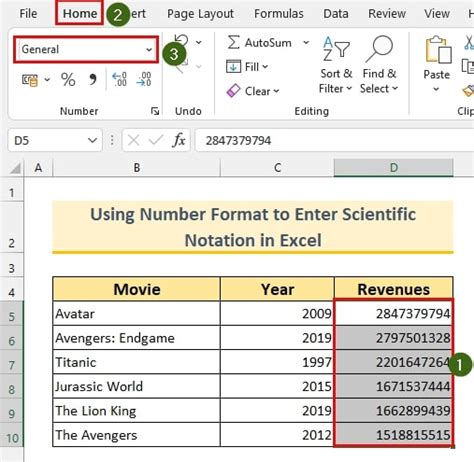
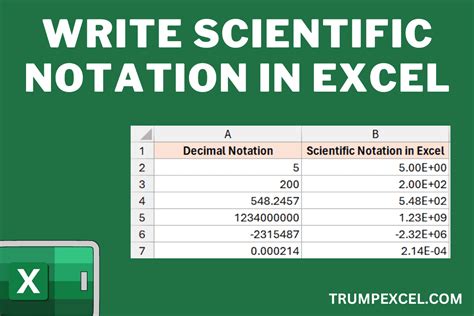
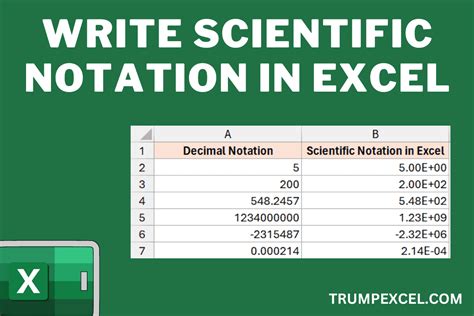
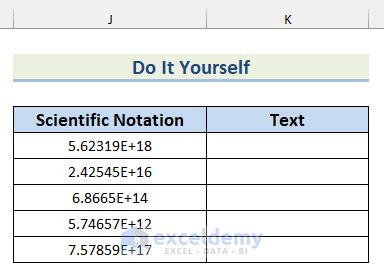
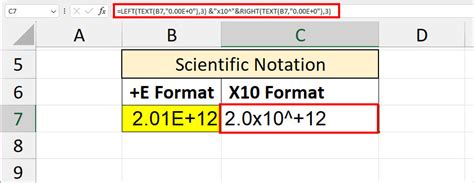
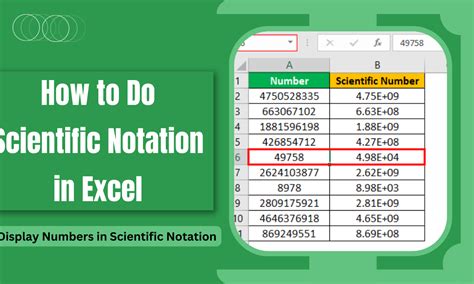

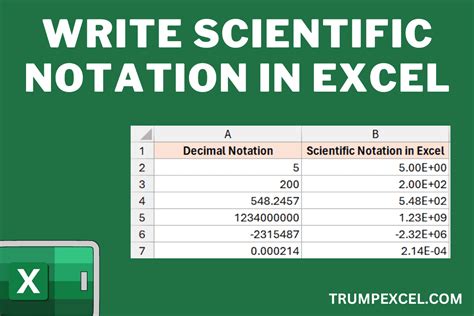
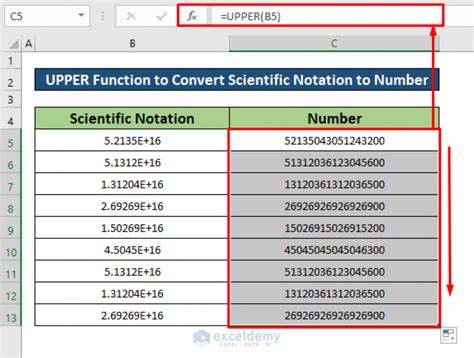
What is scientific notation in Excel?
+Scientific notation is a way of expressing very large or very small numbers in a more compact and readable format. It consists of a number between 1 and 10, multiplied by a power of 10.
How do I remove scientific notation in Excel?
+You can remove scientific notation in Excel by changing the format of the cell or range of cells that contains the number, using a formula to convert the number to a standard format, or using Excel's built-in options to change the way scientific notation is displayed.
What are the benefits of using scientific notation in Excel?
+The benefits of using scientific notation in Excel include easier to read and understand very large or very small numbers, more compact and efficient way of expressing numbers, and can be used manually or automatically by Excel.
What are the common issues with scientific notation in Excel?
+The common issues with scientific notation in Excel include numbers being displayed in scientific notation when they should not be, difficulty comparing numbers or performing certain types of calculations, and confusion about how to use scientific notation manually or automatically in Excel.
How do I avoid common pitfalls and errors when using scientific notation in Excel?
+You can avoid common pitfalls and errors when using scientific notation in Excel by understanding how scientific notation works in Excel, using it carefully and intentionally, and being aware of the potential drawbacks and limitations of using scientific notation.
We hope this article has been helpful in explaining how to remove scientific notation in Excel. If you have any further questions or need additional assistance, please don't hesitate to comment below or share this article with others who may find it useful.