Intro
Learn to record a macro in Outlook, automating tasks with VBA scripting, and boost productivity with email management and workflow optimization techniques.
Outlook is one of the most widely used email clients in the world, and it offers a range of features to help users manage their emails and increase productivity. One of the most useful features in Outlook is the ability to record macros. Macros are a series of commands that can be automated to perform repetitive tasks, saving users time and effort. In this article, we will explore how to record a macro in Outlook, the benefits of using macros, and provide examples of how macros can be used to streamline email management.
Recording a macro in Outlook is a straightforward process that can be completed in a few steps. To start, users need to enable the Developer tab in Outlook. This tab is not enabled by default, but it can be easily added by going to the File menu, clicking on Options, and then selecting the Customize Ribbon option. From here, users can check the box next to the Developer tab to enable it.
Once the Developer tab is enabled, users can record a macro by clicking on the Record Macro button. This button is located in the Code group of the Developer tab. When the Record Macro button is clicked, Outlook will prompt users to enter a name for the macro and a description of what the macro will do. Users can then start recording the macro by performing the actions they want to automate.
For example, let's say a user wants to create a macro that automatically moves emails from a specific sender to a designated folder. The user would start by clicking on the Record Macro button and entering a name and description for the macro. The user would then perform the actions they want to automate, such as selecting the email, right-clicking on it, and selecting the Move to Folder option. Once the actions are complete, the user would click on the Stop Recording button to stop the macro.
Benefits Of Using Macros In Outlook

Using macros in Outlook can have a range of benefits, including increased productivity, reduced errors, and improved email management. Macros can automate repetitive tasks, such as moving emails to designated folders, assigning categories, or setting reminders. This can save users a significant amount of time and reduce the risk of errors.
Macros can also be used to streamline email management by automating tasks such as sorting and filtering emails. For example, a user could create a macro that automatically sorts emails by sender or subject, making it easier to find specific emails. Macros can also be used to automate tasks such as sending emails or assigning tasks to other users.
Examples Of Macros In Outlook
Macros can be used in a range of scenarios to automate tasks and streamline email management. Here are a few examples of how macros can be used in Outlook:- Automatically moving emails from a specific sender to a designated folder
- Assigning categories to emails based on the sender or subject
- Setting reminders for upcoming events or deadlines
- Sending emails to a group of users or a distribution list
- Assigning tasks to other users or teams
How To Create A Macro In Outlook
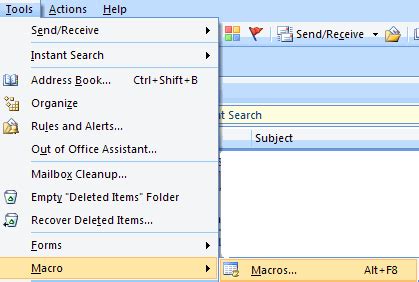
Creating a macro in Outlook is a straightforward process that can be completed in a few steps. Here's a step-by-step guide on how to create a macro in Outlook:
- Enable the Developer tab in Outlook by going to the File menu, clicking on Options, and then selecting the Customize Ribbon option.
- Click on the Record Macro button in the Code group of the Developer tab.
- Enter a name and description for the macro.
- Perform the actions you want to automate.
- Click on the Stop Recording button to stop the macro.
- Save the macro by clicking on the Save button.
Tips And Tricks For Using Macros In Outlook
Here are a few tips and tricks for using macros in Outlook:- Use descriptive names for your macros to make them easy to identify.
- Use the Macro dialog box to edit and debug your macros.
- Use the Visual Basic Editor to write and edit macro code.
- Test your macros thoroughly to ensure they work as expected.
- Use macros to automate repetitive tasks and streamline email management.
Common Uses For Macros In Outlook
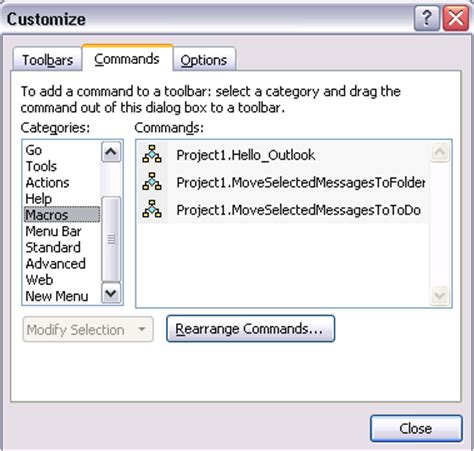
Macros can be used in a range of scenarios to automate tasks and streamline email management. Here are a few common uses for macros in Outlook:
- Automatically moving emails to designated folders
- Assigning categories to emails
- Setting reminders for upcoming events or deadlines
- Sending emails to a group of users or a distribution list
- Assigning tasks to other users or teams
Best Practices For Using Macros In Outlook
Here are a few best practices for using macros in Outlook:- Use macros to automate repetitive tasks and streamline email management.
- Test your macros thoroughly to ensure they work as expected.
- Use descriptive names for your macros to make them easy to identify.
- Use the Macro dialog box to edit and debug your macros.
- Use the Visual Basic Editor to write and edit macro code.
Advanced Macro Techniques In Outlook
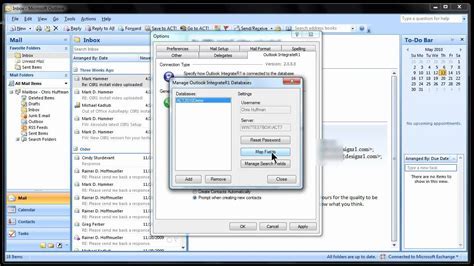
Outlook offers a range of advanced macro techniques that can be used to automate complex tasks and streamline email management. Here are a few examples of advanced macro techniques in Outlook:
- Using Visual Basic for Applications (VBA) to write and edit macro code
- Using the Outlook Object Model to interact with Outlook objects and automate tasks
- Using the Macro dialog box to edit and debug macros
- Using the Visual Basic Editor to write and edit macro code
Troubleshooting Macros In Outlook
Here are a few tips for troubleshooting macros in Outlook:- Use the Macro dialog box to edit and debug macros.
- Use the Visual Basic Editor to write and edit macro code.
- Test your macros thoroughly to ensure they work as expected.
- Use descriptive names for your macros to make them easy to identify.
- Use the Outlook Object Model to interact with Outlook objects and automate tasks.
Outlook Macro Image Gallery
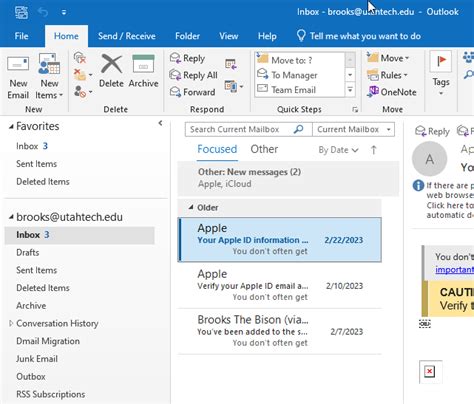
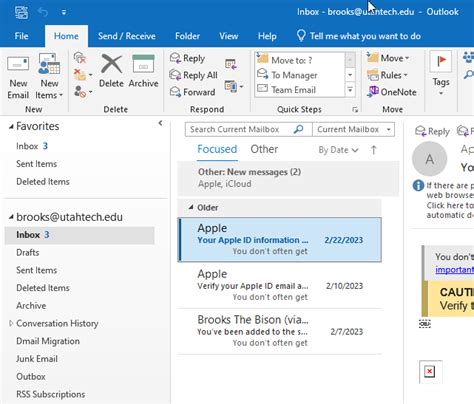
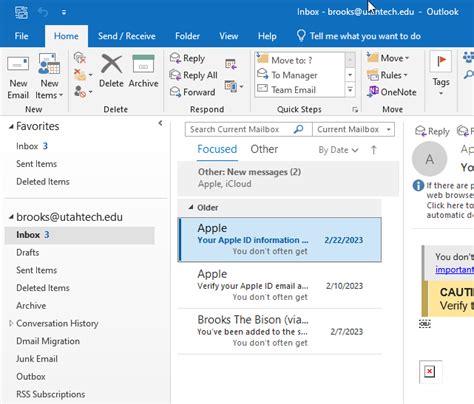
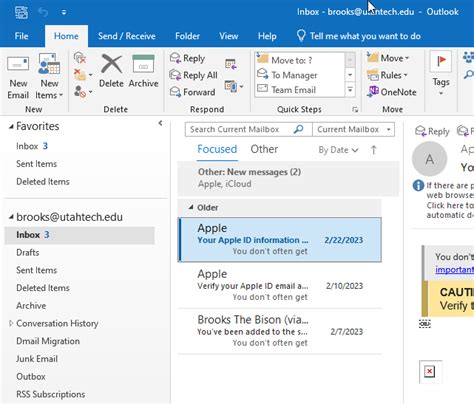
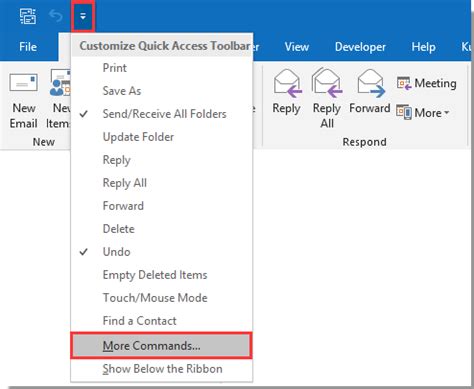
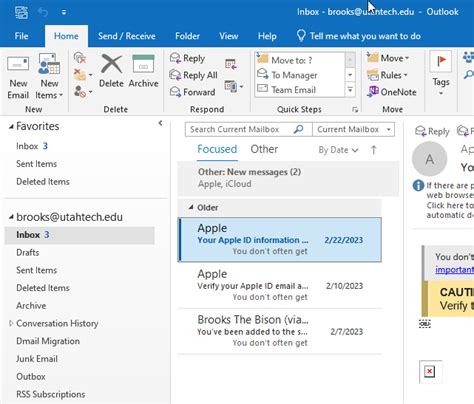

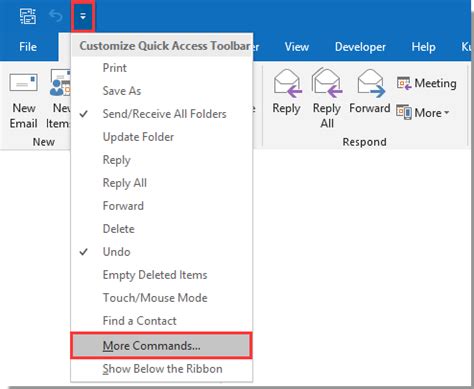
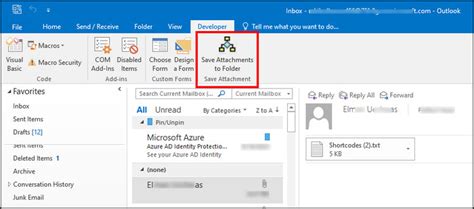

What is a macro in Outlook?
+A macro in Outlook is a series of commands that can be automated to perform repetitive tasks, saving users time and effort.
How do I create a macro in Outlook?
+To create a macro in Outlook, enable the Developer tab, click on the Record Macro button, enter a name and description for the macro, perform the actions you want to automate, and then click on the Stop Recording button.
What are the benefits of using macros in Outlook?
+The benefits of using macros in Outlook include increased productivity, reduced errors, and improved email management.
We hope this article has provided you with a comprehensive guide on how to record a macro in Outlook. Macros can be a powerful tool for automating repetitive tasks and streamlining email management. By following the steps outlined in this article, you can create your own macros and start enjoying the benefits of increased productivity and improved email management. If you have any questions or need further assistance, please don't hesitate to comment below. Share this article with your friends and colleagues who may also benefit from using macros in Outlook.