Intro
Calculating the average time in Excel can be a bit tricky, but it's a useful skill to have, especially when dealing with time-sensitive data. Whether you're tracking project timelines, employee work hours, or any other time-based metrics, Excel provides several ways to calculate the average time. In this article, we'll explore the different methods and formulas you can use to calculate the average time in Excel.
When working with time data in Excel, it's essential to understand how the program stores and calculates time values. Excel stores time as a decimal value, with 1 representing 24 hours. This means that 12 hours is represented as 0.5, 6 hours as 0.25, and so on. This decimal representation can make it challenging to calculate the average time, but don't worry, we've got you covered.
To get started, let's assume you have a dataset with time values in a column, and you want to calculate the average time. The first step is to select the cell where you want to display the average time. Then, you can use the AVERAGE function to calculate the average time. The AVERAGE function is a simple and straightforward way to calculate the average of a range of cells.

Understanding Time Formats in Excel
Before we dive into the formulas, it's crucial to understand the different time formats in Excel. The program supports various time formats, including 12-hour and 24-hour clocks. The 12-hour clock format displays time in hours and minutes, with AM/PM designations, while the 24-hour clock format displays time in hours and minutes, without AM/PM designations.
To calculate the average time, you need to ensure that your time data is in a format that Excel can understand. You can use the TIME function to convert text strings to time values or use the FORMAT function to change the display format of your time data.
Calculating Average Time Using the AVERAGE Function
The AVERAGE function is a simple way to calculate the average time in Excel. To use this function, follow these steps:
- Select the cell where you want to display the average time.
- Type
=AVERAGE(and select the range of cells containing the time data. - Close the parenthesis and press Enter.
The AVERAGE function will calculate the average time and display it in the selected cell. However, keep in mind that this function assumes that your time data is in a decimal format. If your time data is in a text format, you may need to use a different approach.
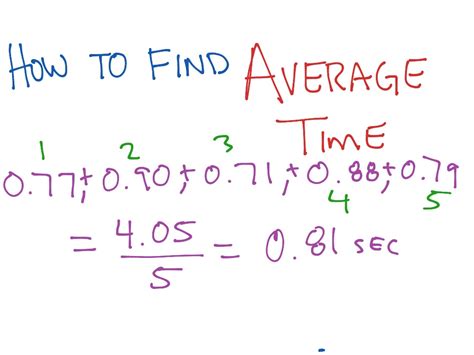
Using the AVERAGEIFS Function
The AVERAGEIFS function is a more advanced version of the AVERAGE function. It allows you to calculate the average time based on multiple criteria. To use this function, follow these steps:
- Select the cell where you want to display the average time.
- Type
=AVERAGEIFS(and select the range of cells containing the time data. - Specify the criteria range and criteria.
- Close the parenthesis and press Enter.
The AVERAGEIFS function will calculate the average time based on the specified criteria and display it in the selected cell.
Using the SUM and COUNT Functions
Another way to calculate the average time is to use the SUM and COUNT functions. This approach is useful when you need to calculate the average time for a specific range of cells. To use this method, follow these steps:
- Select the cell where you want to display the average time.
- Type
=SUM(and select the range of cells containing the time data. - Type
)/COUNT(and select the same range of cells. - Close the parenthesis and press Enter.
The SUM and COUNT functions will calculate the average time and display it in the selected cell.
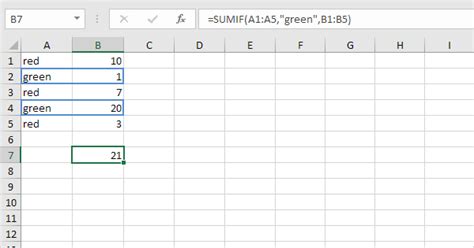
Handling Time Zones and Daylight Saving Time
When working with time data, it's essential to consider time zones and daylight saving time (DST). Excel provides several functions to handle time zones and DST, including the TIMEZONE and DST functions.
The TIMEZONE function allows you to convert time values between different time zones, while the DST function helps you adjust for daylight saving time.
To use these functions, follow these steps:
- Select the cell where you want to display the time value.
- Type
=TIMEZONE(and select the time value. - Specify the time zone and DST settings.
- Close the parenthesis and press Enter.
The TIMEZONE and DST functions will adjust the time value accordingly and display it in the selected cell.

Best Practices for Working with Time Data in Excel
When working with time data in Excel, it's essential to follow best practices to ensure accuracy and efficiency. Here are some tips to keep in mind:
- Use a consistent time format throughout your dataset.
- Use the 24-hour clock format to avoid confusion.
- Avoid using text strings to represent time values.
- Use the TIME function to convert text strings to time values.
- Use the FORMAT function to change the display format of your time data.
By following these best practices, you can ensure that your time data is accurate and easy to work with.
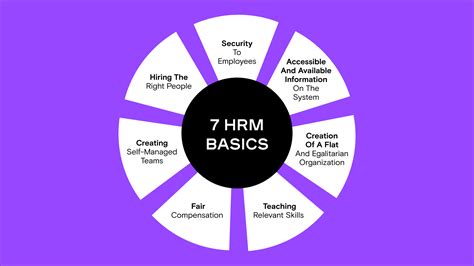
Common Errors When Calculating Average Time
When calculating the average time, you may encounter common errors, such as:
- Incorrect time format
- Inconsistent time data
- Failure to account for time zones and DST
To avoid these errors, make sure to follow best practices and use the correct functions and formulas.
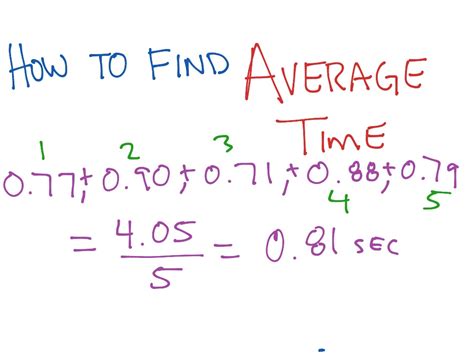
Advanced Time Calculations in Excel
Excel provides several advanced functions and formulas for calculating time, including:
- The NETWORKDAYS function to calculate the number of workdays between two dates.
- The WORKDAY function to calculate the date of a workday.
- The TIME function to convert text strings to time values.
These advanced functions and formulas can help you perform complex time calculations and create sophisticated time-based models.

Gallery of Average Time Calculations
Average Time Calculations Image Gallery
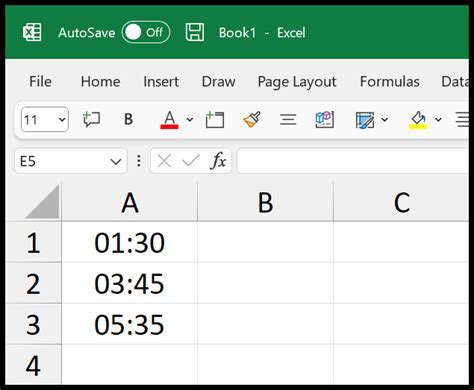
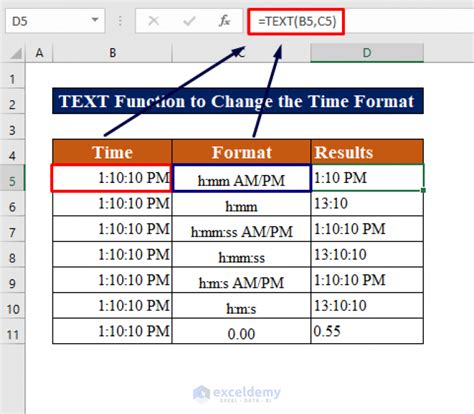
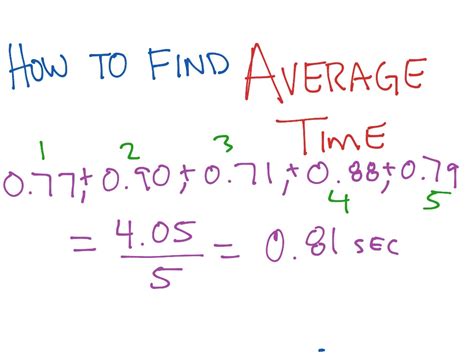
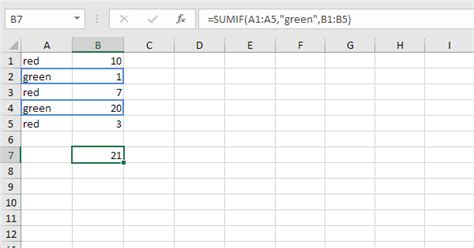

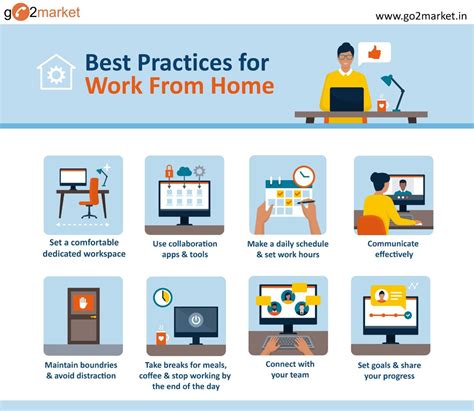
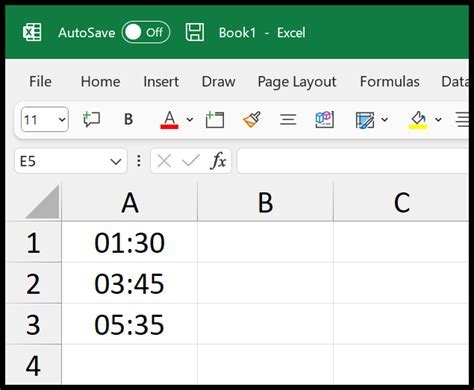
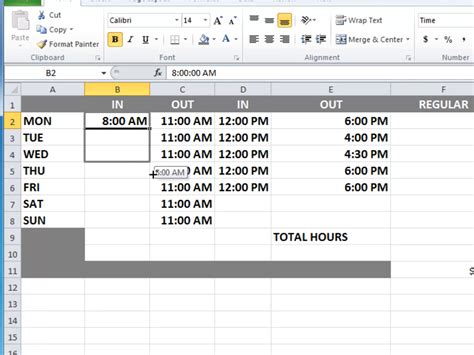
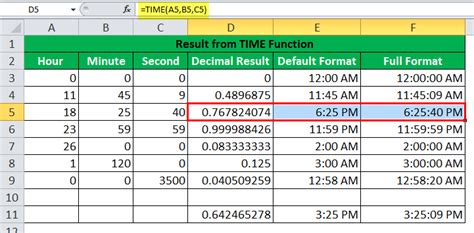
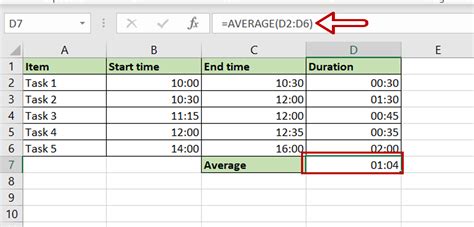
Frequently Asked Questions
What is the best way to calculate average time in Excel?
+The best way to calculate average time in Excel is to use the AVERAGE function or the SUM and COUNT functions.
How do I handle time zones and daylight saving time in Excel?
+You can use the TIMEZONE and DST functions to handle time zones and daylight saving time in Excel.
What are some common errors when calculating average time in Excel?
+Some common errors when calculating average time in Excel include incorrect time format, inconsistent time data, and failure to account for time zones and DST.
In conclusion, calculating the average time in Excel can be a bit challenging, but with the right formulas and functions, you can achieve accurate results. By following best practices and using the correct functions, you can ensure that your time data is accurate and easy to work with. Whether you're a beginner or an advanced user, this article has provided you with the knowledge and skills to calculate average time in Excel with confidence. So, go ahead and give it a try! Share your experiences and tips in the comments below, and don't forget to share this article with your friends and colleagues who may benefit from it.