Intro
Master Excel sorting multiple columns with ease, using custom sorting, filtering, and data organization techniques to simplify complex data analysis and management tasks efficiently.
Sorting data in Excel is a fundamental skill that can help you organize and analyze your data more efficiently. When working with large datasets, it's often necessary to sort data based on multiple columns. This allows you to prioritize certain criteria over others, making it easier to identify patterns, trends, and insights within your data. In this article, we'll delve into the world of Excel sorting, focusing on how to sort multiple columns effectively.
Excel's sorting feature is incredibly powerful and flexible, allowing you to sort data in ascending or descending order, based on one or more columns. Whether you're working with a simple list of names and ages or a complex dataset of sales figures and customer demographics, mastering the art of sorting is essential. By learning how to sort multiple columns, you'll be able to unlock the full potential of your data, making it easier to understand, analyze, and present to others.
Sorting data in Excel can be done in various ways, including using the built-in sorting buttons, the "Sort & Filter" feature, or even using formulas and macros for more advanced sorting tasks. When sorting multiple columns, it's essential to understand how Excel prioritizes the sorting criteria. By default, Excel sorts data based on the first column you select, then the second column, and so on. This means that if you have multiple columns with the same value in the first column, Excel will use the second column to determine the sort order, and so on.
Understanding Excel Sorting Basics

Before diving into the world of multiple column sorting, it's essential to understand the basics of Excel sorting. Sorting data in Excel can be done using the built-in sorting buttons, which are located in the "Data" tab of the ribbon. To sort data, simply select the column you want to sort, click on the "Sort & Filter" button, and choose either "Sort A to Z" or "Sort Z to A". You can also use the "Custom Sort" feature to sort data based on multiple columns or to apply more complex sorting criteria.
Sorting Multiple Columns in Excel

Sorting multiple columns in Excel is a straightforward process that can be accomplished using the "Sort & Filter" feature. To sort multiple columns, follow these steps:
- Select the entire dataset, including headers.
- Click on the "Data" tab in the ribbon.
- Click on the "Sort & Filter" button.
- Choose "Custom Sort" from the dropdown menu.
- In the "Sort" dialog box, select the first column you want to sort.
- Choose the sort order (either ascending or descending).
- Click on the "Add Level" button to add additional sorting criteria.
- Repeat steps 5-7 for each column you want to sort.
- Click "OK" to apply the sorting criteria.
By following these steps, you can easily sort multiple columns in Excel, allowing you to prioritize certain criteria over others. For example, if you have a dataset of sales figures, you might want to sort the data by region, then by product, and finally by sales amount. This would allow you to see which products are performing well in each region, and which regions are generating the most sales.
Using Formulas and Macros for Advanced Sorting
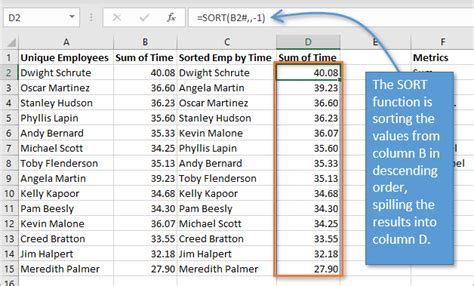
While the built-in sorting feature in Excel is incredibly powerful, there may be times when you need to perform more advanced sorting tasks. This is where formulas and macros come in. By using formulas and macros, you can create custom sorting criteria that go beyond the standard sorting options. For example, you might want to sort data based on a specific condition, such as sorting only rows where the value in a certain column is greater than a certain amount.
Formulas and macros can be used to create complex sorting criteria, such as sorting data based on multiple conditions, or sorting data based on a specific pattern. For example, you might want to sort data based on a specific date range, or sort data based on a specific text string. By using formulas and macros, you can create custom sorting criteria that meet your specific needs, allowing you to unlock the full potential of your data.
Best Practices for Sorting Multiple Columns

When sorting multiple columns in Excel, there are several best practices to keep in mind. First, make sure to select the entire dataset, including headers, before sorting. This will ensure that the sorting criteria are applied to the entire dataset, rather than just a portion of it. Second, use the "Custom Sort" feature to apply multiple sorting criteria, rather than trying to sort each column individually. This will save you time and reduce the risk of errors.
Third, use the "Add Level" button to add additional sorting criteria, rather than trying to sort each column separately. This will allow you to prioritize certain criteria over others, making it easier to analyze your data. Finally, use formulas and macros to create custom sorting criteria, rather than relying on the standard sorting options. This will give you more flexibility and control over your data, allowing you to unlock the full potential of your dataset.
Common Errors to Avoid When Sorting Multiple Columns
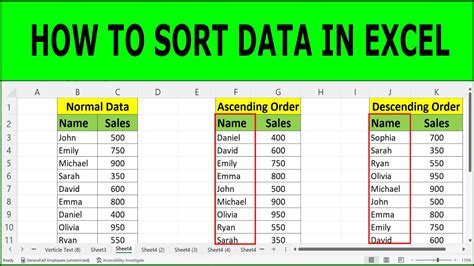
When sorting multiple columns in Excel, there are several common errors to avoid. First, make sure to select the correct columns to sort. If you select the wrong columns, you may end up with incorrect or misleading results. Second, be careful when using the "Custom Sort" feature, as it can be easy to get the sorting criteria wrong. Make sure to double-check your sorting criteria before applying them to your dataset.
Third, avoid using the "Sort A to Z" or "Sort Z to A" buttons when sorting multiple columns. These buttons can only sort data based on a single column, and may not produce the desired results when sorting multiple columns. Finally, be careful when using formulas and macros to create custom sorting criteria. Make sure to test your formulas and macros thoroughly before applying them to your dataset, to ensure that they produce the correct results.
Conclusion and Next Steps
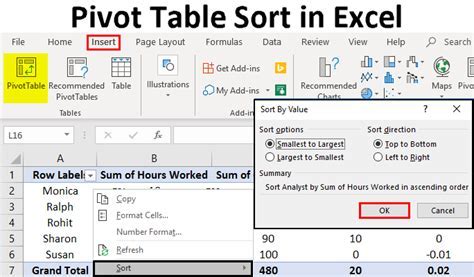
In conclusion, sorting multiple columns in Excel is a powerful feature that can help you unlock the full potential of your data. By using the "Custom Sort" feature, formulas, and macros, you can create complex sorting criteria that meet your specific needs. Whether you're working with a simple list of names and ages or a complex dataset of sales figures and customer demographics, mastering the art of sorting is essential.
To take your Excel skills to the next level, practice sorting multiple columns using different datasets and scenarios. Experiment with different sorting criteria, such as sorting by multiple columns, using formulas and macros, and applying custom sorting criteria. With practice and patience, you'll become proficient in sorting multiple columns in Excel, and be able to unlock the full potential of your data.
Excel Sorting Image Gallery
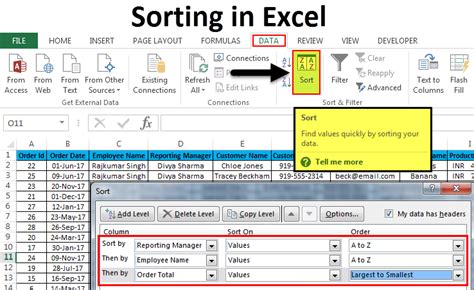
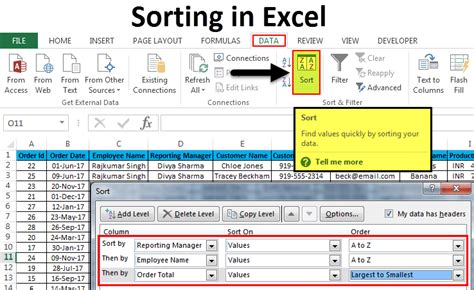
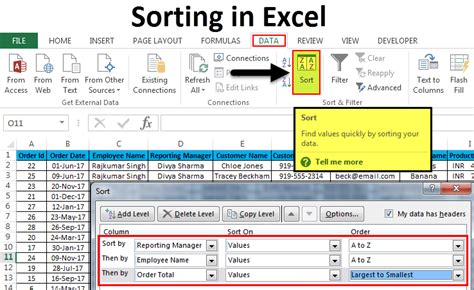
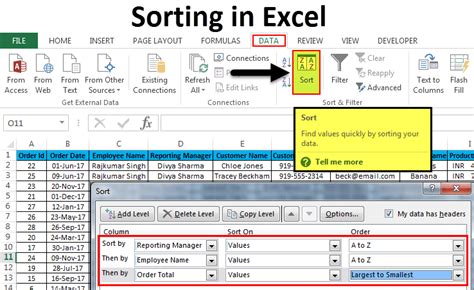
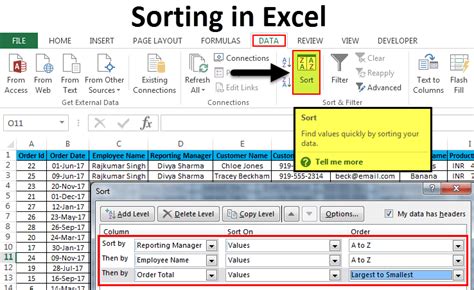
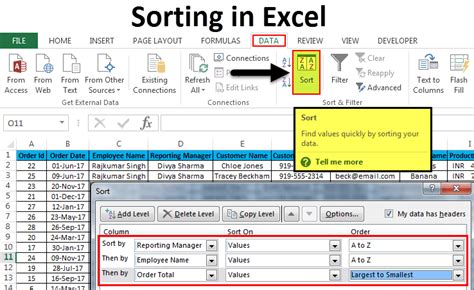
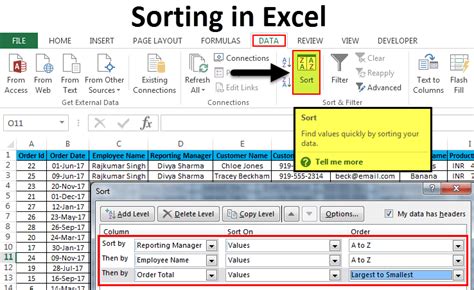

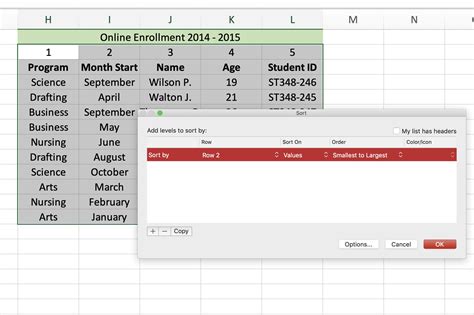
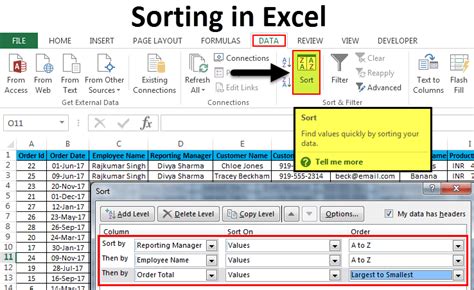
What is the purpose of sorting data in Excel?
+The purpose of sorting data in Excel is to organize and analyze data more efficiently. Sorting data allows you to prioritize certain criteria over others, making it easier to identify patterns, trends, and insights within your data.
How do I sort multiple columns in Excel?
+To sort multiple columns in Excel, select the entire dataset, including headers, and use the "Custom Sort" feature. Choose the first column you want to sort, select the sort order, and then click on the "Add Level" button to add additional sorting criteria.
What are some common errors to avoid when sorting multiple columns in Excel?
+Some common errors to avoid when sorting multiple columns in Excel include selecting the wrong columns to sort, using the "Sort A to Z" or "Sort Z to A" buttons when sorting multiple columns, and not double-checking your sorting criteria before applying them to your dataset.
We hope this article has provided you with a comprehensive guide to sorting multiple columns in Excel. Whether you're a beginner or an advanced user, mastering the art of sorting is essential for unlocking the full potential of your data. By following the tips and best practices outlined in this article, you'll be able to sort multiple columns like a pro, and take your Excel skills to the next level. So why not give it a try? Sort your data today and discover the power of Excel sorting!