Intro
Recover deleted tabs in Excel with ease. Learn how to restore lost worksheets, sheets, and data using simple methods and tools, including Excel recovery software and manual techniques to minimize data loss.
The frustration of accidentally closing a crucial tab in Excel can be overwhelming, especially when you've spent hours working on it. Fortunately, there are several methods to recover a deleted tab in Excel, and we'll explore them in detail. Whether you're a seasoned Excel user or a beginner, this article will guide you through the process of retrieving your lost work.
The importance of backing up your work cannot be overstated. Excel, like any other software, is prone to crashes, and accidental closures can happen to anyone. By understanding the various methods to recover deleted tabs, you'll be able to minimize the loss of your work and reduce the stress associated with it. In this article, we'll delve into the world of Excel recovery, exploring the different techniques and tools available to help you retrieve your lost tabs.
Excel is an essential tool for many professionals, and its versatility has made it an indispensable part of modern business. From creating complex spreadsheets to analyzing data, Excel is the go-to software for many tasks. However, its complexity can sometimes lead to errors, and accidentally deleting a tab is a common mistake. By learning how to recover deleted tabs, you'll be able to work more efficiently and effectively, ensuring that your work is safe and secure.
Understanding Excel's AutoRecover Feature

Enabling AutoRecover
To ensure that AutoRecover is enabled, follow these steps: * Open Excel and navigate to the File tab * Click on Options and select Save * Under the Save workbooks section, check the box next to Save AutoRecover information every 10 minutes * Choose a location to save your AutoRecover filesRecovering Deleted Tabs Using AutoRecover
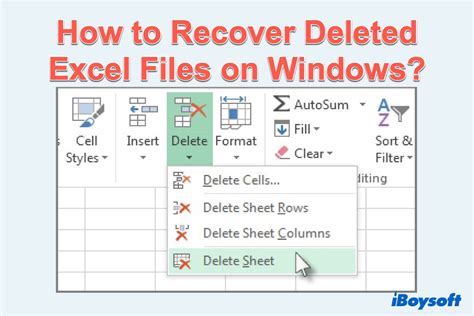
Limitations of AutoRecover
While AutoRecover is a powerful tool, it's not foolproof. If you've closed Excel or shut down your computer, the AutoRecover files may not be available. Additionally, if you've saved your workbook, the AutoRecover files will be deleted, and you won't be able to recover your deleted tab.Using Excel's Built-in Recovery Tools
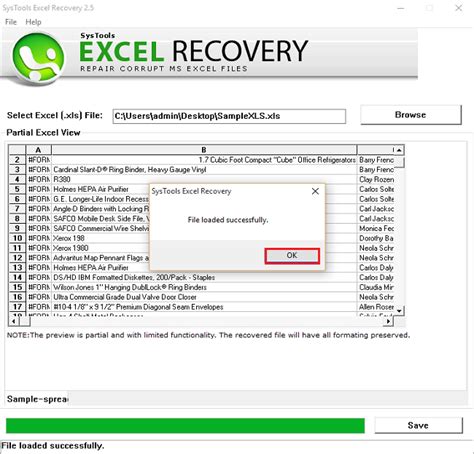
Using the Open and Repair Feature
To use the Open and Repair feature: * Open Excel and navigate to the File tab * Click on Open and select the file you want to repair * Click on the Open and Repair button * Select the repair option you want to use and click RepairThird-Party Recovery Tools
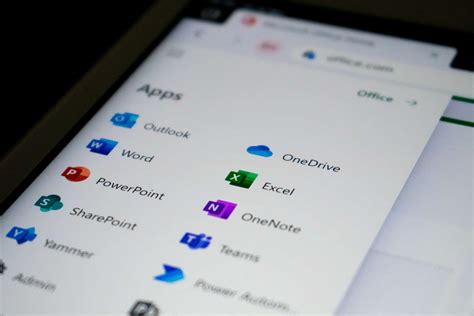
Using Stellar Repair for Excel
To use Stellar Repair for Excel: * Download and install the software * Launch the software and select the file you want to repair * Click on the Repair button and follow the promptsPreventing Deleted Tabs in the Future
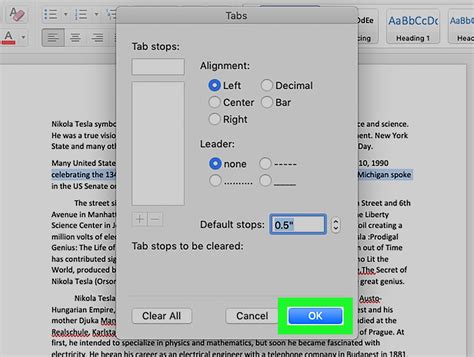
Best Practices for Working with Excel
To ensure that you're working efficiently and effectively with Excel, follow these best practices: * Always save your work regularly * Use the AutoRecover feature to automatically save your work * Avoid closing Excel or shutting down your computer while working on a project * Use a backup system to ensure your work is safeExcel Recovery Image Gallery
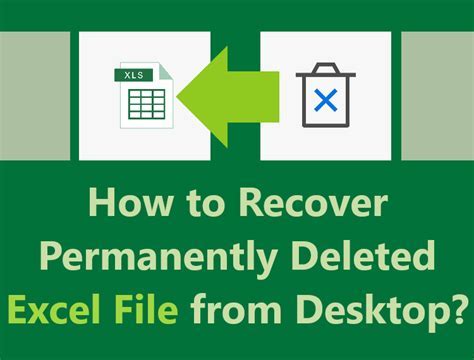

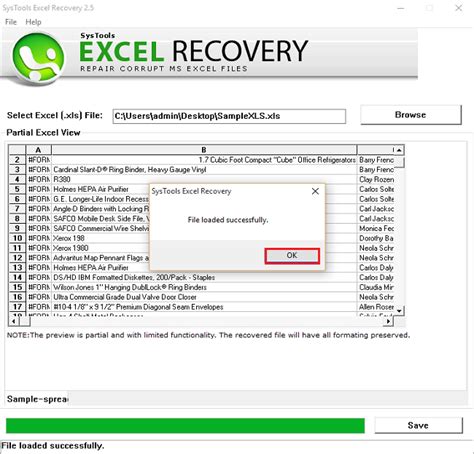

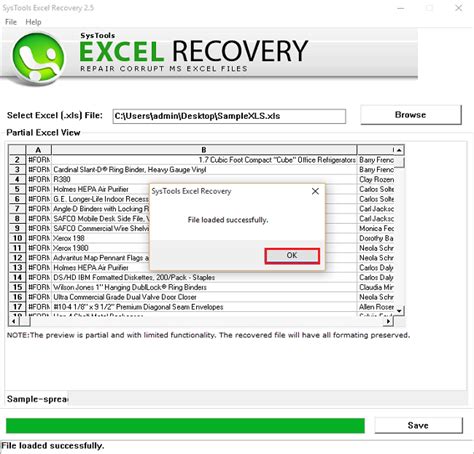
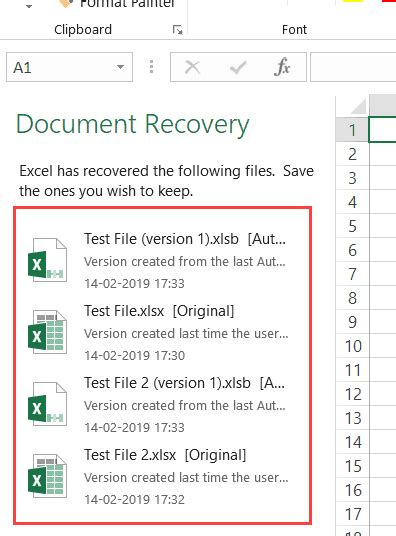


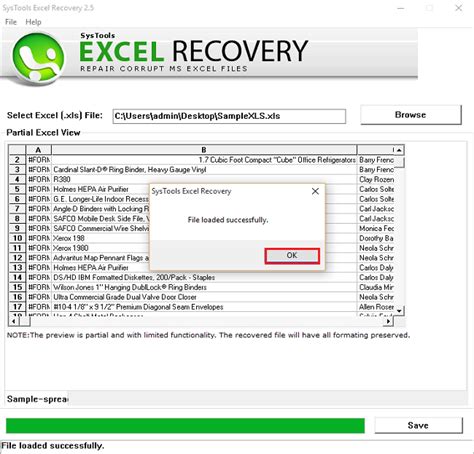

How do I recover a deleted tab in Excel?
+To recover a deleted tab in Excel, you can use the AutoRecover feature, Excel's built-in recovery tools, or third-party recovery software. First, try using the AutoRecover feature by navigating to the File tab, clicking on Open, and selecting Recent. Then, click on the Recover Unsaved Workbooks button and select the file you want to recover.
What is the AutoRecover feature in Excel?
+The AutoRecover feature in Excel is a built-in tool that automatically saves your work at regular intervals. This feature can be a lifesaver when you've accidentally closed a tab or experienced a software crash. By default, AutoRecover saves your work every 10 minutes, but you can adjust this setting to suit your needs.
How do I prevent deleted tabs in the future?
+To prevent deleted tabs in the future, make sure to regularly save your work, use the AutoRecover feature, avoid closing Excel or shutting down your computer while working on a project, and use a backup system to ensure your work is safe.
In conclusion, recovering a deleted tab in Excel can be a challenging task, but with the right tools and techniques, it's possible to retrieve your lost work. By understanding Excel's AutoRecover feature, using the software's built-in recovery tools, and utilizing third-party recovery software, you can minimize the loss of your work and reduce the stress associated with it. Remember to always save your work regularly, use the AutoRecover feature, and avoid closing Excel or shutting down your computer while working on a project. By following these best practices, you'll be able to work more efficiently and effectively, ensuring that your work is safe and secure. If you have any further questions or need additional assistance, please don't hesitate to comment below or share this article with others who may benefit from it.