Intro
Discover 5 easy ways to convert Excel tables to Word, including copying, pasting, and linking, with tips on formatting and editing for seamless document integration and data analysis.
The ability to transfer data from Excel to Word is a crucial skill for anyone working with these two popular Microsoft Office applications. Excel is ideal for creating and editing tables, while Word is better suited for documents that require a mix of text and tables. When you need to include an Excel table in a Word document, there are several methods you can use, each with its own advantages. Here are five ways to transfer an Excel table to Word, along with their step-by-step instructions and considerations.
Excel and Word are both powerful tools used in various professional and personal projects. Excel is renowned for its ability to handle numerical data, create charts, and perform complex calculations, making it a staple in data analysis and financial planning. On the other hand, Word is the go-to application for creating documents, reports, and other written content, offering robust text editing and formatting capabilities. The integration between these two applications allows users to seamlessly move data from Excel into Word, enhancing the presentation and analysis of data within documents.
The importance of being able to move data between Excel and Word cannot be overstated. In many professional settings, reports and proposals require both textual descriptions and numerical data or charts. By embedding Excel tables into Word documents, users can create comprehensive reports that are both informative and easy to understand. Additionally, this capability facilitates collaboration and presentation, as it allows for the integration of complex data into documents that can be easily shared and reviewed by others.
Introduction to Excel to Word Table Conversion

Understanding the different methods for converting Excel tables to Word is essential for choosing the most appropriate technique for your specific needs. Each method has its unique features, advantages, and potential drawbacks. For instance, some methods preserve the formatting and formulas of the original Excel table, while others may require reformatting once the table is inserted into Word. By familiarizing yourself with these methods, you can efficiently manage and present your data in a way that best supports your work or project.
Method 1: Copy and Paste
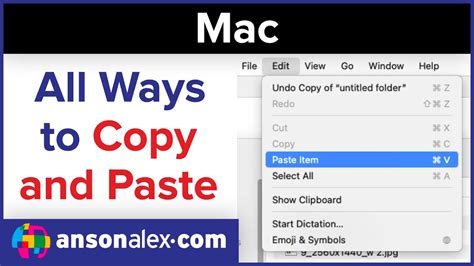
One of the simplest ways to transfer an Excel table to Word is by using the copy and paste function. This method is straightforward and works well for basic tables. To use this method, follow these steps:
- Select the entire table in Excel, including headers and any desired formatting.
- Right-click on the selected area and choose "Copy" (or use the keyboard shortcut Ctrl+C).
- Open your Word document and place the cursor where you want the table to appear.
- Right-click and select "Paste" (or use Ctrl+V).
This method is quick and preserves basic formatting. However, it might not retain all complex formatting or formulas from Excel, and the pasted table may require some adjustments in Word to fit the document's layout and style.
Method 2: Using the Paste Special Option
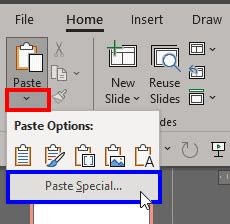
For more control over how the Excel table is pasted into Word, you can use the "Paste Special" option. This method allows you to choose how the table is formatted and whether it is linked to the original Excel file. Here’s how:
- Copy the Excel table as described in Method 1.
- In Word, right-click where you want to paste the table and select "Paste Special."
- In the Paste Special dialog box, you can choose from various options, including "Microsoft Excel Worksheet Object," "Picture," "Formatted Text," and more.
- Select the option that best suits your needs. If you want the table to be editable in Word, choose an option that allows for editing, such as "Microsoft Excel Worksheet Object."
The Paste Special option provides more flexibility than a simple copy and paste, allowing you to maintain the table's original formatting and functionality or to convert it into a format that is more compatible with Word.
Benefits of Paste Special
Using the Paste Special option can offer several benefits, including: - **Linking to the Original Excel File:** If you choose to paste the table as a linked Excel object, any changes made to the original Excel file will be reflected in the Word document. - **Preserving Complex Formatting:** This method can better preserve complex formatting, such as conditional formatting, compared to a standard copy and paste. - **Flexibility in Formatting:** You can choose how the table is pasted, giving you control over its appearance and functionality within the Word document.Method 3: Embedding an Excel Worksheet
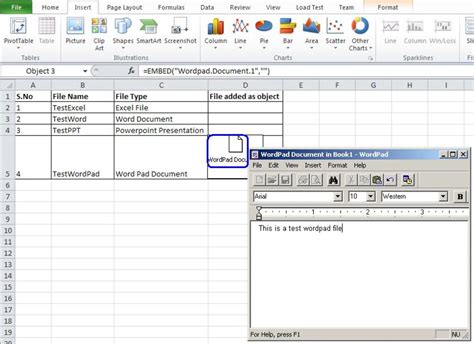
Embedding an Excel worksheet directly into a Word document allows for a high degree of interactivity and maintains the full functionality of the Excel table. To embed a worksheet:
- Open both your Excel workbook and your Word document.
- In Excel, select the area of the worksheet you wish to embed.
- Go to the "Home" tab in the ribbon, click on "Copy" (or press Ctrl+C).
- In Word, place your cursor where you want the Excel worksheet to appear.
- Right-click and choose "Paste Special."
- In the Paste Special dialog, select "Microsoft Excel Worksheet Object" and choose whether you want to embed the worksheet as an icon or display it directly in the document.
Embedding an Excel worksheet is useful when you need to perform calculations or update data directly within the Word document. However, it can make the Word file larger and may require recipients to have Excel installed to view or edit the embedded worksheet.
Method 4: Using the Insert Object Feature

Another method to include an Excel table in Word is by using the "Insert Object" feature. This method allows you to create a new Excel worksheet from within Word or to insert an existing one. Here’s how:
- Place your cursor in the Word document where you want the Excel table to appear.
- Go to the "Text" group in the "Insert" tab of the Word ribbon.
- Click on "Object."
- In the Object dialog box, select "Create from file" if you have an existing Excel file, or "Create new" if you want to create a new Excel worksheet.
- Follow the prompts to either browse for your Excel file or to create a new one.
This method is useful for creating dynamic content within Word documents and for users who prefer working directly within the Word environment.
Method 5: Linking to an Excel File
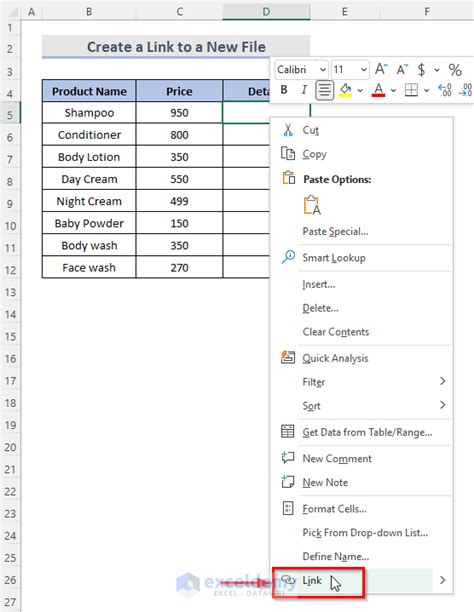
Linking to an Excel file from Word allows you to maintain a live connection between the Word document and the Excel file. Changes made to the Excel file will automatically update in the Word document. To link to an Excel file:
- Copy the Excel table as in Method 1.
- In Word, right-click where you want to paste the link and select "Paste Special."
- Choose "Paste link" and select the appropriate format, such as "Microsoft Excel Worksheet Object."
Linking is beneficial for collaborative work and for documents that require frequent updates, as it ensures that the data in the Word document remains current without needing to manually update it each time the Excel file changes.
Considerations for Linking
When linking to an Excel file, consider the following: - **File Location:** Ensure that the Excel file is located in a stable and accessible location, as moving the file can break the link. - **Collaboration:** Linked files are particularly useful in collaborative environments, as they allow multiple users to work on the Excel file while seeing updates in the Word document. - **Security:** Be cautious when sharing linked documents, especially if the Excel file contains sensitive information.Excel to Word Table Conversion Image Gallery

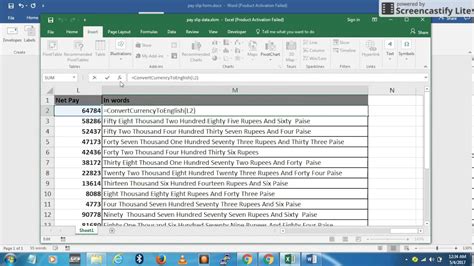
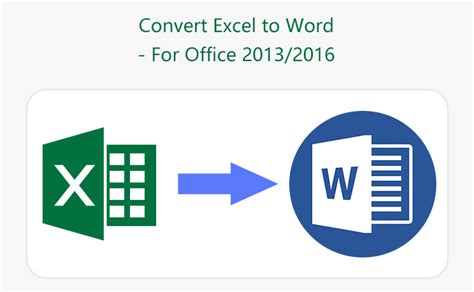
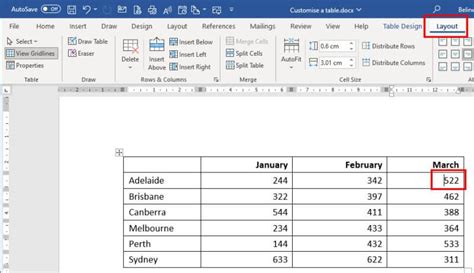


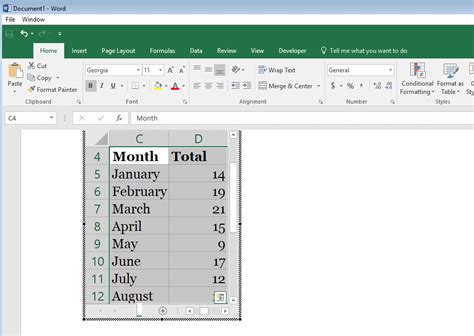
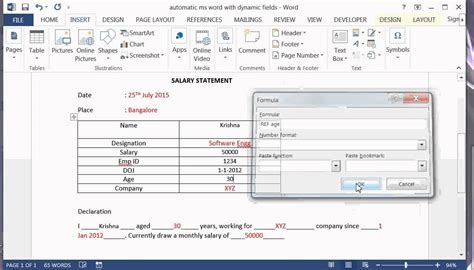
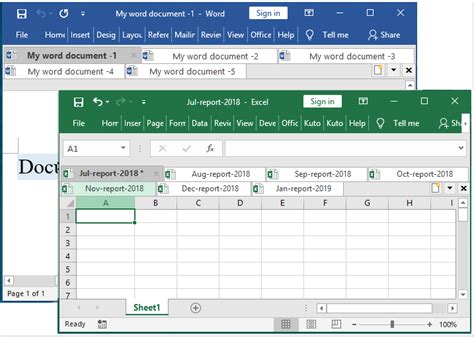
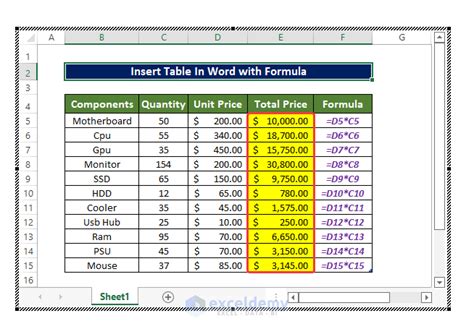
What is the easiest way to transfer an Excel table to Word?
+The easiest way is often to simply copy and paste the table from Excel into Word, as this method is quick and preserves basic formatting.
How can I maintain live updates between an Excel file and a Word document?
+To maintain live updates, you should link the Excel file to the Word document. This way, any changes made to the Excel file will automatically update in the Word document.
What method should I use if I need to edit the Excel table directly within the Word document?
+If you need to edit the table directly within Word, consider embedding the Excel worksheet as an object. This allows you to double-click on the table in Word and edit it using Excel's interface.
Can I convert an Excel table into a Word table while preserving its original formatting?
+Yes, using the Paste Special option and selecting the appropriate format can help preserve the original formatting of the Excel table when converting it to a Word table.
How do I ensure that my Word document remains updated with the latest data from an Excel file?
+By linking the Excel file to your Word document, you ensure that any updates made to the Excel file are reflected in the Word document, keeping your data current and synchronized.
In conclusion, transferring Excel tables to Word documents is a versatile process that can be approached in several ways, each tailored to different needs and preferences. Whether you're looking for simplicity, interactivity, or the ability to maintain live updates, there's a method that suits your requirements. By understanding and utilizing these methods effectively, you can enhance your productivity, improve the presentation of your data, and create more comprehensive and engaging documents. We invite you to share your experiences and tips on working with Excel tables in Word, and to explore how these integration capabilities can further support your work and projects.